Alt om iOS 26

Apple har introdusert iOS 26 – en stor oppdatering med et helt nytt frostet glassdesign, smartere opplevelser og forbedringer av kjente apper.
Vil du utføre en GPU-stresstest på din Windows-PC for å sikre pålitelig ytelse for høyoppløselig spilling eller livestreaming? Fortsett å lese denne stresstesten GPU-guiden til slutten!
En grafikkbehandlingsenhet eller GPU er en uunnværlig del av enhver PC som er bygget for spilling, online streaming og grafisk design.
GPU gjennomgår imidlertid alvorlig slitasje under vanlig bruk og kan svikte når som helst, og forstyrre spillstrømming eller grafikkgjengivelsesoppgaver.
For å redde deg selv fra slik irritasjon, må du lære hvordan du stresstester GPU for å sjekke GPU-helsen med jevne mellomrom.
I dag skal jeg introdusere noen kule apper for GPU-stresstesting hjemme eller på arbeidsplassen. Du kan utføre trinnene selv og trenger ingen IT-spesialist.

GPU-stresstesting er prosessen med å presse grafikkbehandlingsenheten til det ytterste. Vanligvis må du sørge for at stresstestprosessen utnytter GPU-ressurser til sine maksimale grenser.
For eksempel bør stresstesten dekke GPU-behandlingshastighetstesten, DirectX 11-testen, DirectX 12-testen, dedikert video RAM-test, grafikkskyggetest, virtuell virkelighetsbehandlingstest, og så videre.
Du må stressteste GPU for en bestemt tid for å sikre at GPUen er i stand til å håndtere de nødvendige grafikkgjengivelsesarbeidsbelastningene for en bestemt periode. Vurder for eksempel en av følgende kategorier:
Du må stressteste din GPU i opptil 20 minutter for å sikre at den tilbyr prosesseringsevner i henhold til maskinvarespesifikasjonene nevnt i produsentens håndbok.
Denne tidsbegrensede stresstesten er ok for daglig databehandling på en GPU-aktivert PC som vil håndtere gjennomsnittlig arbeidsbelastning.
Det er kategorien for GPU-aktivert PC for arbeid med grafisk design og animerte innholdsgjengivelsesprosjekter for personlige, frilansende og forretningsmessige formål.
Hvis du planlegger å streame live 4K-, 2K- og HD-innhold via OBS Studio, Twitch, Facebook Gaming, YouTube Gaming, etc., må du kjøre GPU-stresstesten i 8 timer eller mer.
Her er noen grunner til å kjøre en GPU-stresstest online eller offline:
MATTHEW-X83 fungerer ved å bruke den åpen kildekode GPU.JS JavaScript-baserte algoritmen. Programmet lager opptil 700 animerte sfærer ved å bruke grafikkgjengivelsesressurser til GOUen som testes. Tanken er å pumpe GPU-bruken til 100 % for perioden du ønsker å utføre GPU-stresstestingen.
GPU-stresstestverktøyet kan kjøres på alle enheter som støtter standard nettlesere som Google Chrome eller Safari. Videre kommer verktøyet med en freeware-lisens.
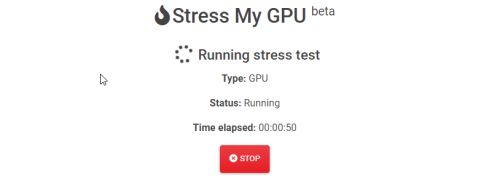
Stress My GPU er et annet populært WebGL- og JavaScript-basert verktøy for å stressteste GPU. Den underliggende algoritmen til dette verktøyet presser GPUen til sine grenser for ulike beregninger som termisk designkraft (TDP), temperatur, kapasitetsutnyttelse, etc.
Dette er også et gratis GPU-benchmarking-verktøy uten å trenge frittstående installasjon på PC-en. Kjør stresstestprosessen ved å bruke hvilken som helst støttet nettleser.
UNIGINE Superposition er en Windows- og Linux-kompatibel GPU-stresstester tilgjengelig som frittstående programvare. Du trenger ikke koble PC-en til internett for å bruke dette verktøyet. En internettforbindelse vil imidlertid hjelpe deg med å sammenligne GPUen din med andre superbrukere i det globale teateret.
Andre bemerkelsesverdige funksjoner i dette verktøyet er som nevnt nedenfor:
3DMark er et alt-i-ett verktøy for benchmarking og stresstesting for PC-er, mobiltelefoner, nettbrett, bærbare datamaskiner osv. De fremtredende funksjonene er som nedenfor:
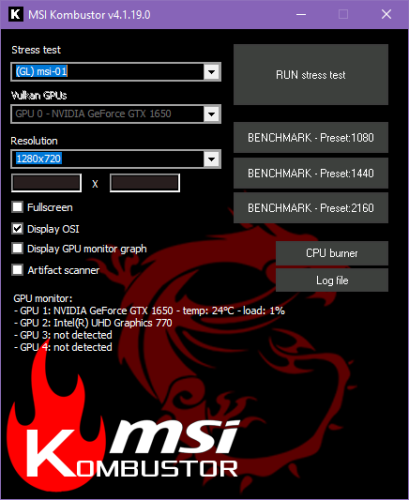
MSI Kombustor er enhver GPUs mest brukte burn-in benchmarking og stresstesting. Videre er verktøyet kompatibelt med alle Windows-PCer. Det er ingen krav om at hovedkortet eller GPUen må komme fra MSI.
Den tester termisk ytelse, grafikkskyggefunksjoner og stabilitet ved hjelp av avanserte 3D APIer som Vulkan og OpenGL. Verktøyet er helt gratis for nedlasting for kommersiell og personlig bruk.
OCBASE er et annet stabilitetstestingsprogram for GPUer, CPUer, PSUer, etc., fra HWiNFO. Verktøyet er gratis kun for personlig og ikke-kommersiell bruk. Den har en termisk terskelinnstilling, et forseggjort dashbord for å overvåke ulike GPU-ressurser, GPU-overklokkingsprofiler og mange andre funksjoner.
Du kan laste ned hvilket som helst av GPU-stresstestverktøyene nevnt ovenfor og installere dem. Da er stresstestingsprosessen svært lik. Verktøyene ovenfor skal vise deg en stresstestknapp for GPU. Du må klikke på knappen for å starte testprosessen.
For eksempel, i videoen ovenfor, utførte jeg en stresstest av min GPU, NVIDIA GeForce GTX 1650, på MSI Kombustor.
Jeg observerte stresstestingen i 20 minutter for å se hvordan GPUen håndterer 100 % utnyttelse i 20 minutter og fortsatt stabiliserer GPUens innebygde temperatur innenfor 50° til 60° for hele perioden.
Det indikerer at min GPU er sunn. De innebygde viftene fungerer som de skal. GPU-brikkens termiske løsning beskytter den mot overoppheting.
Å utføre GPU-stresstest på nettet er også uanstrengt. De fleste nettverktøy tilbyr et lignende brukergrensesnitt (UI). Dessuten bruker de fleste av disse verktøyene den samme algoritmen for å kjøre et GPU-omfattende JavaScript-program i bakgrunnen.
Jeg har fullført en GPU-stresstest for grafikkbehandlingsenheten min på MATTHEW-X83, og resultatene er ganske tilfredsstillende. Se videoen ovenfor for å lære hvordan du stresstester GPU på nettet.
Hvis du noen gang trenger GPU-stresstesting, vet du hvordan du gjør det enkelt. Når du prøver disse verktøyene, kommenter nedenfor hvor robust GPU-ytelsen din er.
Hvis du finner ut at GPU-helsen ikke kommer til å håndtere arbeidsmengden du sender til den hver dag, bør du vurdere å få en av de beste budsjett-GPUene her.
Apple har introdusert iOS 26 – en stor oppdatering med et helt nytt frostet glassdesign, smartere opplevelser og forbedringer av kjente apper.
Studenter trenger en spesifikk type bærbar PC til studiene sine. Den bør ikke bare være kraftig nok til å prestere bra i det valgte fagområdet, men også kompakt og lett nok til å bæres rundt hele dagen.
I denne artikkelen vil vi veilede deg i hvordan du får tilbake tilgang til harddisken din når den svikter. La oss følge med!
Ved første øyekast ser AirPods ut som alle andre ekte trådløse ørepropper. Men alt dette endret seg da noen få lite kjente funksjoner ble oppdaget.
Det er enkelt å legge til en skriver i Windows 10, selv om prosessen for kablede enheter vil være annerledes enn for trådløse enheter.
Som du vet, er RAM en svært viktig maskinvaredel i en datamaskin. Den fungerer som minne for å behandle data, og er faktoren som bestemmer hastigheten til en bærbar PC eller PC. I artikkelen nedenfor vil WebTech360 introdusere deg for noen måter å sjekke RAM-feil på ved hjelp av programvare på Windows.
Har du nettopp kjøpt en SSD og håper å oppgradere den interne lagringen på PC-en din, men vet ikke hvordan du installerer SSD? Les denne artikkelen nå!
Å holde utstyret ditt i god stand er et must. Her er noen nyttige tips for å holde 3D-printeren din i topp stand.
Enten du leter etter en NAS for hjemmet eller kontoret, sjekk ut denne listen over de beste NAS-lagringsenhetene.
Har du problemer med å finne ut hvilken IP-adresse skrivere bruker? Vi viser deg hvordan du finner den.






