Alt om iOS 26

Apple har introdusert iOS 26 – en stor oppdatering med et helt nytt frostet glassdesign, smartere opplevelser og forbedringer av kjente apper.
Vil du skrive hjertehender, gnister, festpopper, fyrverkeri, juletre og tonnevis av andre emojier med Chromebooken din? Lær hvordan du får emojier på Chromebook på de tre beste måtene og gjør uformelle samtaler morsomme og engasjerende.
Det er enkelt å få emojier på en smarttelefon eller nettbrett. Skjermtastaturet kommer med en dedikert tast bare for smil og emojis. Men Chromebook-, Windows- og Mac-tastaturer har ingen spesifikk tast bare for emojier.
Imidlertid har alle disse datamaskinoperativsystemene (OS) innebygde emoji-biblioteker på deres virtuelle eller programvaretastaturer. Det er bare et spørsmål om å vite hvordan du får emoji-tastaturet på disse enhetene.
Nedenfor finner du noen enkle trinn for hvordan du bruker emojier på Chromebook. Les til slutten for også å oppdage bonusinnhold.
Slik får du Emojis på Chromebook: Bruke hurtigtaster
Ved å bruke denne hurtigtastmetoden kan du få emojier på Chromebooken din når du får et tekstinntastingsalternativ hvor som helst på enheten. Du kan prøve disse trinnene på Chromebooken din nå:
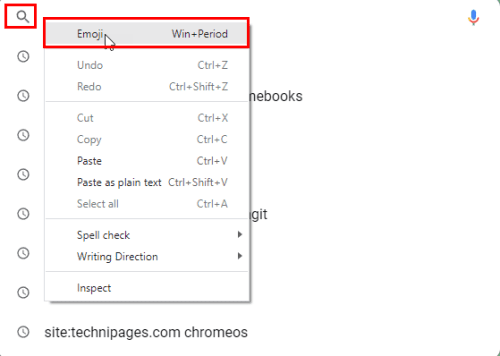
Trykk på emoji-hurtigtasten til Chromebook i søkefeltet
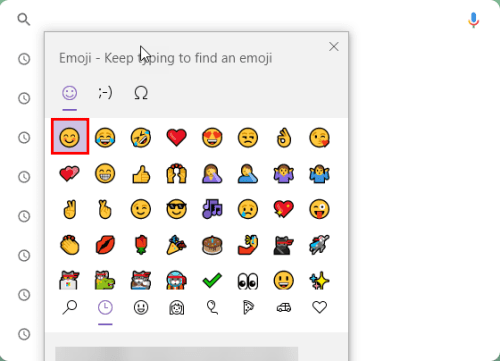
Slik får du Emojis på Chromebook ved hjelp av hurtigtaster
Slik får du Emoji-tastatur på Chromebook: Bruke skjermtastaturet
Du vil kanskje ha et helt tastatur fylt med tonnevis av emojis og smilies. Ingen bekymringer! Google ChromeOS leveres med et ut-av-boksen emoji-tastatur. Slik kan du få emoji-tastaturet på Chromebooken din:
Hvis du kan bruke Chromebook i nettbrettmodus, snur du enhetens skjerm over hengslene. Skjermtastaturet dukker opp umiddelbart. Nå bør du se en smiley på høyre side av Alt-tasten. Det er den dedikerte nøkkelen for emojis på Chromebook.
Bare trykk på Smiley-tasten for å få emojier på Chromebooken din. Alle emojiene åpnes på det virtuelle tastaturet. Trykk på hvilken som helst emoji for å sette den inn i WhatsApp, tekster, Twitter-innlegg og Facebook-kommentarer.
Hvis Chromebooken din ikke støtter nettbrettmodus, følger du disse trinnene for å få et emoji-tastatur på Chromebooken:
ChromeOS Emoji-tastaturet grupperer smilene i ulike grupper. Du kan utforske dem ved å klikke på forskjellige ikoner nederst på ChromeOS Emoji-tastaturet.
Hvis du er ferdig med å sette inn emojier og vil lukke ChromeOS Emoji-tastaturet, trykker du på tastaturikonet nederst til høyre på smileytastaturet.
Slik bruker du emojier på Chromebook uten berøringsskjerm
For Chromebook-enheter som ikke har berøringsskjerm, er det ulike måter å skrive emojier på under tekstmeldinger, kommentarer på sosiale medier osv. Her er alternativene du bør prøve:
Slik bruker du emojier på Chromebook uten skjermtastatur
Du kan enkelt få en haug med emojier for raske meldinger og kommentarer ved å trykke Søk + Shift + Mellomrom hurtigtasten når du bruker et tekstredigeringsprogram. Alternativt kan du høyreklikke for å få en kontekstmeny med mulighet for å vise en emoji-boks.
Slik får du Emojis på Chromebook: Bruke tilgjengelighetsfunksjoner
ChromeOS-tilgjengelighetsfunksjonen er en annen måte å feste alternativet for inndatametoder til Chromebook-hyllen din. Derfra kan du enkelt få tilgang til ChromeOS Emoji-tastaturet.
Det er også et enkelt alternativ for de som ikke har en Chromebook med nettbrettmodus. Slik kan du prøve denne metoden:
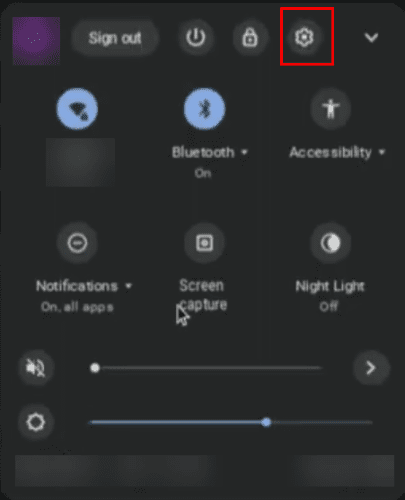
Hurtiginnstillinger-panelet på Chromebook
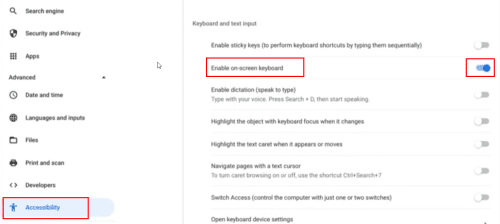
Slik får du emojier på Chromebook ved hjelp av tilgjengelighetsfunksjoner
Hvordan få emojier på Windows 10/11 (bonustips)
Hvis du har en Windows 10- eller 11-datamaskin og skulle ønske den også hadde en lignende funksjon som din Chromebook for emojier, er du heldig!
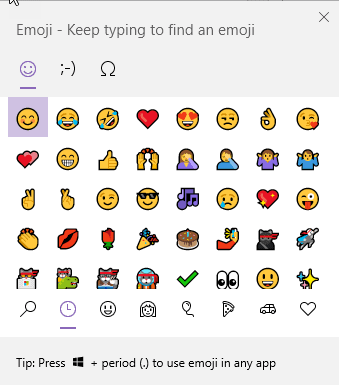
Emoji-kontekstmenyen i Windows 10 og Windows 11
Når du får et tekstredigeringsfelt når du bruker Windows-PCen, trykker du på Windows + Punktum (Punkt) hurtigtast for å få en emoji-kontekstmeny som Chromebook.
Slik får du Emojis på Chromebook: Siste ord
Så langt har du oppdaget de tre beste metodene for å få emojier på Chromebook. Bruk metoden som passer din stil og Chromebook-modell.
Ikke glem å kommentere hvis du kjenner til andre tips og triks for å bruke emojier på Chromebook.
Deretter legger du til apper på skrivebordet og finn og administrer nedlastinger på Chromebooken din.
Apple har introdusert iOS 26 – en stor oppdatering med et helt nytt frostet glassdesign, smartere opplevelser og forbedringer av kjente apper.
Studenter trenger en spesifikk type bærbar PC til studiene sine. Den bør ikke bare være kraftig nok til å prestere bra i det valgte fagområdet, men også kompakt og lett nok til å bæres rundt hele dagen.
I denne artikkelen vil vi veilede deg i hvordan du får tilbake tilgang til harddisken din når den svikter. La oss følge med!
Ved første øyekast ser AirPods ut som alle andre ekte trådløse ørepropper. Men alt dette endret seg da noen få lite kjente funksjoner ble oppdaget.
Det er enkelt å legge til en skriver i Windows 10, selv om prosessen for kablede enheter vil være annerledes enn for trådløse enheter.
Som du vet, er RAM en svært viktig maskinvaredel i en datamaskin. Den fungerer som minne for å behandle data, og er faktoren som bestemmer hastigheten til en bærbar PC eller PC. I artikkelen nedenfor vil WebTech360 introdusere deg for noen måter å sjekke RAM-feil på ved hjelp av programvare på Windows.
Har du nettopp kjøpt en SSD og håper å oppgradere den interne lagringen på PC-en din, men vet ikke hvordan du installerer SSD? Les denne artikkelen nå!
Å holde utstyret ditt i god stand er et must. Her er noen nyttige tips for å holde 3D-printeren din i topp stand.
Enten du leter etter en NAS for hjemmet eller kontoret, sjekk ut denne listen over de beste NAS-lagringsenhetene.
Har du problemer med å finne ut hvilken IP-adresse skrivere bruker? Vi viser deg hvordan du finner den.






