Alt om iOS 26

Apple har introdusert iOS 26 – en stor oppdatering med et helt nytt frostet glassdesign, smartere opplevelser og forbedringer av kjente apper.
Ettersom ChatGPT har fått fart den siste tiden, har Google kommet opp med sin egen store språkmodell som svar på Microsofts inkorporering av ChatGPT i Bing. Dette omtales som Google Bard, og gir en lignende brukeropplevelse som ChatGPT. Interessant nok kan Google Bard brukes på stort sett alle enheter uten behov for API-nøkler eller å overvinne en rekke hindringer.
Hva er Google Bard
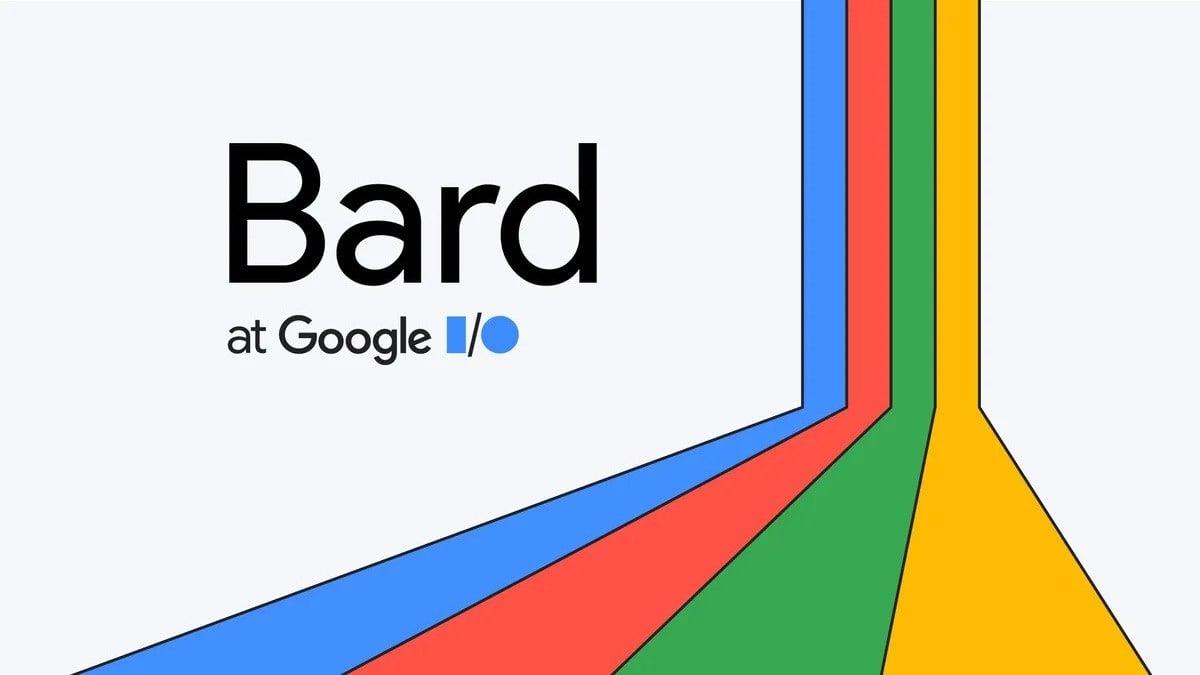
Google Bard er en chatbot for stor språkmodell (LLM) utviklet av Google AI. Den er trent på et massivt datasett med tekst og kode og kan generere tekst, oversette språk, skrive ulike typer kreativt innhold og svare på spørsmålene dine på en informativ måte. Bard er fortsatt under utvikling, men den har lært seg å utføre mange typer oppgaver.
Her er noen av tingene du kan gjøre med Bard:
Bard drives av LaMDA, Googles store språkmodell. LaMDA er en maskinlæringsmodell som har blitt trent på et massivt datasett med tekst og kode. Dette lar Bard generere tekst som ligner på menneskeskreven tekst, og å oversette språk nøyaktig. Bard kan også skrive ulike typer kreativt innhold, for eksempel dikt, kode, manus og musikalske stykker.
Bard er fortsatt under utvikling, men den har potensial til å være et kraftig verktøy for kommunikasjon og kreativitet. Den kan brukes til å ha samtaler med mennesker, generere kreativt innhold og svare på spørsmål på en informativ måte.
Slik bruker du Google Bard AI
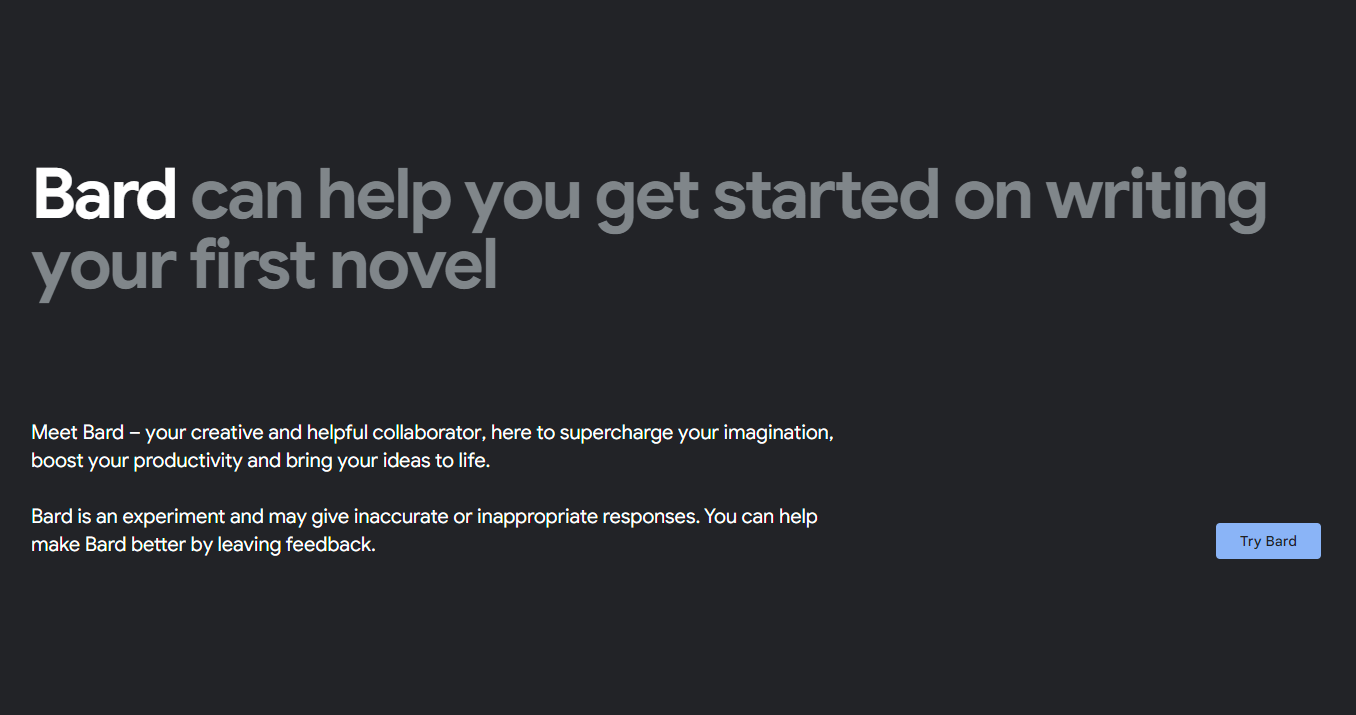
Under Google I/O 2023 Developer Conference Keynote kunngjorde Google at du endelig kan bruke Google Bard AI uten å måtte bekymre deg for å registrere deg på ventelisten. Bard er tilgjengelig i 180 forskjellige land, med det eneste store unntaket EU. Likevel, hvis du vil registrere deg for og bruke Google Bard AI, kan du gjøre det slik:
Derfra blir du tatt til hovedgrensesnittet med meldingsboksen nederst. Når du logger på Bard for første gang, får du også noen forskjellige spørsmål for å "komme i gang" hvis du ikke er sikker på hva du skal spørre om eller bare vil se hva som er mulig.
Få rask tilgang til og bruk Google Bard AI på smarttelefonen din
Mens vi håpet å se Google kunngjøre en måte å bruke Google Bard AI på smarttelefonen din under I/O 2023 Keynote, var det ikke tilfelle. I stedet er Google mer fokusert på å implementere den underliggende teknologien i de forskjellige Google-appene du bruker daglig. Du kan imidlertid fortsatt bruke Google Bard AI på smarttelefonen din rett fra nettleseren, og du kan gjøre den enda mer tilgjengelig ved å legge til en snarvei til startskjermen. Slik kan du gjøre det på Android-telefoner, en iPhone eller en iPad:
Android:
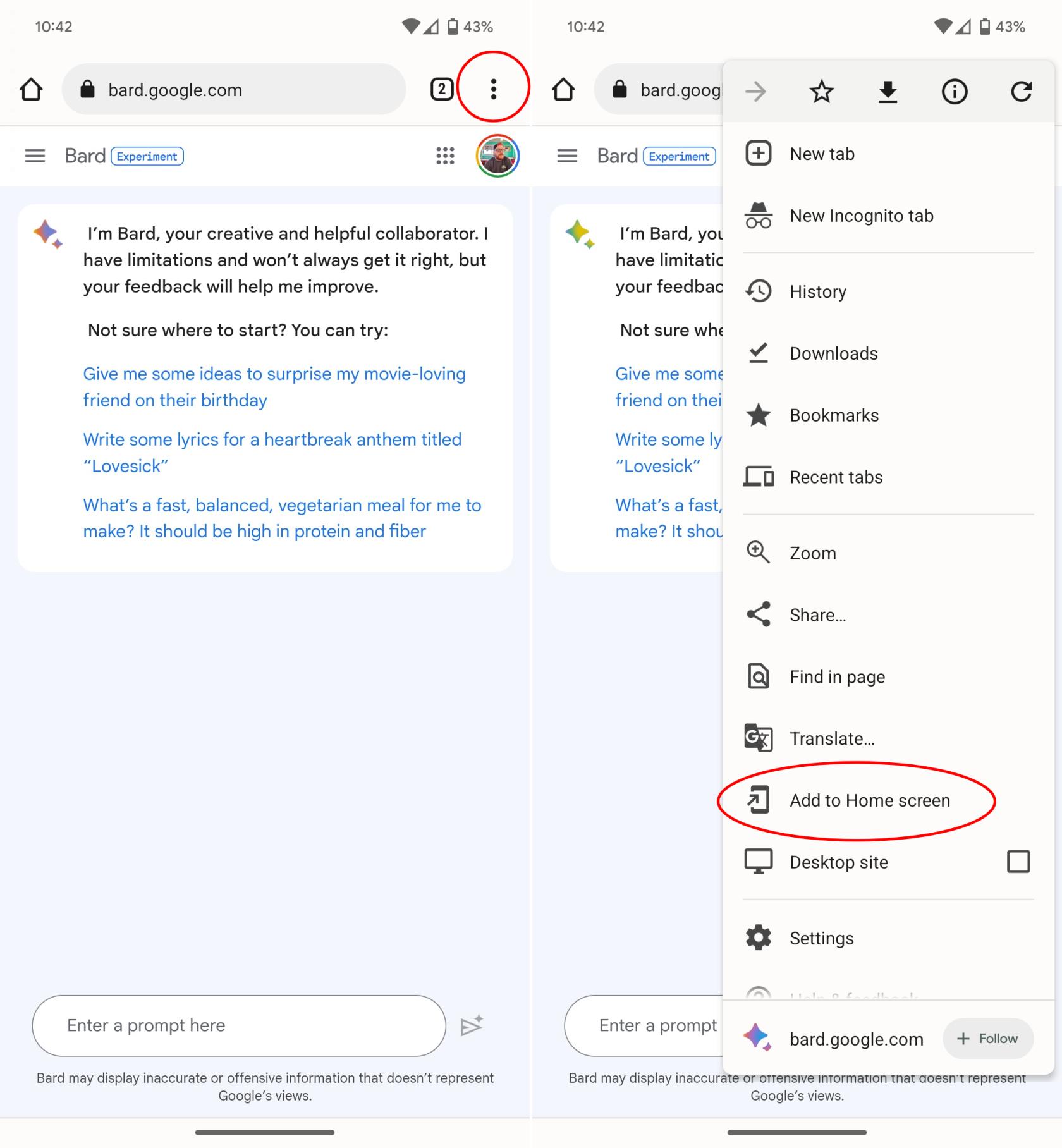
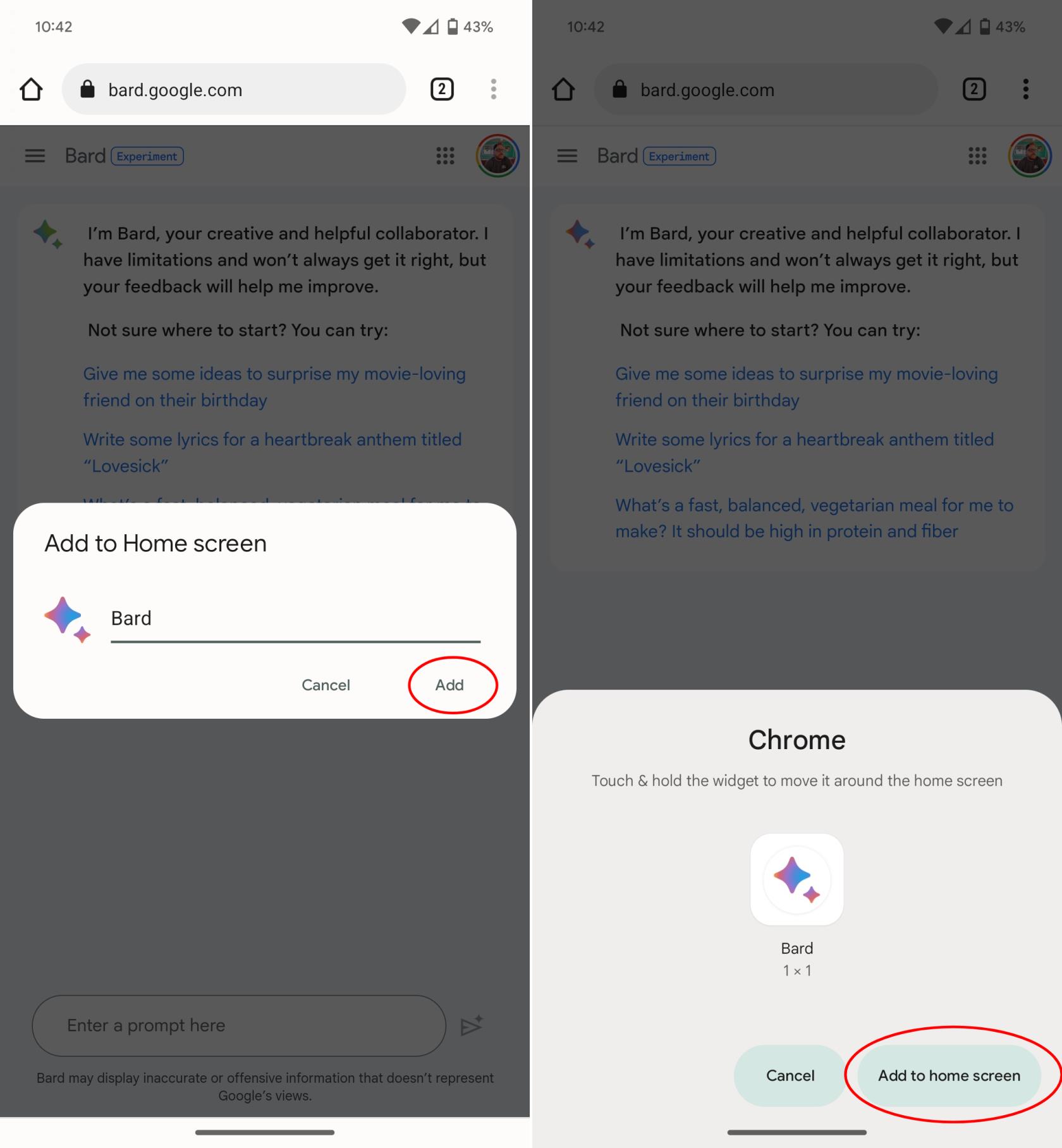
iPhone eller iPad:
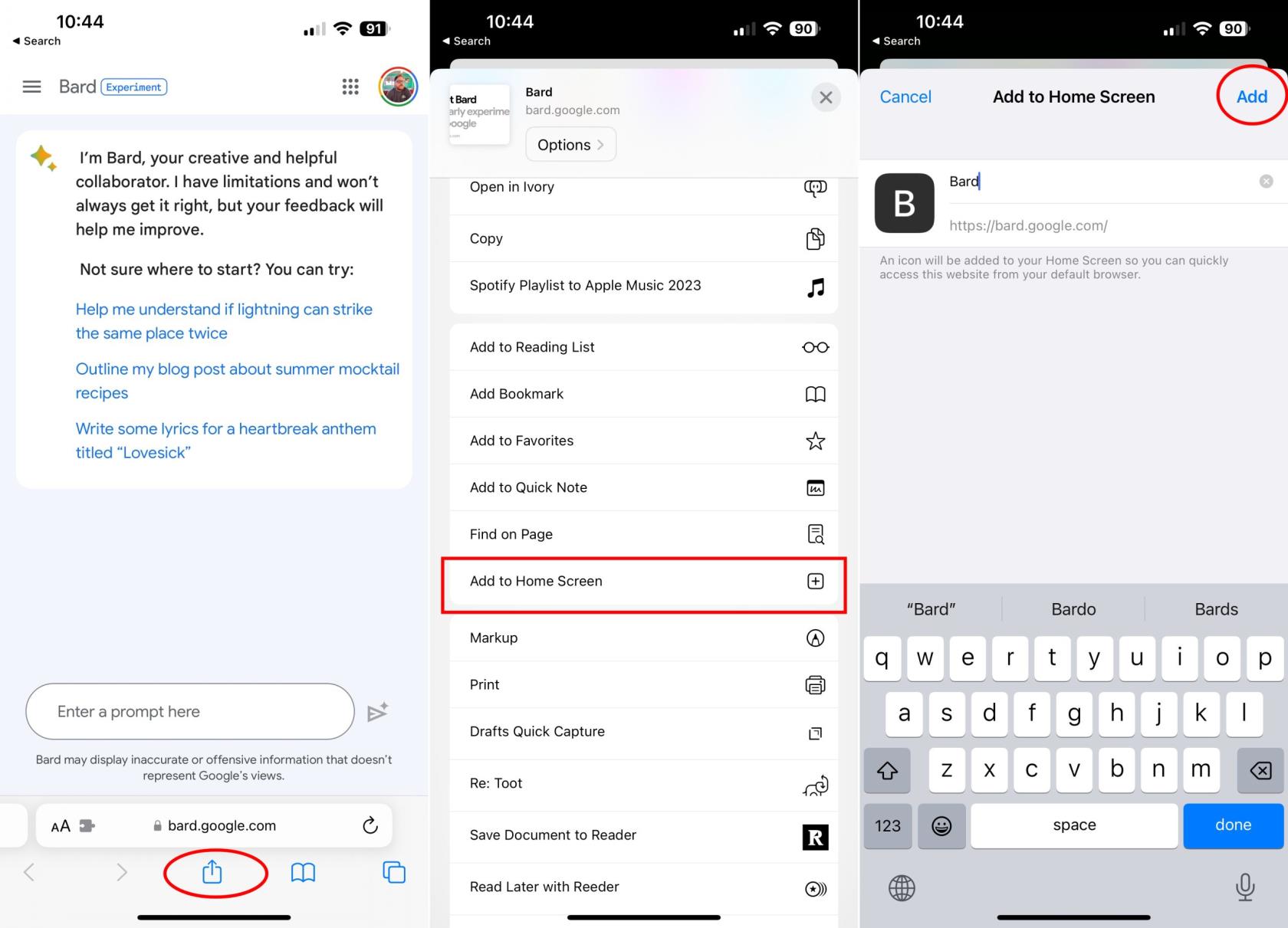
Samhandle med Google Bard
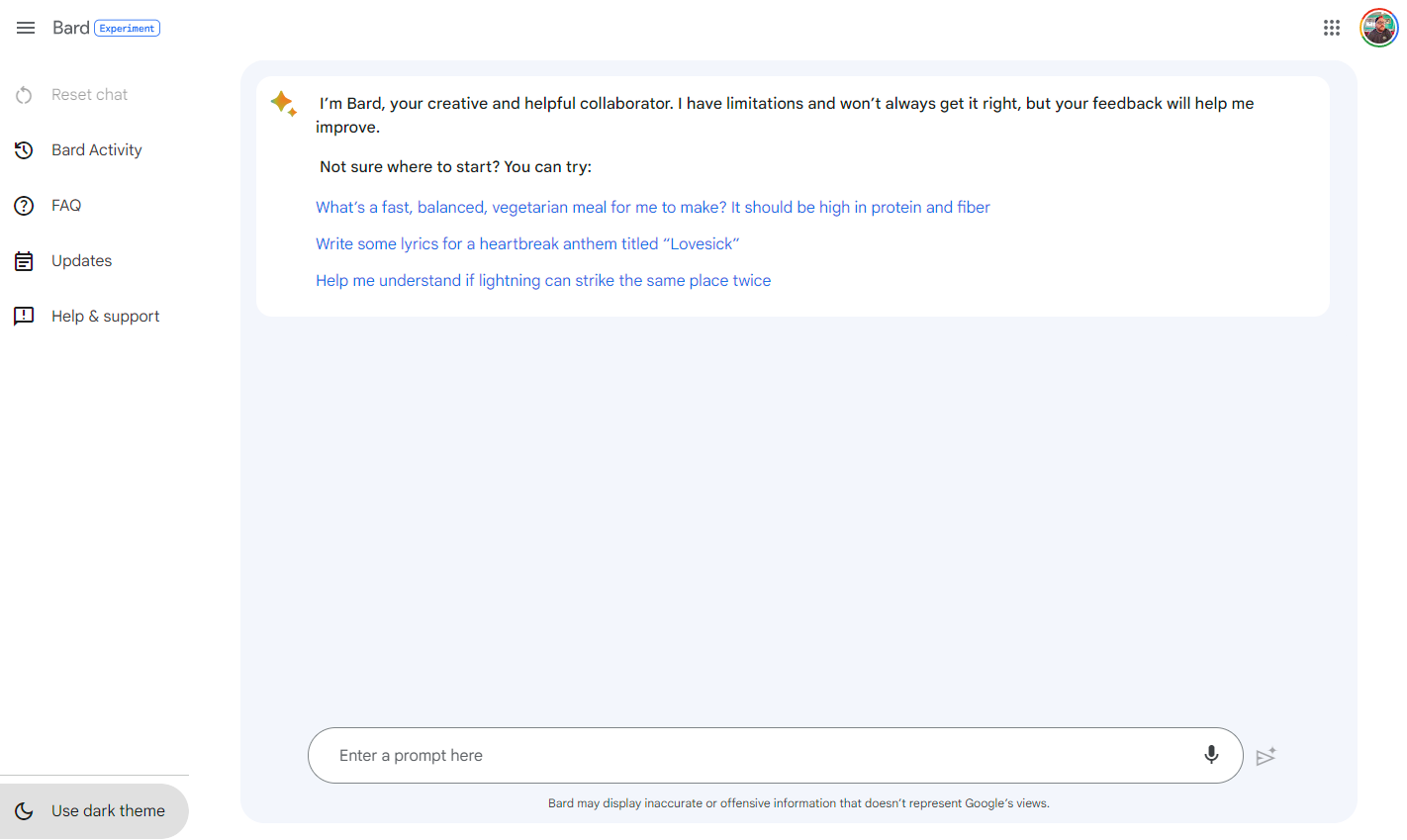
Du har muligheten til å svare med et spørsmål som stemmer overens med den gitte ledeteksten, eller du kan introdusere en helt ny ledetekst nederst på skjermen. Hvert svar du får kommer med flere alternativer. Ved å klikke på de tre prikkene ved siden av ikonene for tommel opp eller tommel ned, kan du gi mer spesifikk tilbakemelding, inkludert skriftlige kommentarer om svaret. Denne tilbakemeldingen hjelper Google Bard med å forbedre fremtidige svar.
Du vil også finne en "Nytt svar"-knapp, som fungerer som en måte å oppdatere Bard på. Dessuten er en "Google it"-knapp tilgjengelig for de som søker mer informasjon. Ved å klikke på dette vil Bard presentere en liste over "søkerelaterte emner", og hvis du velger et, åpnes et nytt Google-søkevindu.
Det er også en funksjon for å se andre utkast, som avslører opptil tre utkast til svar generert av Google Bard. I de fleste tilfeller er hvert utkast distinkt, og tilbyr en rekke resultater og noen ganger forskjellige formater.
Som nevnt tidligere, er Google Bard enda nyere enn ChatGPT i sin brukervendte form. Vi forventer at Bards fleksibilitet og nytte vil fortsette å utvide seg i løpet av de kommende månedene, og det kan etter hvert bli en del av Google Assistant.
Tips om hvordan du bruker Google Bard
Hvis du er ny i verden av disse store språkmodellene chatbots, lurer du kanskje på hvordan du får mest mulig ut av Google Bard. Dette fungerer annerledes enn ChatGPT og ligner mer på opplevelsen man finner når man bruker Microsoft Bing. I motsetning til ChatGPT har Bard muligheten til å svare på tidsrelevante spørsmål, men vi har samlet noen forskjellige tips og triks for å forbedre opplevelsen av å bruke Google Bard AI.
Hvordan blir Google Bard implementert i Android?
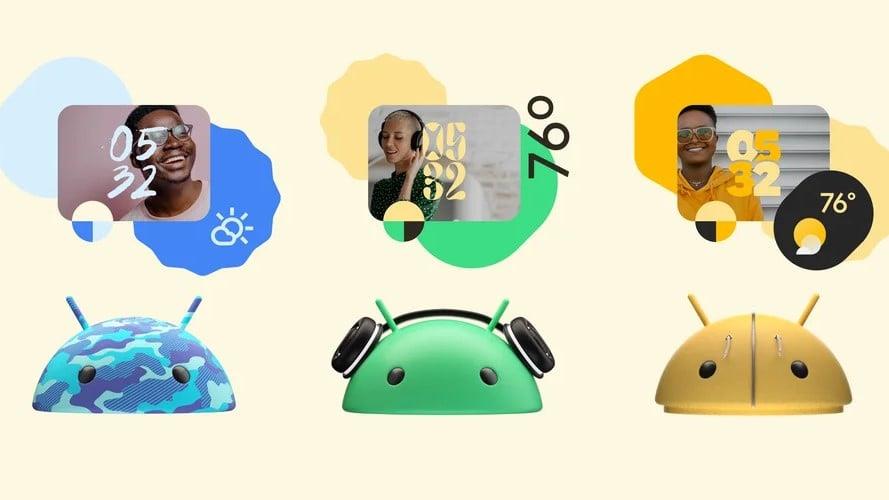
Google Bard blir implementert i Android på noen forskjellige måter. En måte er gjennom Google Assistant. Google Assistant er en virtuell assistent som er innebygd i Android-telefoner. Den kan brukes til å gjøre ting som å stille inn alarmer, ringe og få veibeskrivelser. Google Bard brukes til å forbedre nøyaktigheten og hjelpsomheten til Google Assistant. For eksempel kan Bard brukes til å generere mer naturlig klingende svar på brukerforespørsler.
En annen måte Google Bard blir implementert i Android er gjennom Gboard-tastaturappen. Gboard er en tastaturapp som er forhåndsinstallert på mange Android-telefoner. Den lar brukere skrive tekst, søke på nettet og sende emojier. Google Bard brukes til å forbedre nøyaktigheten og flyten til Gboards tekstforslag. For eksempel kan Bard brukes til å forutsi ord som er mer sannsynlig å bli brukt i en bestemt kontekst.
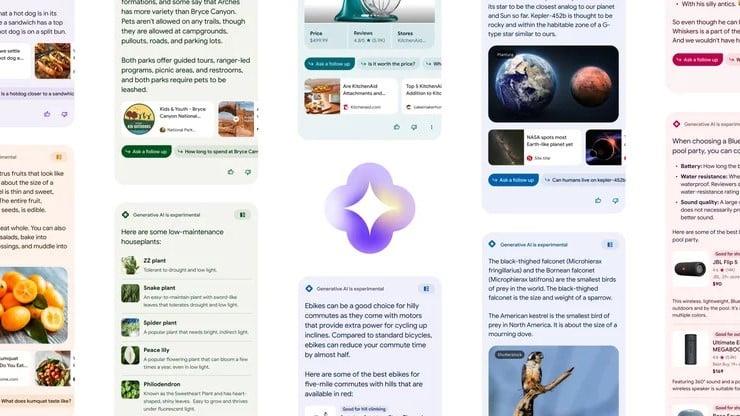
Til slutt blir Google Bard også brukt til å forbedre nøyaktigheten og hjelpsomheten til Androids søkeresultater. Når brukere søker etter noe på Android, brukes Google Bard til å generere mer relevante og informative resultater. For eksempel kan Bard brukes til å gi sammendrag av artikler, oversette språk og svare på spørsmål.
Apple har introdusert iOS 26 – en stor oppdatering med et helt nytt frostet glassdesign, smartere opplevelser og forbedringer av kjente apper.
Studenter trenger en spesifikk type bærbar PC til studiene sine. Den bør ikke bare være kraftig nok til å prestere bra i det valgte fagområdet, men også kompakt og lett nok til å bæres rundt hele dagen.
I denne artikkelen vil vi veilede deg i hvordan du får tilbake tilgang til harddisken din når den svikter. La oss følge med!
Ved første øyekast ser AirPods ut som alle andre ekte trådløse ørepropper. Men alt dette endret seg da noen få lite kjente funksjoner ble oppdaget.
Det er enkelt å legge til en skriver i Windows 10, selv om prosessen for kablede enheter vil være annerledes enn for trådløse enheter.
Som du vet, er RAM en svært viktig maskinvaredel i en datamaskin. Den fungerer som minne for å behandle data, og er faktoren som bestemmer hastigheten til en bærbar PC eller PC. I artikkelen nedenfor vil WebTech360 introdusere deg for noen måter å sjekke RAM-feil på ved hjelp av programvare på Windows.
Har du nettopp kjøpt en SSD og håper å oppgradere den interne lagringen på PC-en din, men vet ikke hvordan du installerer SSD? Les denne artikkelen nå!
Å holde utstyret ditt i god stand er et must. Her er noen nyttige tips for å holde 3D-printeren din i topp stand.
Enten du leter etter en NAS for hjemmet eller kontoret, sjekk ut denne listen over de beste NAS-lagringsenhetene.
Har du problemer med å finne ut hvilken IP-adresse skrivere bruker? Vi viser deg hvordan du finner den.






