Alt om iOS 26

Apple har introdusert iOS 26 – en stor oppdatering med et helt nytt frostet glassdesign, smartere opplevelser og forbedringer av kjente apper.
I dag skal vi fordype oss i et verktøy som kan automatisere repeterende klikkeoppgaver på Chromebooken din: Auto Clicker. Dette verktøyet kan spare deg for tid og krefter, noe som gjør det til et kraftig tillegg til produktivitetsverktøysettet. I dette blogginnlegget vil vi veilede deg gjennom hva Auto Clicker er og hvordan du bruker det på Chromebook. La oss komme i gang!
Hva er Auto Clicker?
Før vi dykker ned i fremgangsmåten, la oss kort diskutere hva Auto Clicker er. En automatisk klikker er et verktøy som automatisk klikker på skjermen med faste intervaller. Dette kan være nyttig for en rekke oppgaver som krever gjentatte klikk, for eksempel å spille bestemte spill, fylle ut skjemaer eller teste programvare.
Autoklikkere kommer i mange former, fra frittstående programvare til nettleserutvidelser. I denne veiledningen vil vi fokusere på Auto Clicker-utvidelser for Google Chrome-nettleseren, som kan brukes på en Chromebook.
Slik bruker du automatisk klikker for Chromebook
I en stund, hvis du ønsket å bruke Auto Clicker for Chromebook, måtte du installere en tredjepartsutvidelse fra Chrome Nettmarked. Og selv om vi har inkludert noen alternativer nedenfor, har Google faktisk gjort det mulig å bruke denne funksjonen uten å installere noe annet på Chromebooken din.
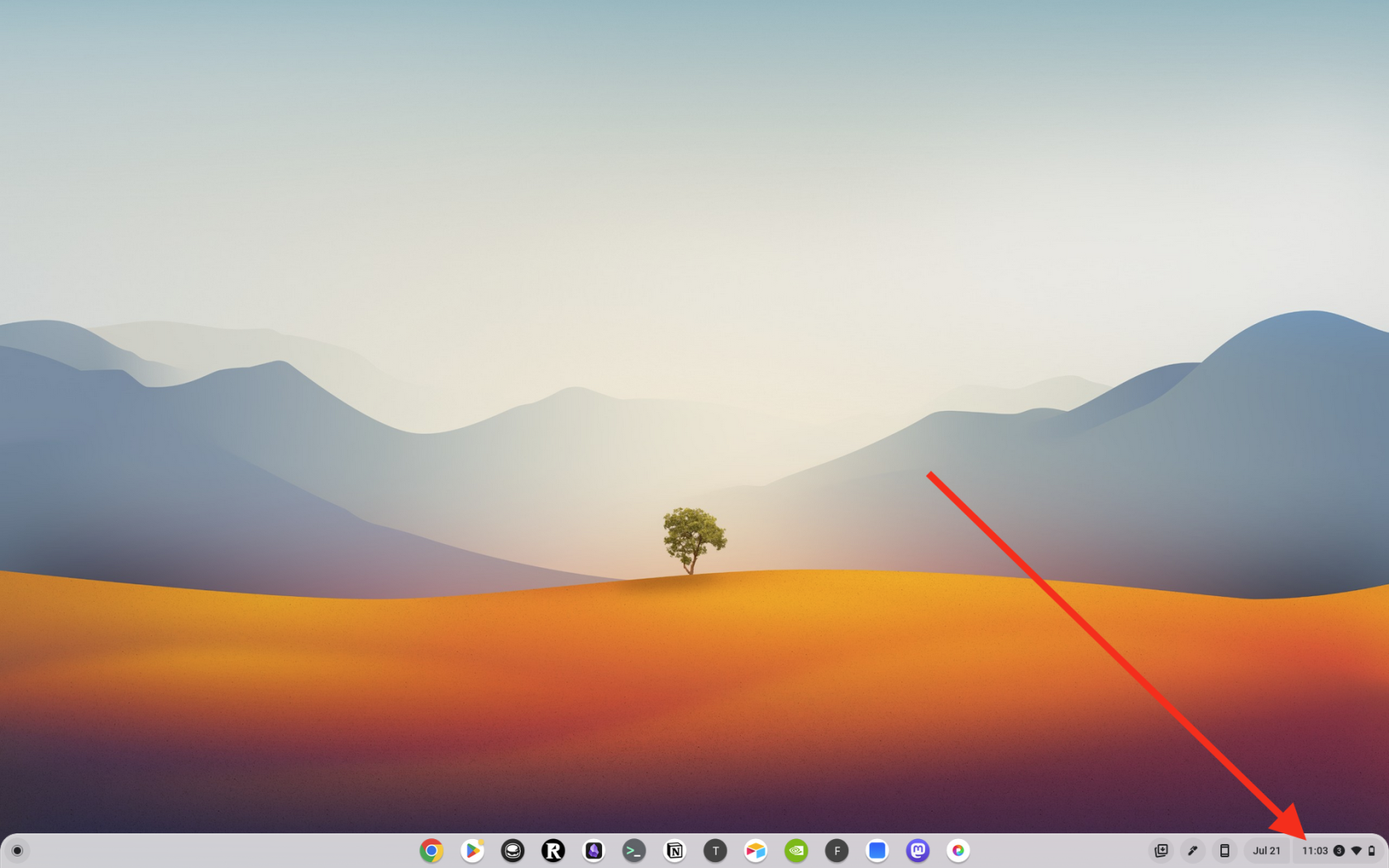
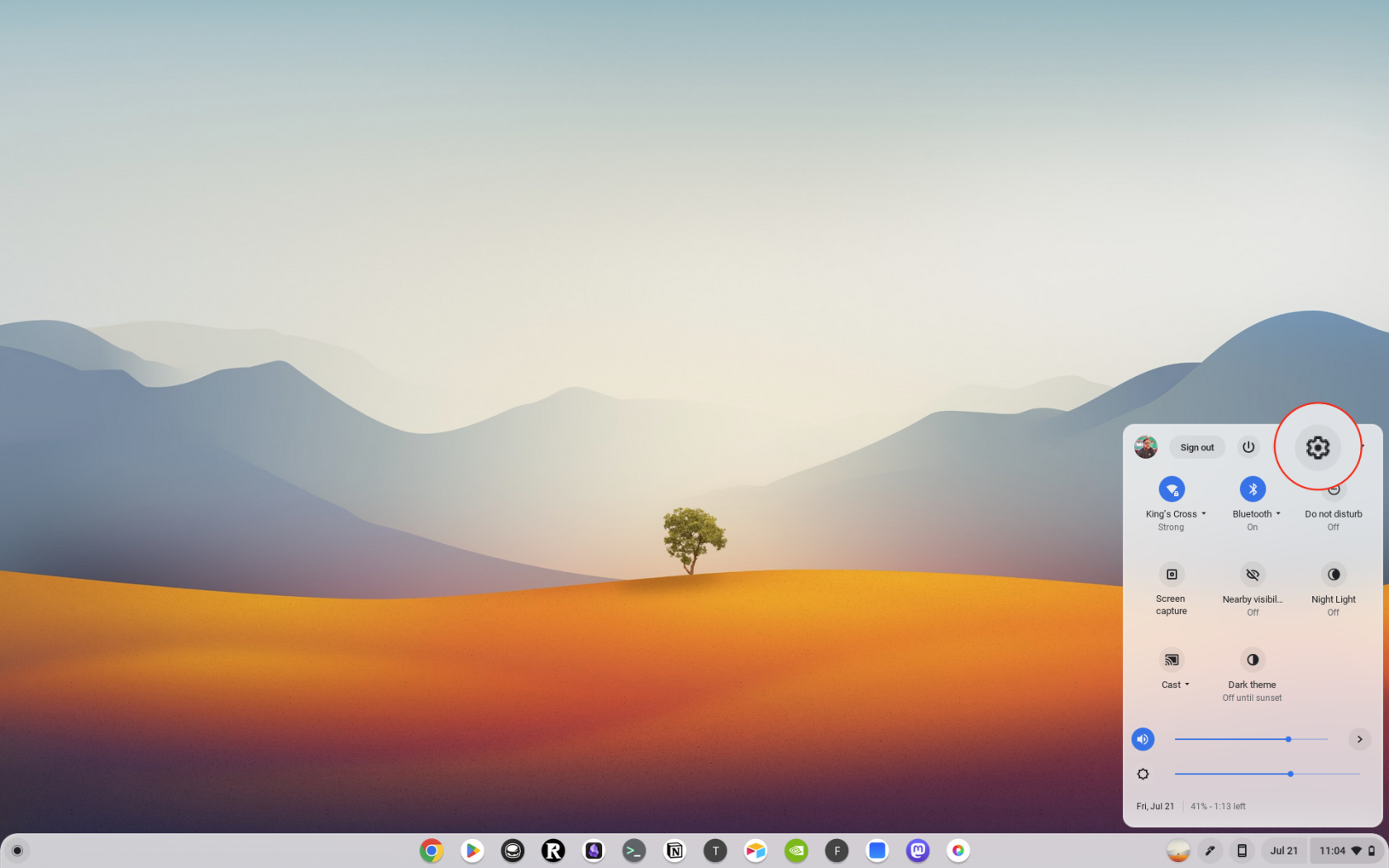
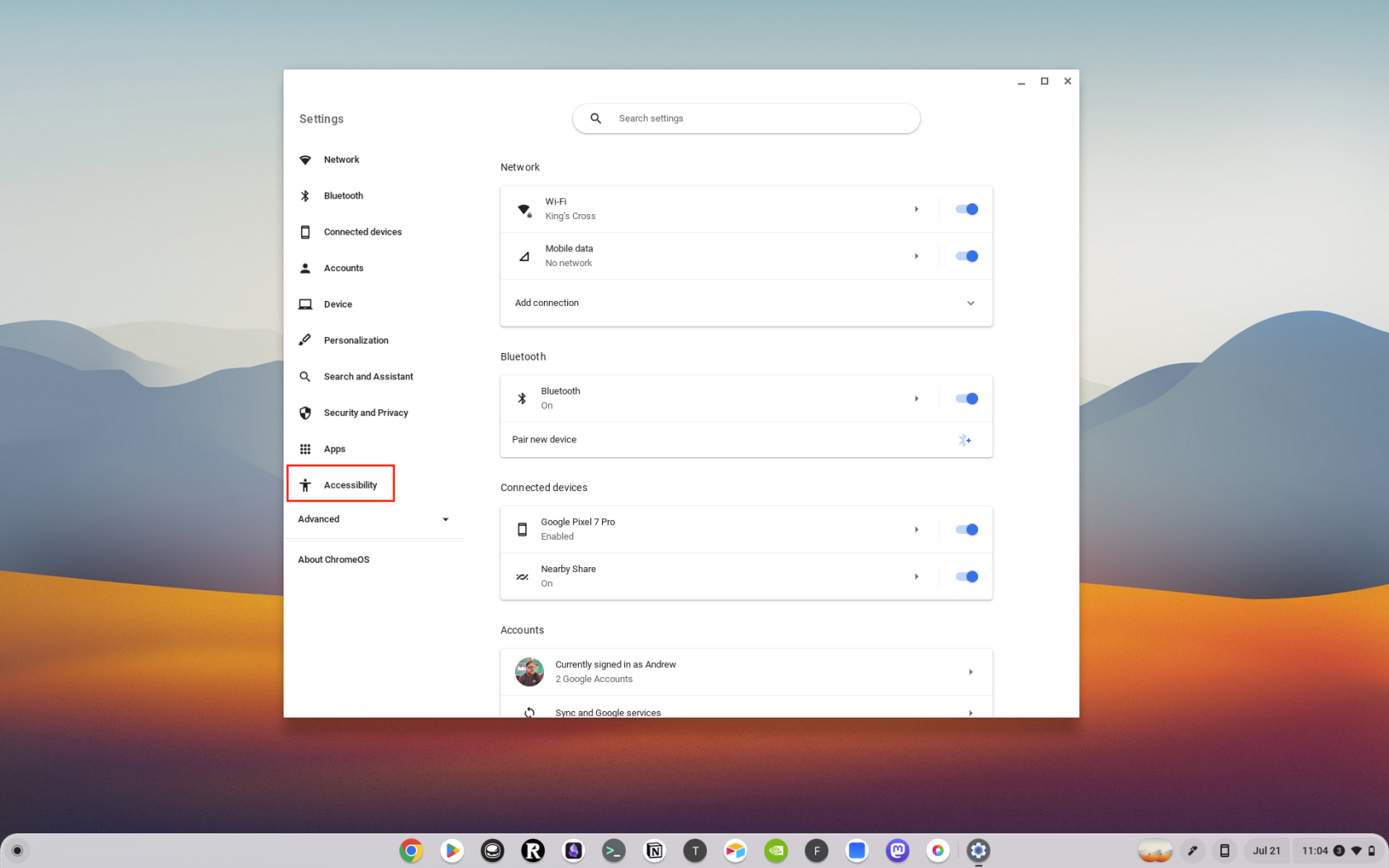
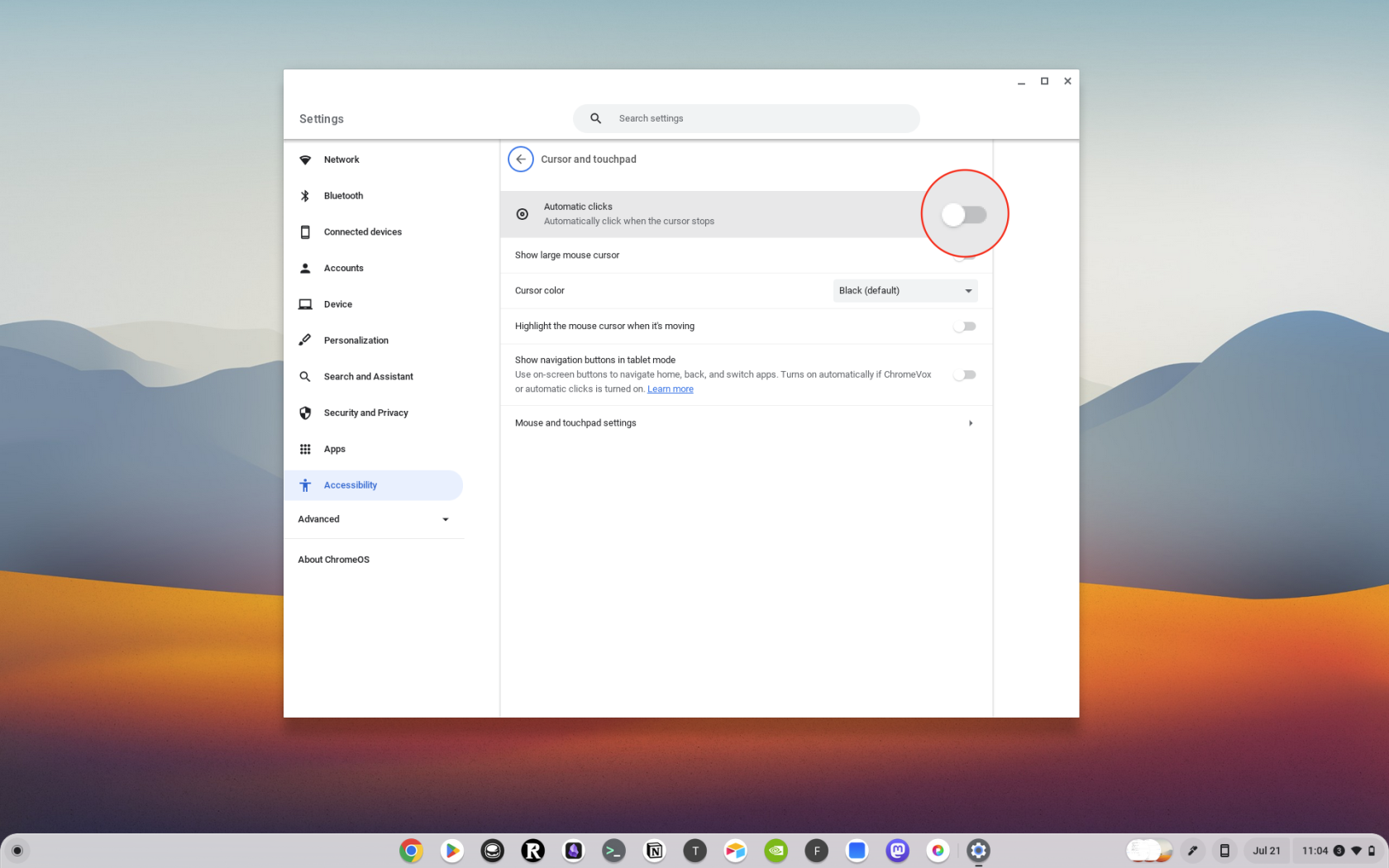
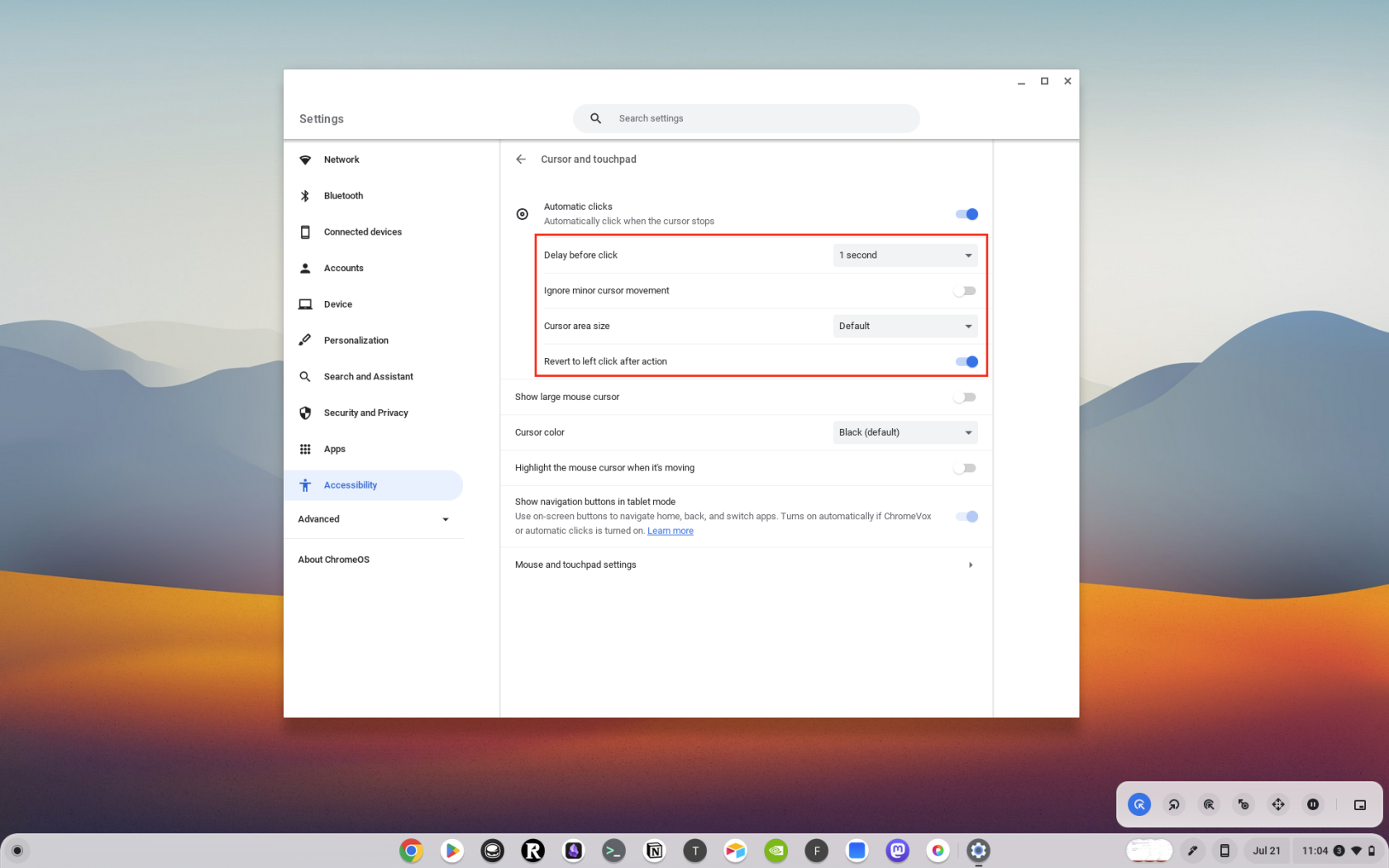
Hvordan installere en Auto Clicker-utvidelse
Det første trinnet for å bruke en Auto Clicker på Chromebooken er å installere en Auto Clicker-utvidelse. Her er en steg-for-steg guide:
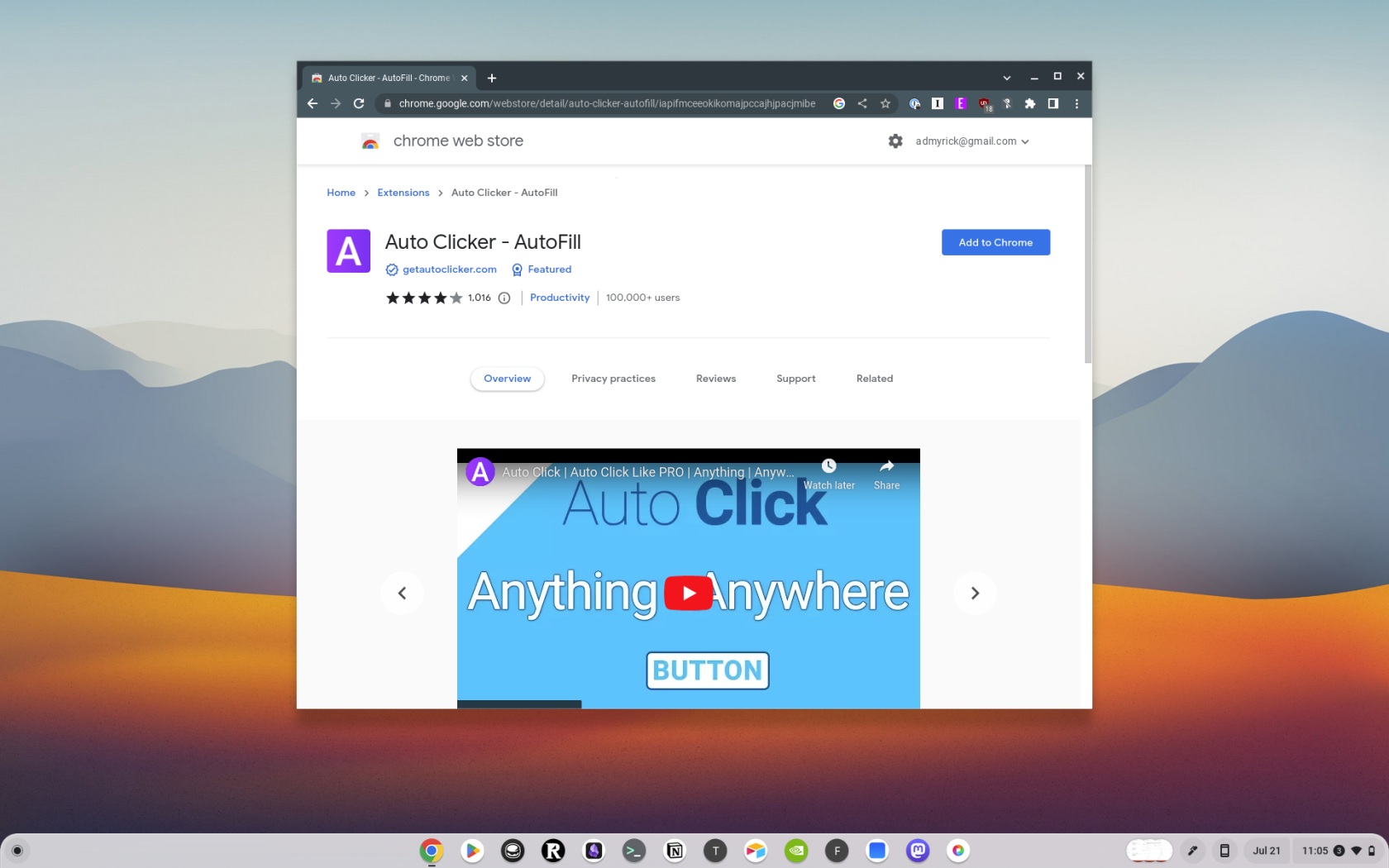
Og det er det! Du har installert en Auto Clicker-utvidelse på Chromebooken din.
Slik bruker du en Auto Clicker-utvidelse
Nå som du har installert en Auto Clicker-utvidelse, kan du begynne å bruke den. Dette er hvordan:
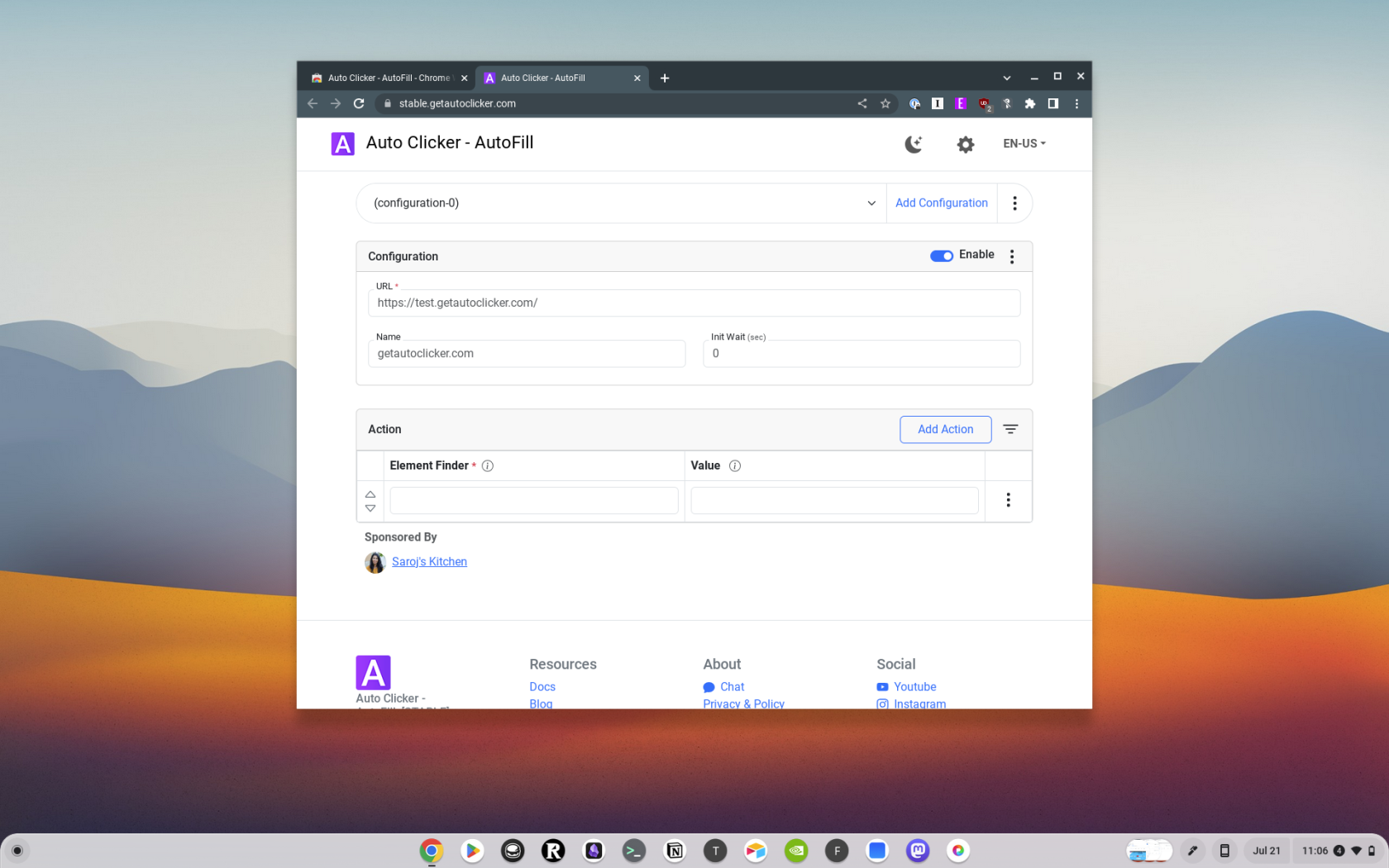
Tips for bruk av en automatisk klikker
Selv om det er enkelt å bruke en automatisk klikker, er her noen tips som hjelper deg å få mest mulig ut av dette verktøyet:
Beste automatiske klikker for Chromebook
Hvis du vil ha litt mer fleksibilitet når du trenger å bruke Auto Clicker for Chromebook, vil du kanskje installere en utvidelse i motsetning til å bruke det innebygde tilgjengelighetsalternativet. Her er noen av de beste Auto Clicker-utvidelsene for Chromebook:
Konklusjon
Autoklikkere er et kraftig verktøy som kan automatisere repeterende klikkeoppgaver, og sparer deg for tid og krefter. Ved å forstå hvordan du installerer og bruker en automatisk klikker på Chromebooken din, kan du dra full nytte av dette verktøyet og forbedre produktiviteten.
Husk at selv om automatiske klikkere kan være et verdifullt verktøy, bør de brukes på en ansvarlig måte og i samsvar med tjenestevilkårene for alle nettsteder eller programvare du bruker dem med. Følg med for flere tekniske tips og triks for hvordan du får mest mulig ut av enhetene dine.
Apple har introdusert iOS 26 – en stor oppdatering med et helt nytt frostet glassdesign, smartere opplevelser og forbedringer av kjente apper.
Studenter trenger en spesifikk type bærbar PC til studiene sine. Den bør ikke bare være kraftig nok til å prestere bra i det valgte fagområdet, men også kompakt og lett nok til å bæres rundt hele dagen.
I denne artikkelen vil vi veilede deg i hvordan du får tilbake tilgang til harddisken din når den svikter. La oss følge med!
Ved første øyekast ser AirPods ut som alle andre ekte trådløse ørepropper. Men alt dette endret seg da noen få lite kjente funksjoner ble oppdaget.
Det er enkelt å legge til en skriver i Windows 10, selv om prosessen for kablede enheter vil være annerledes enn for trådløse enheter.
Som du vet, er RAM en svært viktig maskinvaredel i en datamaskin. Den fungerer som minne for å behandle data, og er faktoren som bestemmer hastigheten til en bærbar PC eller PC. I artikkelen nedenfor vil WebTech360 introdusere deg for noen måter å sjekke RAM-feil på ved hjelp av programvare på Windows.
Har du nettopp kjøpt en SSD og håper å oppgradere den interne lagringen på PC-en din, men vet ikke hvordan du installerer SSD? Les denne artikkelen nå!
Å holde utstyret ditt i god stand er et must. Her er noen nyttige tips for å holde 3D-printeren din i topp stand.
Enten du leter etter en NAS for hjemmet eller kontoret, sjekk ut denne listen over de beste NAS-lagringsenhetene.
Har du problemer med å finne ut hvilken IP-adresse skrivere bruker? Vi viser deg hvordan du finner den.






