Alt om iOS 26

Apple har introdusert iOS 26 – en stor oppdatering med et helt nytt frostet glassdesign, smartere opplevelser og forbedringer av kjente apper.
Oculus Quest 2 er en utmerket maskinvare. Den låser opp en verden av VR og frigjør den fra å være knyttet til en kraftig spill-PC. Dette er fantastiske nyheter for spillere og folk som ønsker å utforske virtuell virkelighet. Det er også et kritisk skritt for å få Metas ultimate plan for en Metaverse. Et annet avgjørende poeng for å øke sjansen for at et hvilket som helst system oppnår bred bruk, er å gjøre det enkelt å bruke. Generelt er menyene i Quest 2 enkle og enkle å navigere. Likevel kan de forenkles ytterligere, i hvert fall til en viss grad.
En av de viktigste fordelene med smarte enheter og et smarthusoppsett er å kontrollere ting med stemmen din. Å slå lysene på, av eller redusere lysstyrken med stemmen gir økt bekvemmelighet. Talekommandoer gir nok en enkel måte å utføre flere oppgaver i VR, og Meta har benyttet anledningen til å aktivere dette.
Quest 2 har et bredt spekter av talekommandoer som du kan bruke. De mest åpenbart nyttige talekommandoene er muligheten til å ta et skjermbilde og starte et spill, men det er mange andre kommandoer. Anta for eksempel at du har glemt hvordan du sentrerer skjermen på nytt. I så fall kan du spørre «Hvordan sentrerer jeg synet mitt», du kan også spørre om klokkeslettet, søke etter noe i butikken eller slå helsesporingen på eller av.
Så mye som de kan være nyttige, er talekommandoer helt deaktivert som standard av personvernhensyn. Å aktivere dem hvis du vil er imidlertid relativt enkelt.
Tips : Dessverre er talekommandoer for øyeblikket bare tilgjengelig i USA på enheter med engelsk som standardspråk. Det er ingen tidslinje for en utvidet utrulling.
Slik aktiverer du talekommandoer
Først, med Quest 2 på, må du trykke på Oculus-knappen på høyre kontroller for å åpne den universelle menyen. Klikk deretter på klokken for å åpne Hurtiginnstillinger-menyen. I Hurtiginnstillinger-menyen klikker du på stemmekommandoer-ikonet, som ser ut som en hul trekant med et lite kutt tatt ut av den.
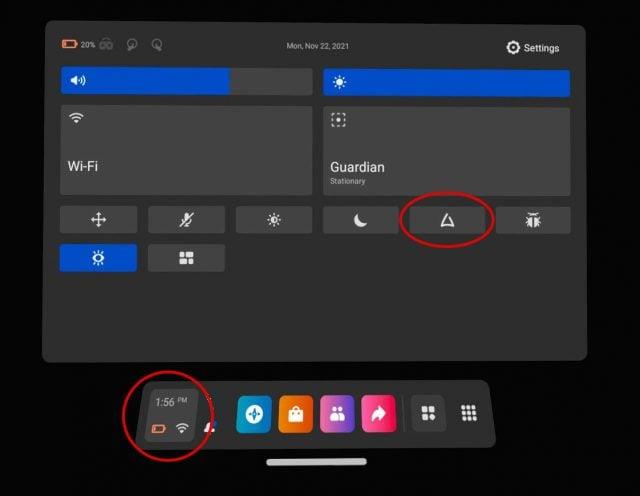
Åpne Hurtiginnstillinger, og klikk deretter på Talekommandoer-ikonet.
Du kan gå gjennom eller hoppe over introduksjonen til talekommandoene og hva du kan gjøre med dem. Når du har hoppet over eller gått gjennom introduksjonen, har du muligheten til å aktivere "Kontrolleringssnarveien." Snarveien lar deg aktivere talekommandofunksjonaliteten ved å dobbelttrykke på Oculus-knappen. Den alternative metoden er å gå tilbake til denne menyen hver gang du vil gi en talekommando. Som sannsynligvis vil bli irriterende raskt og overvinner poenget med enkle talekommandoer.
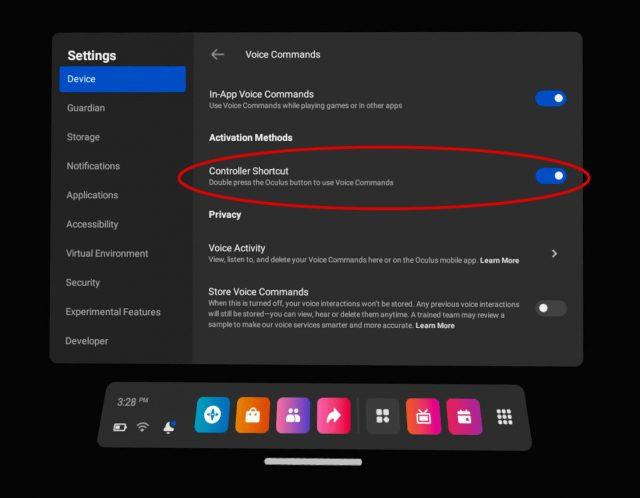
Hvis du vil, aktiverer du kontrollsnarveien.
Anta at du noen gang vil endre denne innstillingen senere. Du kan gå til Innstillinger, Enhet, Stemmekontroller, og deretter slå kontrollersnarveiknappen på eller av igjen.
På dette tidspunktet har du standard talekommandoopplevelse. Det er imidlertid et annet alternativ. I de eksperimentelle alternativene kan du aktivere «Hey Facebook»-våkneordet, som lar deg gi talekommandoer uten å dobbelttrykke på Oculus-knappen.
Aktivering av Hey Facebook Wake Word
For å aktivere «Hey Facebook»-våkneordet, gå tilbake til Hurtiginnstillinger-menyen beskrevet ovenfor. Når du er der, klikker du på tannhjulikonet Innstillinger øverst til høyre.
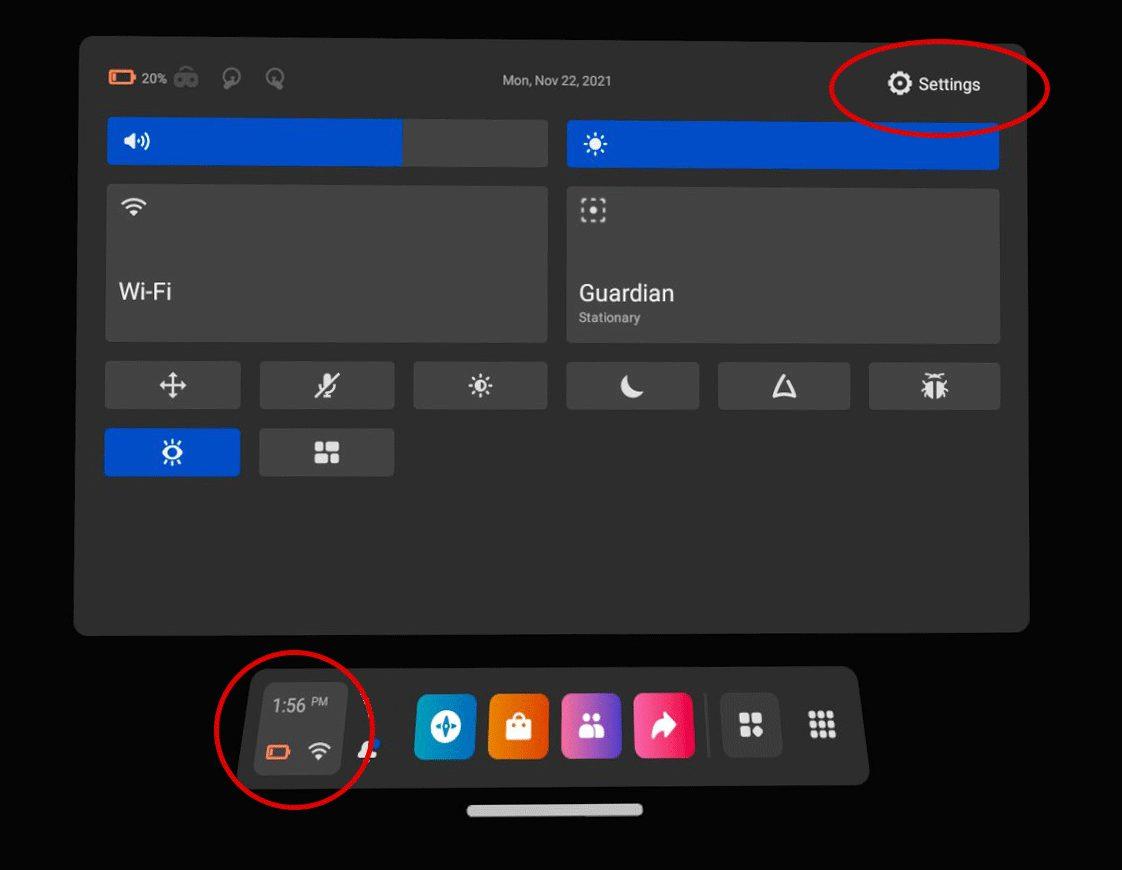
Åpne hovedmenyen Innstillinger.
I innstillingsmenyen klikker du på eksperimentell, og skyver deretter glidebryteren for "Hey Facebook"-alternativet til på-posisjonen.
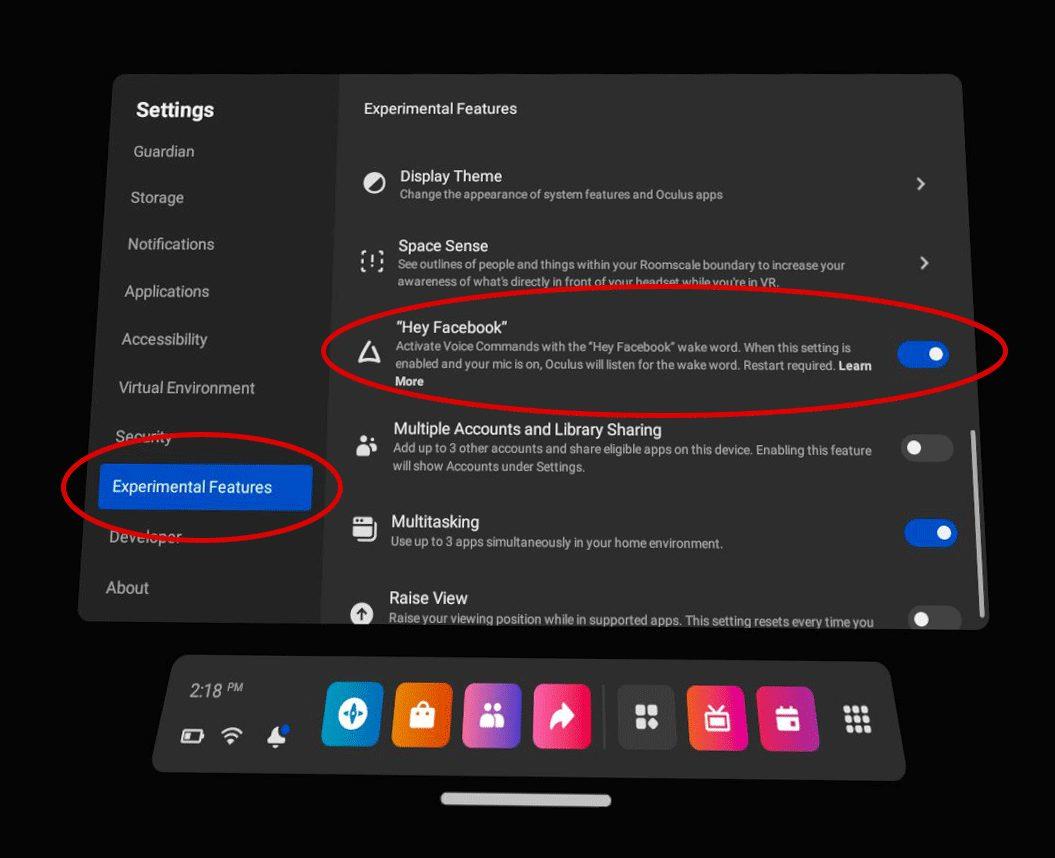
Aktiver "Hey Facebook" i de eksperimentelle funksjonene
Når denne innstillingen er aktivert, vil Quest 2 lytte til mikrofonen etter «Hey Facebook»-våkneordet slik at den kan behandle talekommandoene dine helt håndfritt. Det er viktig å merke seg at selv om du aktiverer denne innstillingen, fungerer ikke talekommandoer når Quest 2 er i dvale eller er slått av. Du kan også lytte til opptakene av de siste talekommandoene dine via Oculus-appen på telefonen.
Begrensninger og konklusjoner
Selv med talekommandoer aktivert, er det begrensninger. Du kan ikke kontrollere spill og andre apper med stemmen. Selv om Meta kan åpne for denne muligheten i fremtiden, er det bare mulig å kontrollere basisoperativsystemet med stemmen din for øyeblikket. Mens du kan søke gjennom appbutikken etter nye spill og opplevelser, kan du ikke kjøpe dem med en talekommando. Realistisk sett er dette en god ting. Ingen vil at noen andre skal kjøpe et spill med ekte penger ved å gi en talekommando i nærheten. Dette vil sannsynligvis endre seg med tiden, men sannsynligvis ikke på en stund.
Samlet sett er talekommandoene en anstendig funksjon som tilbyr et ekstra lag med fleksibilitet til de som vil bruke dem. Selv om det er potensielle personvernproblemer, er innstillingene deaktivert som standard, noe som er hyggelig å se.
Hva er dine tanker om Quest 2-talekommandoene? Ville du brukt dem? Er det noen kommandoer du ønsker å kunne bruke? Gi oss beskjed nedenfor.
Apple har introdusert iOS 26 – en stor oppdatering med et helt nytt frostet glassdesign, smartere opplevelser og forbedringer av kjente apper.
Studenter trenger en spesifikk type bærbar PC til studiene sine. Den bør ikke bare være kraftig nok til å prestere bra i det valgte fagområdet, men også kompakt og lett nok til å bæres rundt hele dagen.
I denne artikkelen vil vi veilede deg i hvordan du får tilbake tilgang til harddisken din når den svikter. La oss følge med!
Ved første øyekast ser AirPods ut som alle andre ekte trådløse ørepropper. Men alt dette endret seg da noen få lite kjente funksjoner ble oppdaget.
Det er enkelt å legge til en skriver i Windows 10, selv om prosessen for kablede enheter vil være annerledes enn for trådløse enheter.
Som du vet, er RAM en svært viktig maskinvaredel i en datamaskin. Den fungerer som minne for å behandle data, og er faktoren som bestemmer hastigheten til en bærbar PC eller PC. I artikkelen nedenfor vil WebTech360 introdusere deg for noen måter å sjekke RAM-feil på ved hjelp av programvare på Windows.
Har du nettopp kjøpt en SSD og håper å oppgradere den interne lagringen på PC-en din, men vet ikke hvordan du installerer SSD? Les denne artikkelen nå!
Å holde utstyret ditt i god stand er et must. Her er noen nyttige tips for å holde 3D-printeren din i topp stand.
Enten du leter etter en NAS for hjemmet eller kontoret, sjekk ut denne listen over de beste NAS-lagringsenhetene.
Har du problemer med å finne ut hvilken IP-adresse skrivere bruker? Vi viser deg hvordan du finner den.






