Alt om iOS 26

Apple har introdusert iOS 26 – en stor oppdatering med et helt nytt frostet glassdesign, smartere opplevelser og forbedringer av kjente apper.
Nylig i år annonserte Apple at styreflater nå kan brukes med en iPad. Dette er en betydelig utvikling hvis du har måttet forholde deg til de restriktive tilgjengelighetsalternativene i iPadOS 13. Styreflatestøtte er kanskje et av de mest spennende tilleggene til iPad på lenge.
iPadOS 13.4 kan brukes med tredjeparts styreflatetastaturer. For denne opplæringen vil vi likevel referere til Magic Trackpad 2.
Merk at markørstøtte bare kjører på iPad-er som kjører iPadOS 13.4 og nyere. Hvis du vil koble til en eldre versjon eller en iPhone, må du friske opp tilgjengelighetsfunksjonen og hvordan du bruker den effektivt.
Det er mange gode grunner til å koble en styreflate til iPaden. Hvis du vanligvis bruker iPad-en din i bærbar PC-modus på et bord, trenger du ikke å fortsette å rekke opp hånden for å berøre skjermen. Du vil også kunne manipulere styreflaten og museinnstillingene for å utføre handlinger som å dobbeltklikke.
Styreflater i seg selv er en forbedring av den tradisjonelle musen. Dette gjør typiske iPad-oppgaver, for eksempel multitasking, enkle. Apple har også polert opplevelsen sammenlignet med hva den første iPadOS 13 kunne tilby. Markøren tar nå for seg tekst og lenker mer tradisjonelt til en Mac.
Hvis du vil bruke Magic Trackpad 2 med iPad-en, må du først koble den fra andre enheter som bruker den.
Gå til Innstillinger > Bluetooth .
Høyreklikk på det tilkoblede styreflatetastaturet du vil koble fra, og klikk Fjern.
Hvis styreflaten din er sammenkoblet med en Mac du ikke har tilgang til, kobler du en lynkabel til styreflaten og setter den inn i en hvilken som helst Mac som finnes.
Når den er koblet til, vises den på Bluetooth. Den kan nå kobles fra.
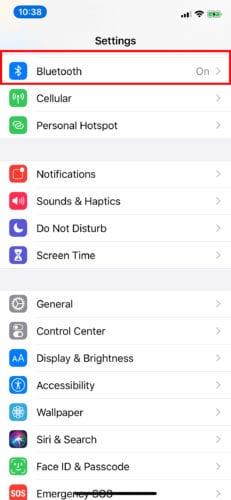
Nå kan du sette opp styreflaten med iPad. Slå av den uparrede styreflaten og slå den på igjen.
Gå til Innstillinger > Bluetooth på iPad . Sørg for at den er slått på (grønn).
Se etter styreflaten eller musen under Andre enheter under menyen .
Velg navnet på enheten din og vent til den kobles sammen. Du skal nå kunne bruke styreflaten.
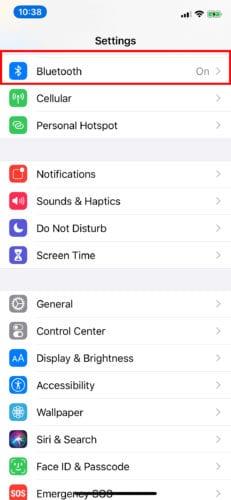

Slik kobler du fra styreflaten:
Gå til Innstillinger > Bluetooth .
Trykk eller klikk på "i" i en blå sirkel (ved siden av enhetens navn i Bluetooth-listen).
Koble den fra eller koble den helt fra ved å velge Glem denne enheten .
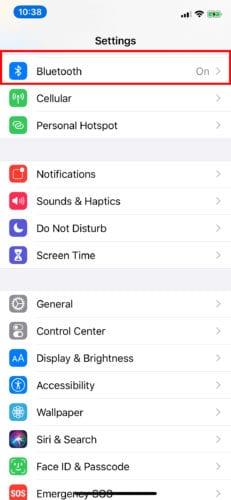
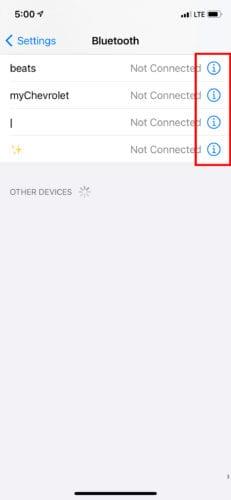
Etter å ha koblet styreflaten til iPad, kan du tilpasse den i henhold til dine preferanser. Styreflaten din har nå sin egen del i innstillingene.
For å angi hvordan styreflaten skal fungere med iPad, gå til Innstillinger > Generelt. Herfra kan du få tilgang til styreflaten og musen for å justere sporingshastigheten.
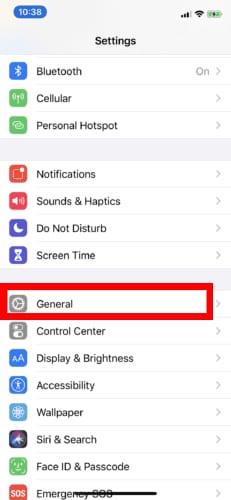
Apple tilbyr også av/på-bryter for funksjonen Natural Scrolling; sekundærklikk med to fingre for å høyreklikke og åpne hurtighandlingsmenyer på appikoner; og trykk for å klikke.
Når det kommer til styreflatestøtte på iPad, er musen knapt der den slutter. Den er også flott for å forbedre iPad-opplevelsen på flere måter utover musestøtten. Apple kombinerte populære macOS-bevegelser med støtte for iPadOS styreflate, pluss noen som er iPadOS-spesifikke.
Berør styreflaten lett med de tre fingertuppene og sveip opp i én jevn bevegelse. Pass på at du ikke trykker for hardt ned. Du ender deretter tilbake til startskjermen.
Dette ligner på den første, bortsett fra når du sveiper opp med de tre fingertuppene, gjør det litt saktere før du kommer til toppen. Du blir ikke ført til startskjermen, men i stedet får du vist appbytteren din. Her vil du se alle dine åpne apper. Sveip til venstre eller høyre med bare to fingertupper for å se hele listen.
Med tre fingertupper og én app som kjører fullskjerm, kan du sveipe til venstre eller høyre gjennom andre åpne apper.
I iPadOS må du vanligvis trykke på appikonet i omtrent et sekund for å se en hurtighandlingsmeny. Ved å flytte markøren på toppen av et ikon og trykke på styreflaten med to fingre, kan du se ønsket meny umiddelbart.
Til slutt, for å zoome inn på et bilde eller annet innhold, er det bare å knipe utover uten å trykke ned styreflaten. For å zoome ut kan du knipe innover. Dette er den samme gesten som vanligvis brukes på iPad-skjermer, selv om styreflaten kan være mer følsom. Dette gjør det enklere.
Hvis iPad-en din oppfyller alle kravene, begynn å øke produktiviteten i dag! Skaff deg Magic Trackpad 2 eller et annet tredjeparts styreflatetastatur, og koble til.
Apple har introdusert iOS 26 – en stor oppdatering med et helt nytt frostet glassdesign, smartere opplevelser og forbedringer av kjente apper.
Studenter trenger en spesifikk type bærbar PC til studiene sine. Den bør ikke bare være kraftig nok til å prestere bra i det valgte fagområdet, men også kompakt og lett nok til å bæres rundt hele dagen.
I denne artikkelen vil vi veilede deg i hvordan du får tilbake tilgang til harddisken din når den svikter. La oss følge med!
Ved første øyekast ser AirPods ut som alle andre ekte trådløse ørepropper. Men alt dette endret seg da noen få lite kjente funksjoner ble oppdaget.
Det er enkelt å legge til en skriver i Windows 10, selv om prosessen for kablede enheter vil være annerledes enn for trådløse enheter.
Som du vet, er RAM en svært viktig maskinvaredel i en datamaskin. Den fungerer som minne for å behandle data, og er faktoren som bestemmer hastigheten til en bærbar PC eller PC. I artikkelen nedenfor vil WebTech360 introdusere deg for noen måter å sjekke RAM-feil på ved hjelp av programvare på Windows.
Har du nettopp kjøpt en SSD og håper å oppgradere den interne lagringen på PC-en din, men vet ikke hvordan du installerer SSD? Les denne artikkelen nå!
Å holde utstyret ditt i god stand er et must. Her er noen nyttige tips for å holde 3D-printeren din i topp stand.
Enten du leter etter en NAS for hjemmet eller kontoret, sjekk ut denne listen over de beste NAS-lagringsenhetene.
Har du problemer med å finne ut hvilken IP-adresse skrivere bruker? Vi viser deg hvordan du finner den.






