Alt om iOS 26

Apple har introdusert iOS 26 – en stor oppdatering med et helt nytt frostet glassdesign, smartere opplevelser og forbedringer av kjente apper.
I den moderne digitale tidsalder, hvor data er en verdifull ressurs, kan kloning av en harddisk på Windows være en avgjørende prosess for mange. Denne omfattende veiledningen tar sikte på å fordype seg i vanskelighetene ved å klone en harddisk, for å sikre at selv nybegynnere kan utføre denne oppgaven med selvtillit.
Innhold
Hva er harddiskkloning?
Kloning av en harddisk er en prosess som innebærer å lage en nøyaktig kopi av innholdet på harddisken, inkludert operativsystemet, installerte applikasjoner, innstillinger og personlige filer. Denne guiden vil lede deg gjennom prosessen med å klone en harddisk på et Windows-system.
Hvorfor du ønsker å klone en harddisk
Det er flere grunner til at du kanskje vil klone en harddisk:
Hvordan klone en harddisk på Windows
Her er en trinn-for-trinn-guide for hvordan du kloner en harddisk på Windows:
Trinn 1: Forbered din nye harddisk
Før du kan klone den eksisterende harddisken din, må du koble den nye harddisken til datamaskinen. Du kan gjøre dette ved å installere den inne i datamaskinen eller koble den eksternt ved hjelp av en USB-til-SATA-adapter.
Trinn 2: Last ned og installer en diskkloningsprogramvare
Det finnes flere programvarealternativer for diskkloning, for eksempel Macrium Reflect, Clonezilla og Acronis True Image. For denne guiden bruker vi Macrium Reflect, som tilbyr en gratisversjon som er tilstrekkelig for de fleste brukere.
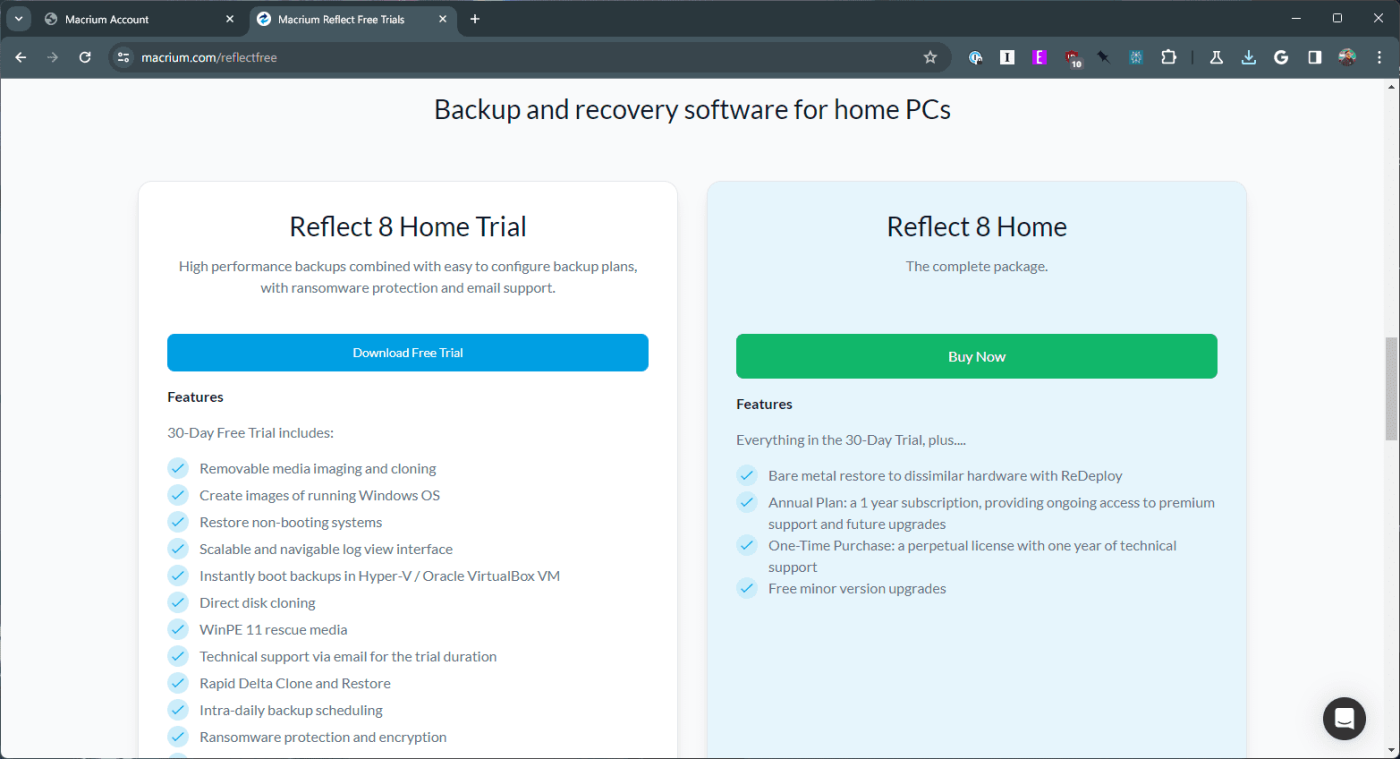
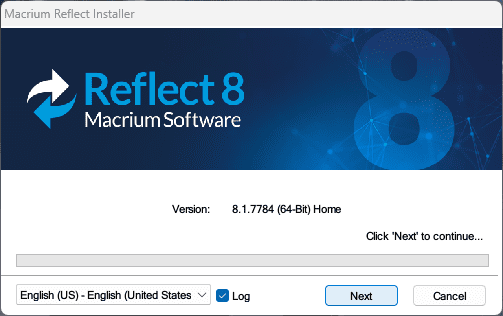
Trinn 3: Forberedelse for kloning
Kloning av en harddisk er en enkel prosess, men riktig forberedelse er nøkkelen til å sikre en jevn og vellykket operasjon. Her er det du trenger:
Viktig merknad: Kloning sletter alle data på målstasjonen. Pass på at du sikkerhetskopierer alle viktige filer du kan ha lagret der før du fortsetter.
Trinn 4: Klon harddisken din
Nå som du er klar, la oss gå gjennom kloningsprosessen ved å bruke Macrium Reflect Free som eksempel. Annen programvare kan ha litt andre grensesnitt, men de generelle trinnene forblir konsekvente:
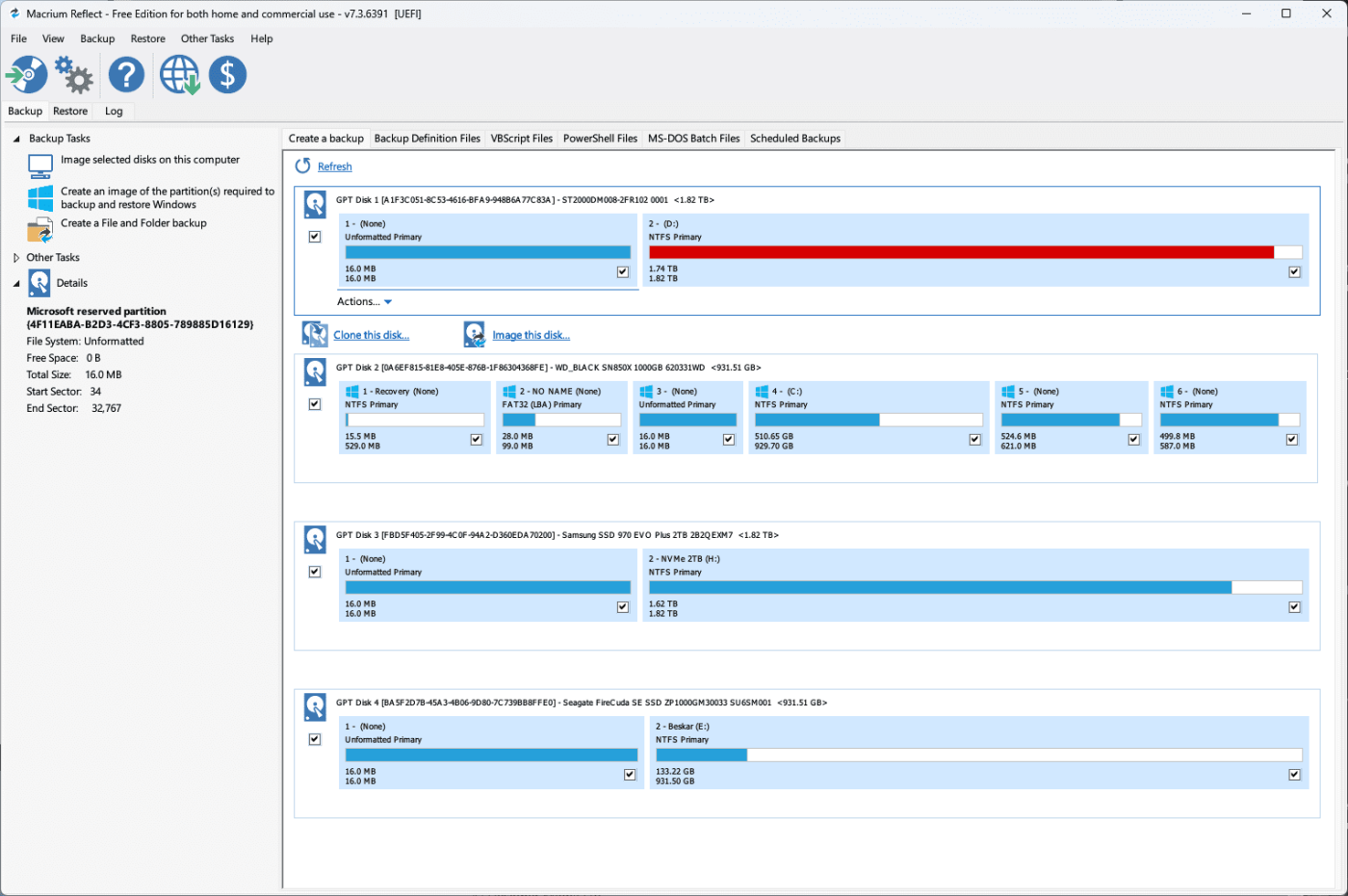
Hva du skal gjøre etter at du er ferdig med å klone harddisken
Når kloningsprosessen er fullført, må du gjøre følgende:
Å opprettholde helsen og effektiviteten til den klonede disken din er avgjørende. Denne delen gir råd om regelmessig vedlikeholdspraksis, programvareoppdateringer og dataadministrasjonsstrategier.
Konklusjon
Kloning av en harddisk på Windows er ikke bare en teknisk prosedyre, men et skritt mot større datasikkerhet og systemeffektivitet. Enten for oppgradering, sikkerhetskopiering eller systemimplementering, har denne veiledningen som mål å gi en grundig forståelse og praktisk kunnskap om kloningsprosessen, for å sikre at dine digitale eiendeler forblir sikre og tilgjengelige.
Apple har introdusert iOS 26 – en stor oppdatering med et helt nytt frostet glassdesign, smartere opplevelser og forbedringer av kjente apper.
Studenter trenger en spesifikk type bærbar PC til studiene sine. Den bør ikke bare være kraftig nok til å prestere bra i det valgte fagområdet, men også kompakt og lett nok til å bæres rundt hele dagen.
I denne artikkelen vil vi veilede deg i hvordan du får tilbake tilgang til harddisken din når den svikter. La oss følge med!
Ved første øyekast ser AirPods ut som alle andre ekte trådløse ørepropper. Men alt dette endret seg da noen få lite kjente funksjoner ble oppdaget.
Det er enkelt å legge til en skriver i Windows 10, selv om prosessen for kablede enheter vil være annerledes enn for trådløse enheter.
Som du vet, er RAM en svært viktig maskinvaredel i en datamaskin. Den fungerer som minne for å behandle data, og er faktoren som bestemmer hastigheten til en bærbar PC eller PC. I artikkelen nedenfor vil WebTech360 introdusere deg for noen måter å sjekke RAM-feil på ved hjelp av programvare på Windows.
Har du nettopp kjøpt en SSD og håper å oppgradere den interne lagringen på PC-en din, men vet ikke hvordan du installerer SSD? Les denne artikkelen nå!
Å holde utstyret ditt i god stand er et must. Her er noen nyttige tips for å holde 3D-printeren din i topp stand.
Enten du leter etter en NAS for hjemmet eller kontoret, sjekk ut denne listen over de beste NAS-lagringsenhetene.
Har du problemer med å finne ut hvilken IP-adresse skrivere bruker? Vi viser deg hvordan du finner den.






