Alt om iOS 26

Apple har introdusert iOS 26 – en stor oppdatering med et helt nytt frostet glassdesign, smartere opplevelser og forbedringer av kjente apper.
Vil du oppgradere datamaskinens interne lagring til raske solid-state-stasjoner (SSD)? Lurer du på om dette er en DIY-prosess eller om du må gå til et dataservicesenter? Les videre for å lære hvor enkelt det er å installere en SSD selv på kort tid!
Utviklingen av halvlederbasert ikke-flyktig lagringsteknologi har tatt verden med storm. Nå trenger du ikke takle de dårlige lese- og skrivehastighetene til magnetiske diskstasjoner som HDDer.
Du kan oppgradere masselagringen til datamaskinen din med en SSD for å få 16 til 17 ganger raskere lese- og skrivehastighet. Å installere en SSD er også mye enklere. Hvis du planlegger å kjøpe en SSD for din Esports PC , høyspesifisert PC eller streaming PC , les videre for å lære hvordan du installerer SSD i PC nedenfor.
Kan du installere en SSD på hvilken som helst datamaskin?
Hvis du lurer på om datamaskinen din er kvalifisert til å installere en SSD, så er svaret enkelt. Hvis datamaskinen din kommer med SATA-teknologi på hovedkortet og PSU-en din har SATA-strømspor, kan du definitivt oppgradere PC-en med en SSD.
Slik kan du bli tryggere på å avgjøre om PC-en din er egnet for solid-state-stasjoner:

Skjematisk av SATA-porter på et hovedkort (Foto: Courtesy of Gigabyte)

SATA-strømkontakter på en PSU (Foto: Courtesy of Amazon)
Hvis du har alt ovenfor, er du heldig! Du kan enkelt installere en SSD med en gang.
Les også: SATA Vs NVMe SSD-er
Slik installerer du SSD: Forutsetningene
For å sette inn en SSD i din stasjonære PC, må du ordne følgende:

En Samsung 2.5 SATA SSD for stasjonære og bærbare PC-er
Les også: Beste budsjett SSD-er 2022
For en bærbar datamaskin kan det hende du trenger en SSD-avstandsholder. De fleste SSD-leverandører gir en spacer med SSD-en når du kjøper den. Hvis leverandøren ikke leverte en spacer, kan du få en hvilken som helst spacer som er kompatibel med en 2,5-tommers SSD. Nedenfor finner du noen forslag til SSD-spacer:
SSD med spacer
Crucial MX500 500 GB 3D NAND SATA 2,5 tommer intern SSD
Kun avstandsstykke
ZRM&E 7 mm til 9,5 mm adapter 2,5 tommers Solid State Drive SSD Laptop Hard Drive Spacer
XtremPro 7 mm til 9,5 mm SSD-avstandsadapter for 2,5"
FlexxLX SSD Spacer Adapter for 7 mm til 9,5 mm
Slik installerer du SSD: Stasjonær PC
Først må du gjøre skrivebordet klart for å koble til SSD-en. Deretter kan du koble til SSD-en og sette sammen PC-dekselet igjen.
Forbered skrivebordet for SSD-installasjon
Plugg inn SSD-en

Et eksempel på en SATA SSD-stasjon
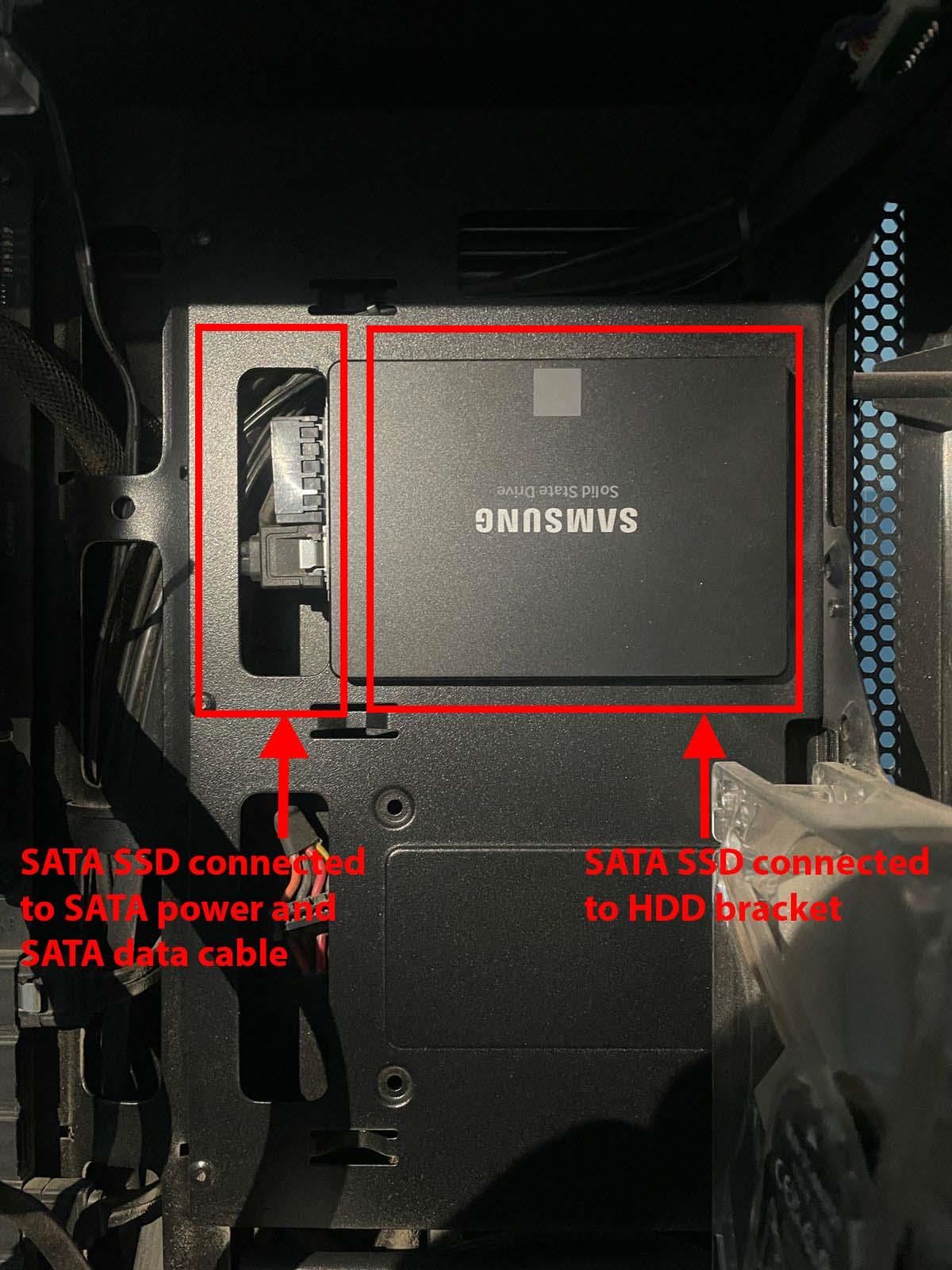
Hvordan installere SSD på en stasjonær PC
Slik installerer du SSD: Bærbar datamaskin
Det er enklere å installere en 2,5-tommers SSD på en bærbar datamaskin enn å gjøre det på en stasjonær. Slik gjøres det:
Klargjør den bærbare datamaskinen for SSD-installasjon
Installer SSD-en

Utsikten over en hovedkortharddiskbrønn
Hvordan lage og formatere partisjoner på SSD-en
Så langt har du installert SSD-en på en stasjonær eller bærbar datamaskin. Den er ennå ikke klar til bruk fordi interne masselagringsenheter som HDD-er og SSD-er ikke er plug-and-play-enheter. Slik kan du sette opp SSD-en for videre bruk:
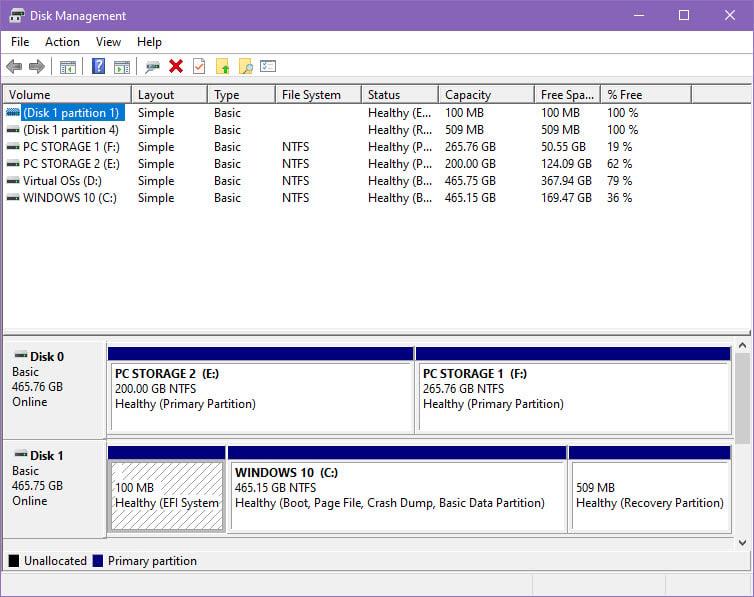
Slik installerer du SSD Diskbehandlingsverktøyet
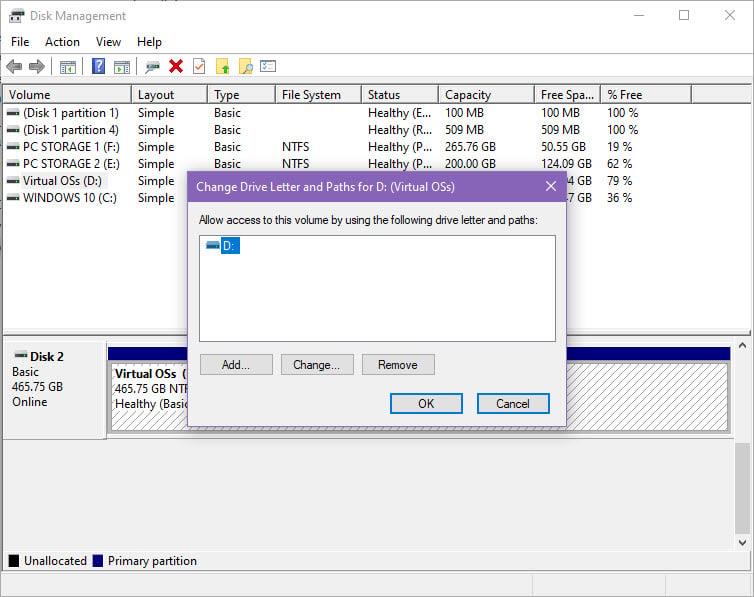
Hvordan lage stasjonsbokstav i den nylig installerte SSD-en
Det er det! Nå kan du bruke den nye SSD-en til programvareinstallasjon eller som medielagring på PC-en. Hvis du vil kjøre operativsystemet på SSD-en, må du enten klone den eksisterende HDD-en til den nye SSD-en eller installere Windows-operativsystemet på nytt .
Hvordan installere SSD: Final Words
Nå vet du hvordan du enkelt installerer en solid-state-stasjon på din stasjonære eller bærbare PC uten å forstyrre annen maskinvare eller interne periferiutstyr på datamaskinen.
Hvis du tar riktige forholdsregler mens du installerer SSD-en, vil du ikke skade PC-en på noen måte. Vær ekstra forsiktig når du håndterer det interne utstyret på en PC ved å bruke et ESD-armbånd.
Prøv metodene ovenfor og nevner i kommentarfeltet nedenfor hvordan det gikk. Du vil kanskje også vite hvordan du installerer en NVMe SSD på en stasjonær og bærbar datamaskin.
Apple har introdusert iOS 26 – en stor oppdatering med et helt nytt frostet glassdesign, smartere opplevelser og forbedringer av kjente apper.
Studenter trenger en spesifikk type bærbar PC til studiene sine. Den bør ikke bare være kraftig nok til å prestere bra i det valgte fagområdet, men også kompakt og lett nok til å bæres rundt hele dagen.
I denne artikkelen vil vi veilede deg i hvordan du får tilbake tilgang til harddisken din når den svikter. La oss følge med!
Ved første øyekast ser AirPods ut som alle andre ekte trådløse ørepropper. Men alt dette endret seg da noen få lite kjente funksjoner ble oppdaget.
Det er enkelt å legge til en skriver i Windows 10, selv om prosessen for kablede enheter vil være annerledes enn for trådløse enheter.
Som du vet, er RAM en svært viktig maskinvaredel i en datamaskin. Den fungerer som minne for å behandle data, og er faktoren som bestemmer hastigheten til en bærbar PC eller PC. I artikkelen nedenfor vil WebTech360 introdusere deg for noen måter å sjekke RAM-feil på ved hjelp av programvare på Windows.
Har du nettopp kjøpt en SSD og håper å oppgradere den interne lagringen på PC-en din, men vet ikke hvordan du installerer SSD? Les denne artikkelen nå!
Å holde utstyret ditt i god stand er et must. Her er noen nyttige tips for å holde 3D-printeren din i topp stand.
Enten du leter etter en NAS for hjemmet eller kontoret, sjekk ut denne listen over de beste NAS-lagringsenhetene.
Har du problemer med å finne ut hvilken IP-adresse skrivere bruker? Vi viser deg hvordan du finner den.






