Alt om iOS 26

Apple har introdusert iOS 26 – en stor oppdatering med et helt nytt frostet glassdesign, smartere opplevelser og forbedringer av kjente apper.
Visste du at du kan forbedre ytelsen til din stasjonære eller bærbare PC betraktelig hvis du setter inn en NVMe SSD? Det er riktig! Vet ikke hvordan? Ikke bekymre deg, jeg vil forklare hvordan du installerer en NVMe SSD på en stasjonær eller bærbar datamaskin.
Konvensjonelle harddisker er 50 ganger tregere enn RAM. Derfor, uansett hvor rask CPU, grafikkbehandlingsenhet (GPU) eller hovedkort-BUS er, vil du oppleve ventetid i datamaskinen din hvis du fortsatt bruker HDD-er i en tid med solid-state-stasjoner (SSD).
Hvis hovedkortet ditt støtter NVMe solid-state-harddisker, må du flytte til NVMe for å oppleve lynrask ytelse på PC-en. Hvis du tenker på kostnadene ved å kjøpe en NVMe og installasjon, vil det være overraskende å vite at du kan få en NVMe SSD for så lite som $30 for en 500 GB brikke. Vent på det beste!
Du trenger ikke å bruke noe for å installere brikkene. Det er enkelt å legge intern lagring i en stasjonær eller bærbar datamaskin. Du trenger ikke å ringe det tekniske supportteamet til PC-produsenten eller ta med PC-en til et lokalt verksted.
Les videre for å lære alt du trenger om å installere NVMe SSD på en hvilken som helst kompatibel datamaskin.
Hva er NVMe SSD?

Hva er NVMe SSD en Crucial M.2 SSD (Foto: Courtesy of Crucial)
NVMe SSD eller M.2 er kortformen for en raskere logisk enhetsport som moderne hovedkort inneholder: Non-Volatile Memory Host Controller Interface Specification (NVMHCIS). Det gir CPU-tilgang til intern lagring direkte gjennom hovedkortbussen uten å dirigere forbindelsen gjennom SATA- eller ATA-datakabler.
NVMe er 35 ganger raskere enn en HDD basert på halvledere i stedet for magnetiske plater. Derfor kan CPU, RAM og hovedkort kommunisere med den interne lagringen mye raskere enn konvensjonelle harddisker.
NVMe SSD bruker M.2 PCI Express utvidelsesspor. Derfor vil du også høre begrepet M.2-kort eller brikke i stedet for NVMe, siden uttale M.2 er raskere og enklere enn det lengre alternativet.
Det finnes ulike former for NVMe SSD-er. Variasjonen skyldes deres behov for forskjellige typer PCIe-spor. For eksempel tilleggskort eller AIC, U.2, U.3, og det siste er M.2.
Jeg skal vise deg hvordan du installerer en NVMe SSD i en datamaskin ved å bruke den nyeste, som er M.2-formfaktorbasert. Du kan se bildet nedenfor:
Slik kjøper du riktig NVMe SSD for PC-en din
Siden det finnes forskjellige typer spor for NVME SSD-er, kan du ikke bare kjøpe en av dem. Du må først sørge for at hovedkortet ditt støtter NVMe SSD. Deretter må du også identifisere formfaktoren som hovedkortet ditt støtter. Finn bildene nedenfor for to forskjellige typer NVMe SSD-formfaktorer som er utbredt på markedet.
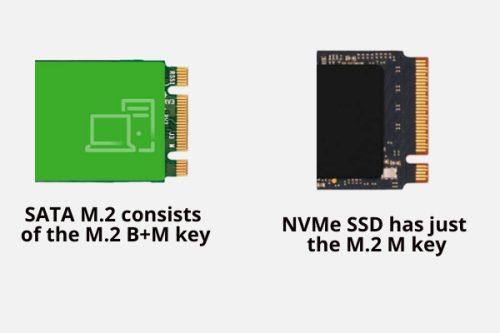
Slik kjøper du riktig NVMe SSD for PC-en din
De to ovennevnte SSD-brikkene er de dominerende. De ser ganske like ut bortsett fra tastene eller pinnelayouten. SATA M.2 består av M.2 B+M-tasten. Den har to hakk i det gullbelagte panelet på SSD-en som går inn i M.2 PCIe-utvidelsessporet.
Motsatt har NVMe SSD bare M.2 M-nøkkelen. Det betyr at det bare er ett hakk på det gullbelagte panelet på SSD-en.
Nå er det viktig å vite at ingen av dem er utskiftbare. Hvis hovedkortet ditt har et M.2 B+M nøkkelkompatibelt PCIe-spor, skaff deg SATA M.2 SSD. Og hvis hovedkortet kom med M.2 M-nøkkel-kompatible PCIe-utvidelsesspor, skaff deg NVMe SSD.
Installasjonen for begge disse SATA solid-state-stasjonene er imidlertid lik.
Finn ut formfaktoren fra hovedkorthåndboken eller selve hovedkortet, og kjøp deretter NVMe solid-state-stasjonen som passer til datamaskinen din.
Hvilket utvidelsesspor brukes av en NVMe-kompatibel enhet?

Hvilket utvidelsesspor som brukes av en NVMe-kompatibel enhet
Et NVMe-kompatibelt hovedkort vil inneholde det M.2 M nøkkelkompatible PCIe-utvidelsessporet. Vanligvis kommer hovedkort i mellomklassen med to slike utvidelsesspor. Noen produsenter kan også gi en kjøleribbe for NVMe med hovedkortet. Du må imidlertid kjøpe en annen kjøleribbe hvis du velger å bruke en termisk løsning for den andre NVMe-brikken.
Hvordan installere en NVMe SSD på en PC
Sannsynligvis har du nettopp kjøpt en NVMe SSD for å oppgradere PCens interne lagring til neste generasjons standard intern halvlederlagring med den raskeste lese- og skrivetilgangen. Imidlertid brydde seg ikke e-handelen eller den fysiske butikken om å forklare prosessen for å installere NVMe SSD.
Du har kanskje kontaktet vennen din, men de fortalte deg bare at det er ganske enkelt, og alt du trenger å gjøre er å åpne CPU-dekselet. Deretter er det bare å koble til NVMe-brikken som du gjør for et RAM- eller GPU-kort. Imidlertid skiller prosessen seg fra å installere noe annet maskinvaretilbehør på en stasjonær eller bærbar datamaskin.
Slik installerer du en NVMe SSD på en PC (stasjonær datamaskin):
Forbereder CPU-dekselet før du installerer NVMe SSD
Tatt i betraktning at moren din inneholder M.2 M nøkkelkompatibel PCIe-utvidelsesspor, og du allerede har kjøpt en passende SSD-brikke, er det slik du bør gå frem:
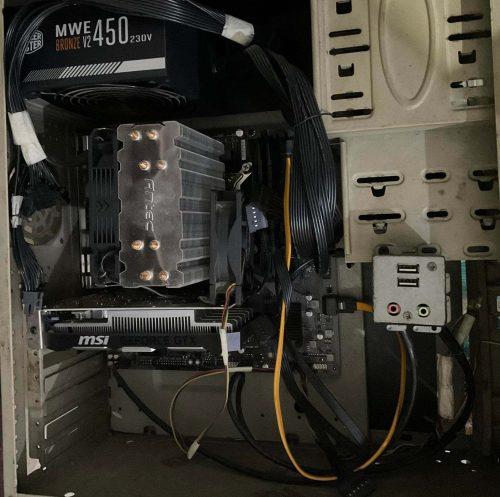
Åpning av CPU-dekselet for å installere NVMe SSD
Klargjøring av SSD-brikken før du installerer NVMe SSD
De fleste NVMe-brikker leveres med to lag emballasje. Ytteremballasjen er laget av plastlaminert papir, og innerpakningen er gjennomsiktig plast.

Klargjøring av SSD-brikken før du installerer NVMe SSD-utboksing
Åpne den andre boksen. Trekk plastboksen forsiktig ut og legg den på bordet. Du bør se brikken foran deg. De fleste brikker inneholder også en liten skrue inne i hovedkortet og NVMe SSD-brikken.
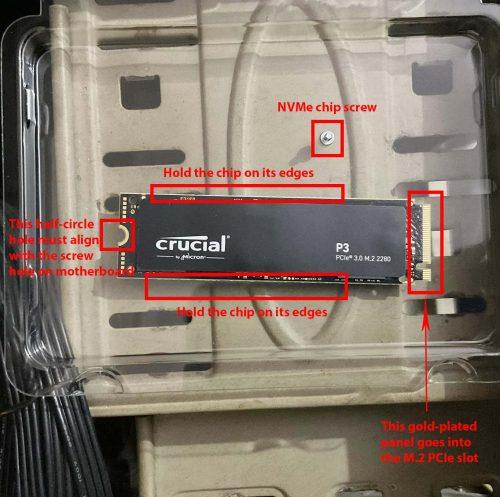
Ulike instruksjoner for å installere NVMe SSD
Åpne forsiktig det gjennomsiktige plastdekselet. For enhver pris, ikke hold brikken med de gullbelagte nøklene eller panelet. Hvis du gjør det, kan det ødelegge den interne lagringen. Prøv også å ikke berøre noe sted på NVMe SSD-ens breadboard-overflate. Du må holde kortet på kantene.
Vær oppmerksom på den lille skruen, siden den er uunnværlig for installasjonsprosessen. Sørg for at du får en kompatibel skrutrekker for denne lille skruen.
Installerer NVMe SSD på hovedkortet

Installerer NVMe SSD på hovedkortet
Hvis du installerer NVMe SSD i en HDD-basert bærbar PC med et M.2 PCIe-spor, er prosessen lik den ovenfor. Du trenger bare å åpne opp den bærbare datamaskinen på baksiden. Pass på at du kobler fra laderkabelen før du åpner den bærbare datamaskinens bunndeksel.
Vanligvis finner du NVMe M.2-sporet på en hvilken som helst kant av hovedkortet for den bærbare datamaskinen. Ikke rør noe annet på den bærbare datamaskinen enn å installere NVMe SSD-brikken.
Noen bærbare datamaskiner kan leveres med en M.2 PCIe kjøleribbe. Hvis du ser den på PC-en, skru den av, installer M.2 SSD-en og legg deretter kjøleribben over den. Hvis den bærbare datamaskinen din ikke kom med en kjøleribbe for M.2-sporet, trenger du sannsynligvis ikke det.
NVMe M.2-sporkjølere er ikke obligatoriske. Men hvis brikken blir for varm, vil den strupe lese- og skrivehastigheten for å nå et mer tålelig temperaturnivå. Du vil bare se ubetydelig ventetid når du kopierer større filer. Det vil ikke påvirke andre lese-/skriveoperasjoner på PC-en.
Hvordan installere en NVMe SSD i BIOS
De fleste hovedkort vil automatisk godta og vise lagringsplassen inne i en nyinstallert NVMe solid-state-stasjon. Men hvis den ikke følger disse trinnene:
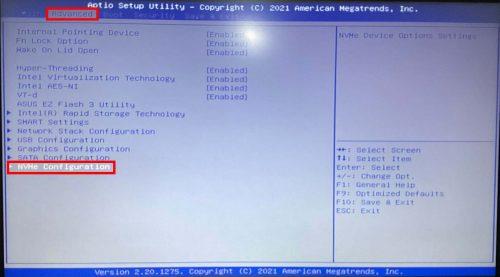
Slik installerer du en NVMe SSD i BIOS som får tilgang til NVMe-konfigurasjonen
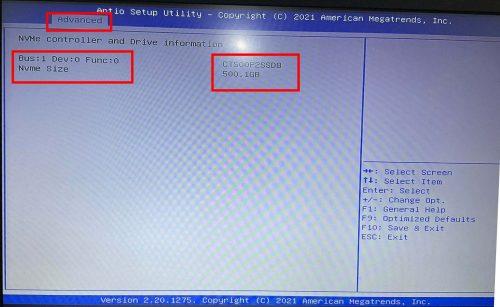
Hvordan installere en NVMe SSD i BIOS og sjekke om NVMe er aktiv eller ikke
Slik installerer du en NVMe SSD i Windows 11
Utfør disse trinnene for å formatere NVMe SSD-stasjonen på Windows 11 eller 10 PC:
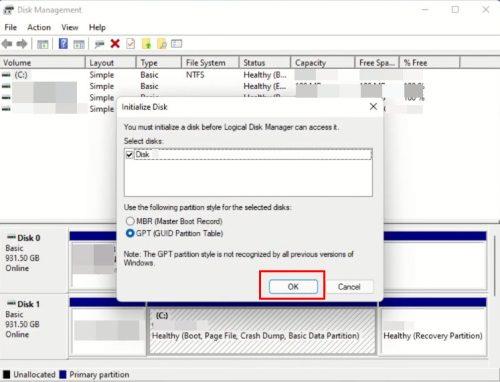
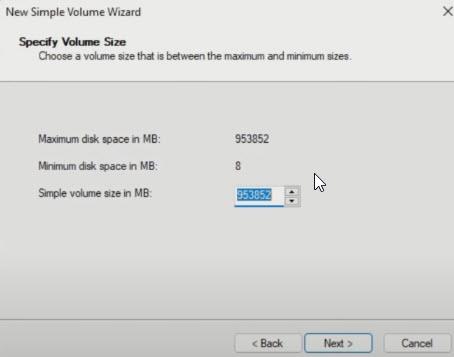
Velge en diskstørrelse på en enkel volumveiviser
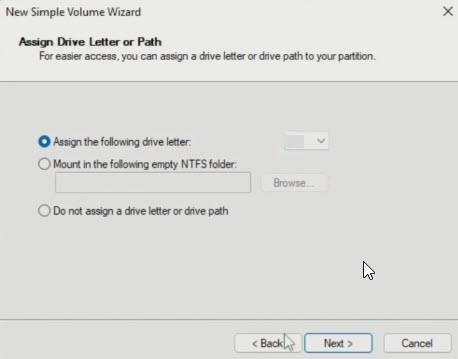
Tilordne en stasjonsbokstav for den nye SSD-disken
Konklusjon
Så nå vet du hvordan du installerer en NVMe SSD på en bærbar eller stasjonær datamaskin. Etter formatering av M.2 SSD, er oppgaven din å installere Windows 11 eller 10 på nytt på denne stasjonen for å oppleve lynrask databehandling.
Lær mer om SATA vs NVMe SSD-er her. Hvis du ikke har kjøpt en M.2 SSD ennå, sjekk ut de beste NVMe SSD-ene her.
Apple har introdusert iOS 26 – en stor oppdatering med et helt nytt frostet glassdesign, smartere opplevelser og forbedringer av kjente apper.
Studenter trenger en spesifikk type bærbar PC til studiene sine. Den bør ikke bare være kraftig nok til å prestere bra i det valgte fagområdet, men også kompakt og lett nok til å bæres rundt hele dagen.
I denne artikkelen vil vi veilede deg i hvordan du får tilbake tilgang til harddisken din når den svikter. La oss følge med!
Ved første øyekast ser AirPods ut som alle andre ekte trådløse ørepropper. Men alt dette endret seg da noen få lite kjente funksjoner ble oppdaget.
Det er enkelt å legge til en skriver i Windows 10, selv om prosessen for kablede enheter vil være annerledes enn for trådløse enheter.
Som du vet, er RAM en svært viktig maskinvaredel i en datamaskin. Den fungerer som minne for å behandle data, og er faktoren som bestemmer hastigheten til en bærbar PC eller PC. I artikkelen nedenfor vil WebTech360 introdusere deg for noen måter å sjekke RAM-feil på ved hjelp av programvare på Windows.
Har du nettopp kjøpt en SSD og håper å oppgradere den interne lagringen på PC-en din, men vet ikke hvordan du installerer SSD? Les denne artikkelen nå!
Å holde utstyret ditt i god stand er et must. Her er noen nyttige tips for å holde 3D-printeren din i topp stand.
Enten du leter etter en NAS for hjemmet eller kontoret, sjekk ut denne listen over de beste NAS-lagringsenhetene.
Har du problemer med å finne ut hvilken IP-adresse skrivere bruker? Vi viser deg hvordan du finner den.






