9 personverninnstillinger for iPhone du bør slå på nå

Apple gjør en bedre jobb enn de fleste selskaper når det gjelder personvern. Men ikke alle standardinnstillingene på iPhone er i brukerens beste interesse.
Hva du skal vite
iOS 17s utgivelse har brakt med seg tonnevis av nye funksjoner og forbedringer. Disse inkluderer den etterlengtede ventemodusen , kontaktplakat , deling av passord og passord og mer. Det har også introdusert forbedringer av Visuelt oppslag, bilderedigering i bildene og muligheten til å bruke ett trykk-beskjæring i bildene dine. Så hva er denne nye funksjonen, og hvordan kan du bruke den til din fordel? La oss finne det ut!
Hva er den nye beskjæringsfunksjonen i iOS 17 når du zoomer inn på et bilde?
Mange ganger er det situasjoner der et helt bilde kanskje ikke oppfyller dine preferanser. Dette kan skyldes størrelsesforholdet, uønskede elementer i rammen, eller til og med komposisjonen. Alle disse problemene kan enkelt løses ved å beskjære bildet på ønsket måte. Men før utgivelsen av iOS 17 var denne oppgaven noe tungvint, og krevde flere trykk i Bilder-appen.
Heldigvis, med den siste oppdateringen, kan du nå enkelt beskjære bilder med bare noen få enkle trinn. Ved å zoome inn på bildet får du tilgang til beskjæringsalternativet med ett trykk, slik at du kan beskjære bildet direkte og lagre det på enheten din. Denne strømlinjeformede funksjonen sparer ikke bare tid, men viser seg også nyttig når du utfører bildeundersøkelser eller trekker ut skjulte motiver og elementer fra rammen.
Hvordan beskjære et bilde enkelt etter å ha zoomet inn på det
Nå som du er kjent med beskjæring med ett trykk på iOS 17, er det slik du kan bruke det til din fordel. Du trenger iOS 17 for å bruke denne funksjonen, så hvis du ikke har oppdatert enheten din ennå, kan du gjøre det ved å gå til Innstillinger > Generelt > Programvareoppdatering og installere den siste tilgjengelige oppdateringen. Når enheten din har blitt oppdatert, kan du bruke trinnene nedenfor for å bruke beskjæring med ett trykk.
Åpne Bilder-appen og naviger til et bilde der du ønsker å bruke ett trykk Beskjær.
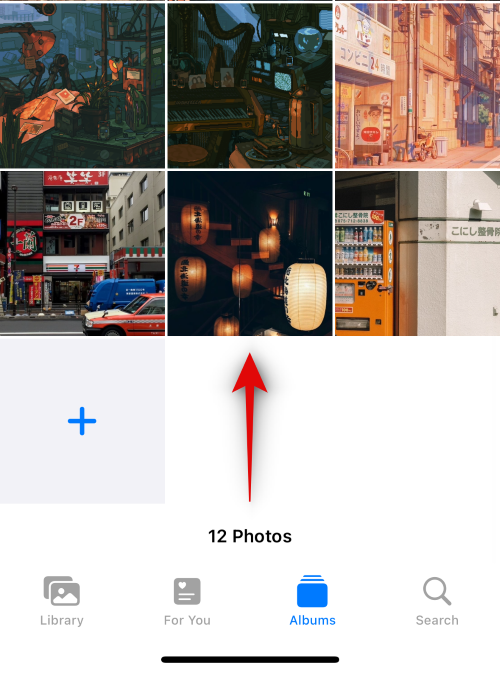
Zoom inn på den delen av bildet du ønsker å beskjære. En ny beskjæringsknapp vises nå øverst til høyre på skjermen. Trykk på den.

Bilderedigeringsprogrammet åpnes nå med bildet ditt allerede beskåret.
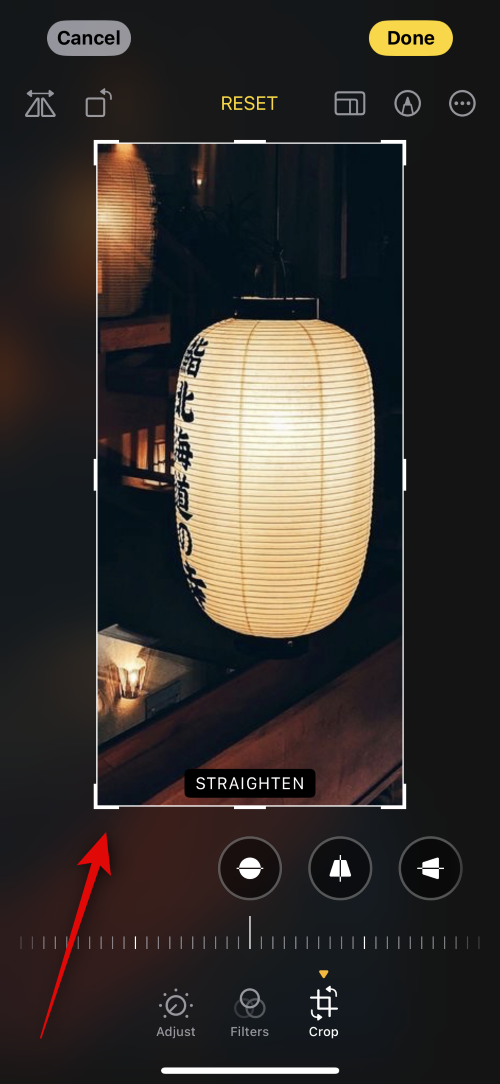
Legg til eventuelle ekstra redigeringer du kanskje vil legge til i bildet ditt. Du kan bruke alternativene nederst for å rotere eller justere perspektivet til bildet.
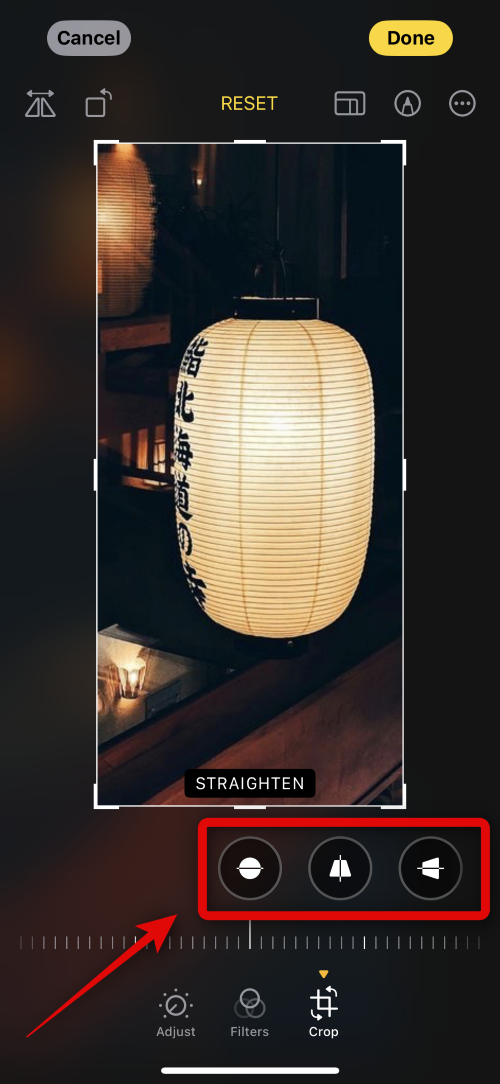
Bruk kategoriene nedenfor for å justere bildeparametrene eller legge til filtre i bildet.
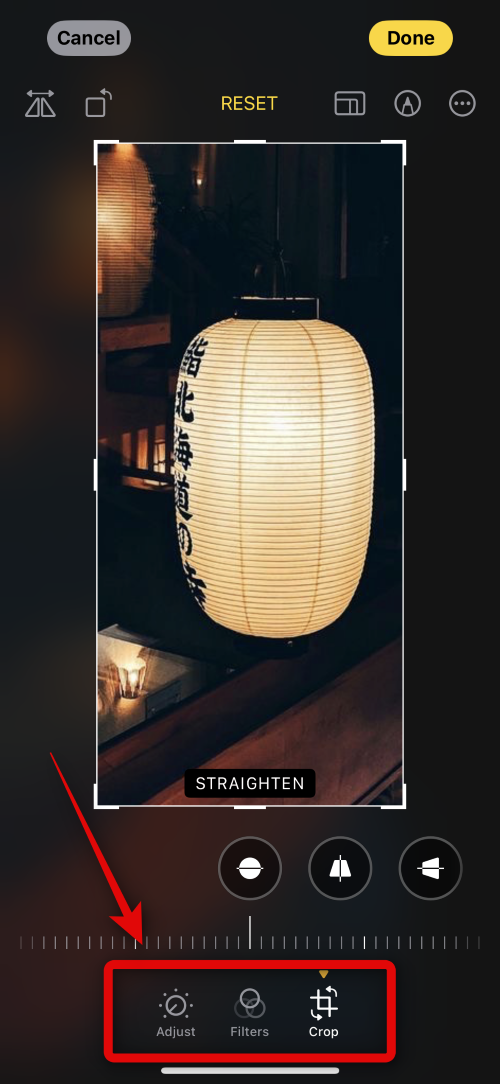
Du kan også bruke alternativet i øverste høyre hjørne for å kommentere bildet om nødvendig.

Trykk på Ferdig øverst til høyre når du er fornøyd med redigeringene.
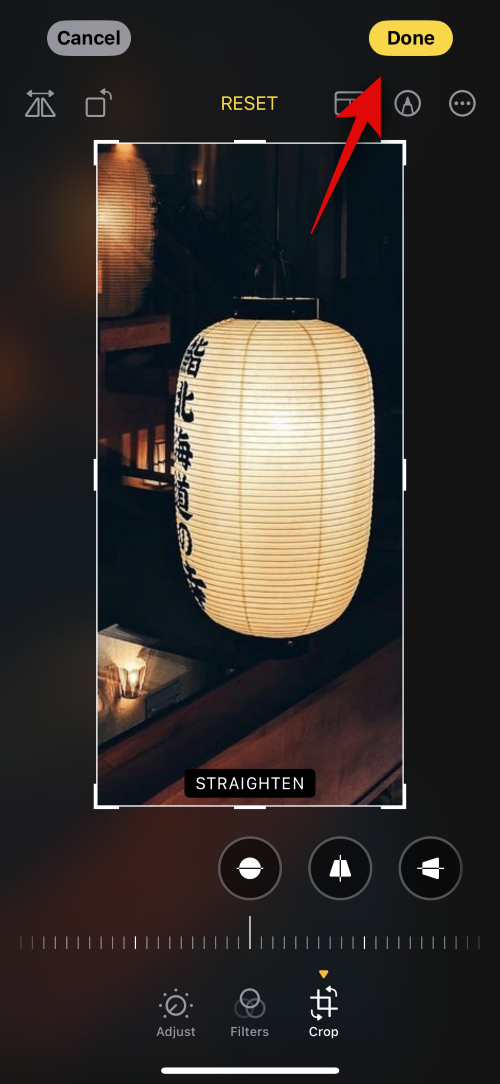
Og det er det! Det valgte bildet vil nå bli beskåret og lagret i Bilder-appen.
Kan du beskjære bilder etter å ha zoomet inn på andre apper?
Dessverre, nei, den nye beskjæringsfunksjonen er bare tilgjengelig i Bilder-appen foreløpig. iOS 17 er imidlertid ganske ny, så ett trykk på Crop kan legges til andre apper så vel som tredjepartsapper med fremtidige oppdateringer.
Apple gjør en bedre jobb enn de fleste selskaper når det gjelder personvern. Men ikke alle standardinnstillingene på iPhone er i brukerens beste interesse.
Med denne handlingsknappen kan du ringe ChatGPT når du vil på telefonen din. Her er en veiledning for å åpne ChatGPT ved hjelp av handlingsknappen på iPhone.
Hvordan ta et langt skjermbilde på iPhone hjelper deg med å enkelt fange opp hele nettsiden. Funksjonen for å rulle skjermbilder på iPhone er tilgjengelig på iOS 13, iOS 14, og her er en detaljert veiledning om hvordan du tar et langt skjermbilde på iPhone.
Du kan endre iCloud-passordet ditt på mange forskjellige måter. Du kan endre iCloud-passordet ditt på datamaskinen eller på telefonen din via et støtteprogram.
Når du sender et samarbeidsalbum på iPhone til noen andre, må de godta å bli med. Det finnes flere måter å godta invitasjoner til å dele et album på iPhone på, som vist nedenfor.
Fordi AirPods er små og lette, kan de noen ganger være lette å miste. Den gode nyheten er at før du begynner å rive huset fra hverandre og lete etter de savnede øreproppene dine, kan du spore dem ved hjelp av iPhonen din.
Visste du at avhengig av regionen der iPhonen din er produsert, kan det være forskjeller sammenlignet med iPhoner som selges i andre land?
Omvendt bildesøk på iPhone er veldig enkelt når du kan bruke nettleseren på enheten, eller bruke tredjepartsapplikasjoner for flere søkealternativer.
Hvis du ofte trenger å kontakte noen, kan du sette opp hurtiganrop på iPhonen din med noen få enkle trinn.
Å rotere skjermen horisontalt på iPhone hjelper deg med å se filmer eller Netflix, vise PDF-er, spille spill, ... mer praktisk og få en bedre opplevelse.








