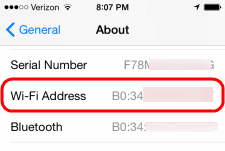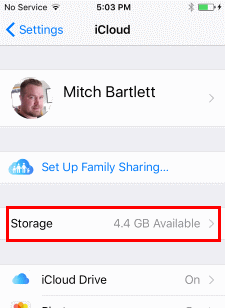Slik tilbakestiller du iPhone 7 til fabrikk

Detaljerte trinn for hvordan du tilbakestiller iPhone 7 til fabrikkstandard.
Hvis det har blitt forårsaket skader på din Apple iPhone 7 ved å laste ned uautorisert programvare eller på andre måter, er en gjenoppretting til originale fabrikkinnstillinger en måte å reparere problemene på. En full gjenoppretting vil slette alle dataene på den, inkludert alle bilder, musikk, kontakter og videoer. Dette kan enkelt gjøres fra telefonen eller ved hjelp av iTunes.
Husk: dette fjerner ALT fra telefonen og tilbakestiller den til fabrikkinnstillingene. Hvis du er sikker på at du vil fortsette med dette, følg de enkle trinnene nedenfor. Hvis du bare vil tilbakestille en frossen enhet, hold inne "Volum ned" og "Power" i 15 sekunder. Det burde starte den på nytt.
Klikk på " Innstillinger " og deretter på " Generelt ."
Rull til bunnen av Generelt- fanen og klikk på " Tilbakestill ."
Trykk på " Slett alt innhold og innstillinger ."
Skriv inn passordet ditt (hvis du har angitt en) og bekreft tilbakestillingen ved å trykke på " Slett iPhone ."
Enheten din bør gi deg et estimat på hvor lang tid denne prosessen vil ta. Avhengig av hvor mange apper du har, kan det være alt fra noen få øyeblikk til en time eller mer. I løpet av denne tiden er enheten helt ubrukelig. Når du er ferdig, vil telefonen din være som ny. Dette er noe du bør gjøre hvis du noen gang gir eller selger telefonen til noen andre, da den sletter all informasjonen din.
Du vil kanskje bare gjenopprette ved å bruke en sikkerhetskopi av enheten din slik at du kan beholde innstillingene, e-posten og appene dine. Denne prosessen innebærer noen flere trinn, men det er fortsatt ganske enkelt.
Koble iPhone til datamaskinen med kabelen og la iTunes starte. Du vil se en knapp for telefonen din under " Enheter " øverst til venstre på skjermen. Dette lar deg vite at telefonen er riktig tilkoblet og gjenkjent. Velg knappen.
Hvis iTunes er satt til å synkronisere automatisk når enheten kobles til, vil den begynne å overføre data umiddelbart. Dette er et veldig viktig skritt slik at alt nylig lagt til innhold blir lagret, inkludert sanger eller apper du har kjøpt og bilder du har lagret. Hvis iTunes ikke begynner å synkronisere automatisk, gjør du det manuelt nå. Trykk på " Synkroniser "-knappen nederst i høyre hjørne av " Sammendrag "-alternativet i venstre rute i iTunes.
Når synkroniseringen er fullført, går du tilbake til informasjonssiden i iTunes. I midten av hovedvinduet ser du to knapper. Klikk på " Gjenopprett "-knappen. Når du har gjort det, vil iTunes advare deg om at gjenoppretting av iPhone til fabrikkinnstillinger vil slette alle medier og data. Hvis du allerede har synkronisert, klikker du ganske enkelt på " Gjenopprett "-knappen igjen for å starte prosessen.
Så snart du klikker på " Gjenopprett "-knappen andre gang, starter iTunes automatisk prosessen. Du vil se flere forskjellige meldinger på skjermen der iTunes forteller deg ting – for eksempel at den trekker ut programvaren som trengs for å gjenopprette enheten. Du vil også se ting som en melding om at den blir verifisert med Apple. IKKE koble telefonen fra datamaskinen mens denne prosessen pågår.
iTunes vil fortelle deg når telefonen er ferdig gjenopprettet, men du er ikke ferdig ennå! Du må gjenopprette innstillingene og synkronisere alt tilbake til enheten. La iPhone starte seg selv på nytt etter gjenoppretting. Du kan da se en melding som sier at den må aktiveres - bare vent et øyeblikk, så vil den fortelle deg at prosessen er fullført.
På iTunes-skjermen vil du se to alternativer: "Konfigurer som en ny iPhone " eller " Gjenopprett fra en sikkerhetskopi ". Hvis du ønsker å gjenopprette innstillingene, e-posten, kontakter og annen informasjon, velger du selvfølgelig « Gjenopprett fra en sikkerhetskopi" alternativet. Velg navnet på din iPhone fra rullegardinmenyen på høyre side av skjermen. Når du klikker på knappen, vil iTunes gjenopprette alle innstillinger og filer du har sikkerhetskopiert tidligere i denne prosessen. Det vil sannsynligvis ta flere minutter – pass på at du ikke kobler fra telefonen i løpet av denne tiden. Så snart alt er gjenopprettet til iPhone vil den starte seg selv på nytt igjen. Hvis iTunes ikke er satt til automatisk synkronisering, gjør du det igjen nå manuelt. Dette trinnet er kritisk: det er når alle filene, appene, musikken og slikt vil bli overført tilbake til iPhone.
Voila! Din iPhone 7 er nå gjenopprettet til originale fabrikkinnstillinger, og alle dataene dine er synkronisert tilbake til telefonen. Du kan koble telefonen fra datamaskinen og bruke den nå!
Detaljerte trinn for hvordan du tilbakestiller iPhone 7 til fabrikkstandard.
Slik tilbakestiller du Apple iPhone 8 eller X i tilfelle den har blitt frosset eller ikke svarer.
Slik gjenoppretter du Skyv for å låse opp-evnen i Apple iOS 10.
Finn Wi-Fi MAC-adressen til nettverksmaskinvaren på din Apple iPhone 7.
Slik fjerner eller aktiverer du sikkerhetskopier for apper for Apple iCloud.
Noen ting du kan prøve hvis Apple iPhone eller iPad ikke svarer, eller er død med en svart skjerm.
Med denne handlingsknappen kan du ringe ChatGPT når du vil på telefonen din. Her er en veiledning for å åpne ChatGPT ved hjelp av handlingsknappen på iPhone.
Hvordan ta et langt skjermbilde på iPhone hjelper deg med å enkelt fange opp hele nettsiden. Funksjonen for å rulle skjermbilder på iPhone er tilgjengelig på iOS 13, iOS 14, og her er en detaljert veiledning om hvordan du tar et langt skjermbilde på iPhone.
Du kan endre iCloud-passordet ditt på mange forskjellige måter. Du kan endre iCloud-passordet ditt på datamaskinen eller på telefonen din via et støtteprogram.
Når du sender et samarbeidsalbum på iPhone til noen andre, må de godta å bli med. Det finnes flere måter å godta invitasjoner til å dele et album på iPhone på, som vist nedenfor.
Fordi AirPods er små og lette, kan de noen ganger være lette å miste. Den gode nyheten er at før du begynner å rive huset fra hverandre og lete etter de savnede øreproppene dine, kan du spore dem ved hjelp av iPhonen din.
Visste du at avhengig av regionen der iPhonen din er produsert, kan det være forskjeller sammenlignet med iPhoner som selges i andre land?
Omvendt bildesøk på iPhone er veldig enkelt når du kan bruke nettleseren på enheten, eller bruke tredjepartsapplikasjoner for flere søkealternativer.
Hvis du ofte trenger å kontakte noen, kan du sette opp hurtiganrop på iPhonen din med noen få enkle trinn.
Å rotere skjermen horisontalt på iPhone hjelper deg med å se filmer eller Netflix, vise PDF-er, spille spill, ... mer praktisk og få en bedre opplevelse.
Hvis du noen gang har våknet opp og oppdaget at iPhone-batteriet ditt plutselig var nede på 20 % eller mindre, er du ikke alene.