9 personverninnstillinger for iPhone du bør slå på nå

Apple gjør en bedre jobb enn de fleste selskaper når det gjelder personvern. Men ikke alle standardinnstillingene på iPhone er i brukerens beste interesse.
StandBy-funksjonen er et nytt tillegg i iOS 17 som lar deg tilpasse låseskjermen og legge til widgets for rask informasjon. Med Standby-modus forvandles låseskjermen til et smart, personlig dashbord som viser deg relevante oppdateringer, varsler og mer uten å måtte låse opp iPhone.
I denne artikkelen vil vi lede deg gjennom hvordan du redigerer og tilpasser StandBy-modus på din iPhone som kjører iOS 17.
Hvordan bruke ventemodus på iPhone?
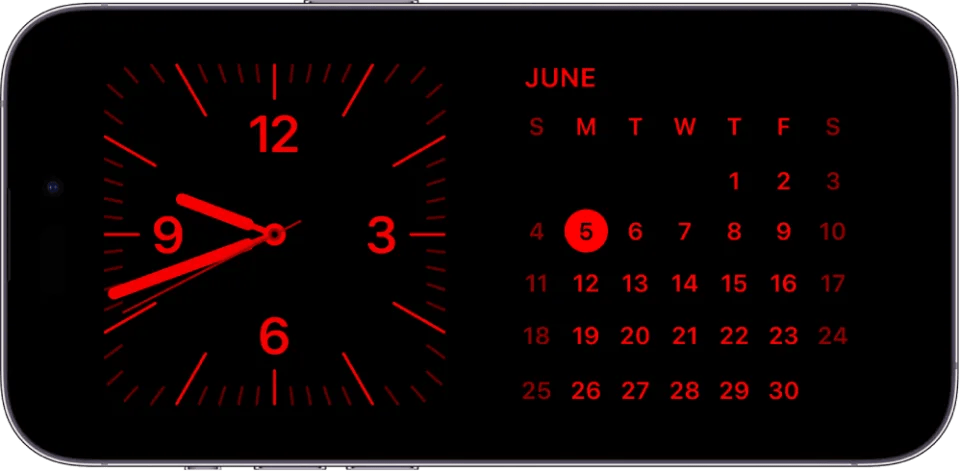
Det er raskt og enkelt å aktivere standby-modus på iPhone som kjører iOS 17. Bare plasser din iPhone horisontalt på en flat overflate og koble den til en lader. Med telefonen i ro, trykk på sideknappen for å slå på standby. Dette låser opp et tilpassbart dashbord på låseskjermen. Sveip til venstre og høyre for å veksle mellom forskjellige widgets, bilder, klokker og andre innholdsalternativer. Når du finner en layout du liker, rull opp eller ned på den for å vise tilpasningsinnstillinger.
Hvis du for eksempel sveiper oppover på vekkerklokke-widgeten, kan du endre stil og design. Eksperimenter med forskjellige StandBy-elementer og justeringer for å skape en personlig opplevelse hver gang du ser på iPhone.
Les også: iOS 17.1-oppdatering faller 24. oktober – Nye funksjoner
Velge standby-innhold for tilpasning:
På skjermbildet Tilpass StandBy vil du se ulike innholdskategorier du kan legge til i iPhone StandBy-modus.
Trykk på hver innholdstype for å tilpasse den til standby-skjermen. Deaktiver alle kategorier du ikke vil ha. Ordne forskjellig innhold i den rekkefølgen du foretrekker.
Hvordan tilpasse ventemodus på iOS?
Konfigurere widgets
Følg disse trinnene for å legge til og ordne widgets i iPhone Standby-modus:
Trinn 1: Trykk på "Widgets" under Tilpass standby-alternativene.
Trinn 2: Trykk på '+'-ikonet for å legge til en widget. Velg blant de tilgjengelige widgettypene.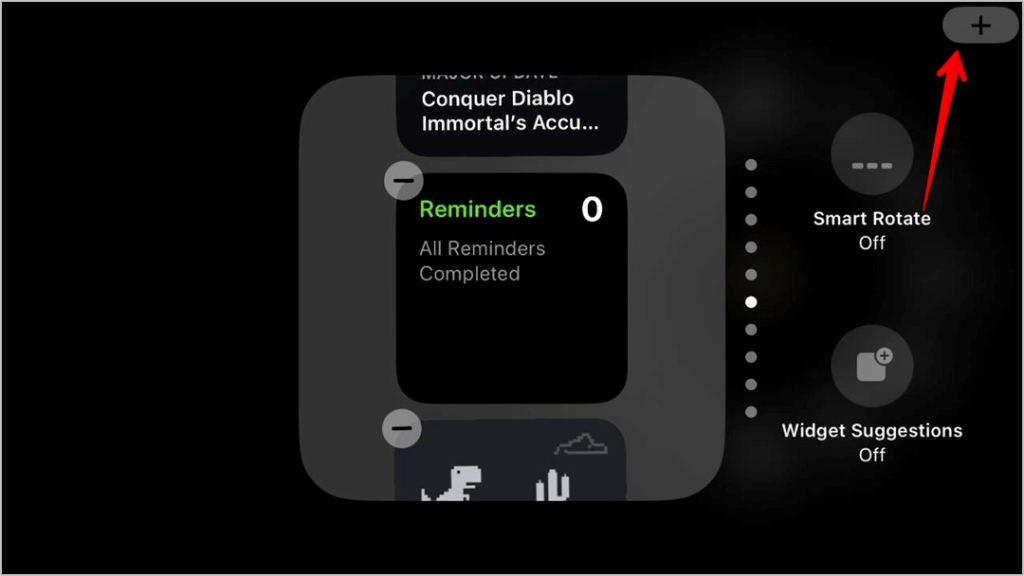
Trinn 3: For å omorganisere widgeter, trykk og hold en widgetminiatyrbilde, og dra den til ønsket posisjon. For å slette en widget, trykk på '—'-ikonet i miniatyrbildet for widgeten.
Trinn 4: Trykk på "Ferdig" etter å ha lagt til og ordnet widgetene dine.
For hver widget, trykk på den for å se og endre konfigurasjonsinnstillingene i henhold til dine preferanser. Sett for eksempel Kalender-widgeten til å vise gjeldende ukes hendelser.
Les også: iOS 17 lover å forvandle din låste iPhone til smartskjerm
Oppsett av forslag
Aktiver iOS-forslag hvis du vil ha proaktivt, personlig tilpasset innhold på standby-skjermen.
Trinn 1: Trykk på "Forslag" og slå på bryteren ved siden av hver type forslag du ønsker - Kalender, Stedspåminnelser, Nyhetsoverskrifter, etc.
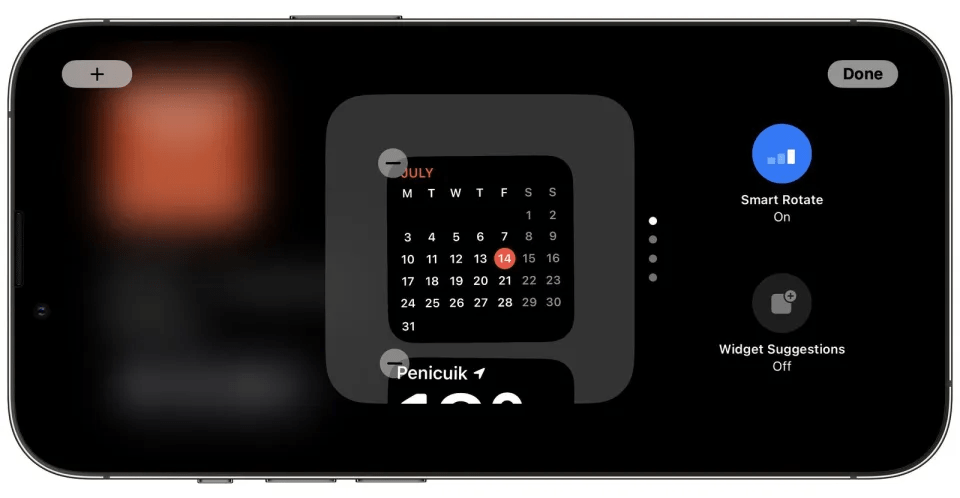
Trinn 2: Trykk på en forslagstype for å tilpasse den. Angi for eksempel foretrukne nyhetskilder.
Trinn 3: Bruk bryteren til å slå et forslag på eller av når som helst.
Forslagene oppdateres automatisk basert på dine bruksmønstre, plassering, interesser og tid på dagen.
Les også: 10 beste apper for å fjerne gjenskinn fra bilder (Android og iOS)
Velge varsler
Slik stiller du inn varsler i iPhone Standby-modus:
Trinn 1: Gå til 'Varsler' under Tilpass standby. Slå på «Tillat varsler».
Trinn 2: Trykk på "Velg apper" for å velge hvilke apper som kan vise varsler.
Trinn 3: Deaktiver 'Vis på låseskjerm' for apper du ikke vil vise varsler for.
Du kan også tilpasse antall varslingsrader som vises og plassering på skjermen. Viktige varsler vil vises tydelig.
Legger til innhold på startskjermen
Hvis du ønsker å se den tilpassede startskjermen din som en del av iPhone Standby-modus, er dette hva du trenger å gjøre:
Trinn 1: Gå til "Hjemskjerm" og slå den på.
Trinn 2: Velg om du vil vise forhåndsvisningen av hjemmet i full skjerm eller bare bakgrunnen.
Trinn 3: Velg om du bare vil se ikoner og widgets fra bestemte startskjermsider. Trykk på Ferdig etter konfigurering.
Når den er aktivert, vil StandBy-skjermen din intelligent vise relevant innhold på startskjermen.
Tilpasse Photo Shuffle
For å konfigurere tilfeldige bildehøydepunkter fra biblioteket ditt, følg disse raske trinnene:
Trinn 1: Gå til 'Photo Shuffle' under Tilpass standby.
Trinn 2: Slå på "Photo Shuffle".
Trinn 3: Trykk på "Alle bilder" for å velge album og personer du vil blande bilder fra. Aktiver også alternativet "Fremhevede bilder" for også å inkludere utvalgte beste bilder.
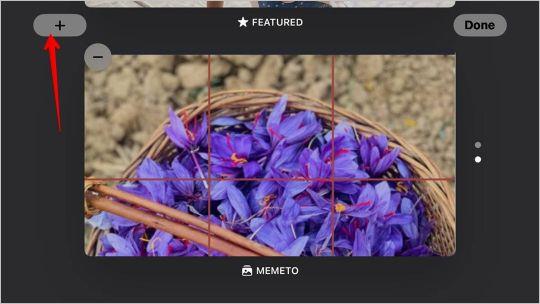
Trinn 4: Trykk på Ferdig etter valg.
Og det er det! Photo Shuffle vil automatisk vise nye bilder hver gang du vekker telefonen til standby.
Legger til kontakter
Her er et annet tips for å redigere standby-modus. For rask tilgang til favorittkontakter:
Trinn 1: Gå til "Kontakter" og slå den på.
Trinn 2: Trykk på "Legg til kontakt" og velg kontakter som skal legges til i ventemodus. Velg opptil 10.
Dra og omorganiser kontaktene i den rekkefølgen du foretrekker.
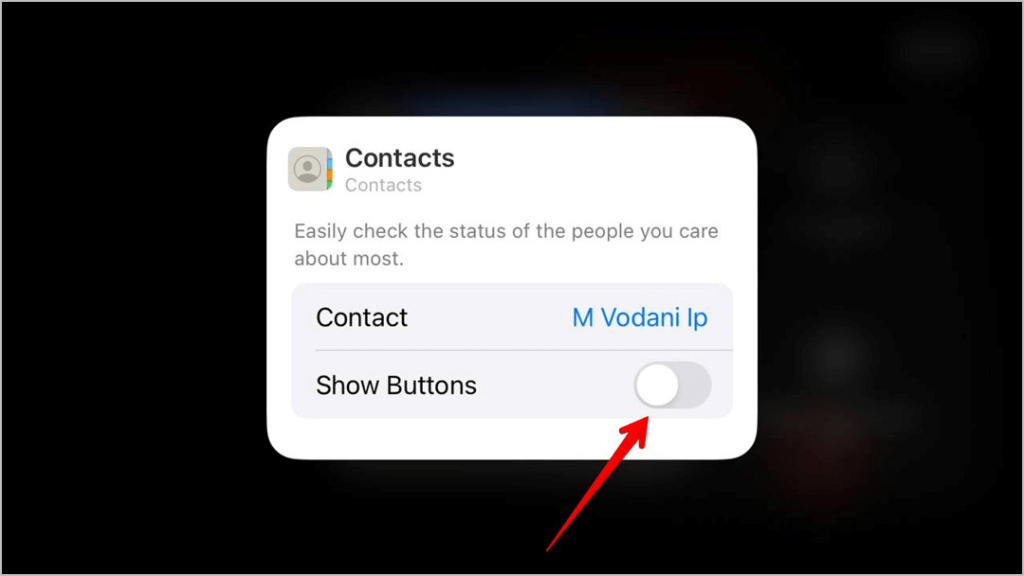
Trinn 3: Trykk på en kontakt for å tilpasse alternativer som å vise et profilbilde, vise nylige meldinger osv.
Med kontakter på standby kan du raskt chatte, ringe eller sende e-post til hvem som helst rett fra låseskjermen.
Les også: 7 beste apper for ansiktsgjenkjenning for Android og iOS
Fullfør standby-tilpasning
Når du har lagt til innhold som du liker, kan du ordne forskjellige StandBy-elementer ved å dra og slipp. Innhold nærmere toppen vises tydelig.
Trykk på "Ferdig" på Tilpass standby-skjermen for å lagre og bruke standby-oppsettet.
Nå når du vekker iPhone eller hever for å vekke, vil du se din personlige standby-modus med proaktivt oppdatert innhold!
For å redigere standby-modus igjen, gå ganske enkelt tilbake til skjermbildet Tilpass standby i innstillinger. Omorganiser, legg til eller fjern innholdstyper etter behov for å matche dine skiftende behov. Standby på iOS 17 gir deg full fleksibilitet til å skreddersy opplevelsen av låseskjermen.
Konklusjon
Standby-modus gir en praktisk måte å se relevant informasjon på et øyeblikk på iPhone-låseskjermen. Med full tilpasning kan du finjustere StandBy for å vise frem favorittwidgetene dine, foreslått innhold, varsler, bilder og kontakter. Dra nytte av de enkle redigeringsverktøyene i iOS 17 for å skreddersy StandBy til dine behov og prioriteringer.
Med litt justeringer kan iPhone-låseskjermen bli et smart, personlig dashbord som oppdateres intelligent gjennom dagen.
Så, hva er dine synspunkter om den nye iOS 17 Standby-modus? Del gjerne tankene dine i kommentarfeltet! Følg oss på sosiale medier – Facebook, Instagram og YouTube.
Apple gjør en bedre jobb enn de fleste selskaper når det gjelder personvern. Men ikke alle standardinnstillingene på iPhone er i brukerens beste interesse.
Med denne handlingsknappen kan du ringe ChatGPT når du vil på telefonen din. Her er en veiledning for å åpne ChatGPT ved hjelp av handlingsknappen på iPhone.
Hvordan ta et langt skjermbilde på iPhone hjelper deg med å enkelt fange opp hele nettsiden. Funksjonen for å rulle skjermbilder på iPhone er tilgjengelig på iOS 13, iOS 14, og her er en detaljert veiledning om hvordan du tar et langt skjermbilde på iPhone.
Du kan endre iCloud-passordet ditt på mange forskjellige måter. Du kan endre iCloud-passordet ditt på datamaskinen eller på telefonen din via et støtteprogram.
Når du sender et samarbeidsalbum på iPhone til noen andre, må de godta å bli med. Det finnes flere måter å godta invitasjoner til å dele et album på iPhone på, som vist nedenfor.
Fordi AirPods er små og lette, kan de noen ganger være lette å miste. Den gode nyheten er at før du begynner å rive huset fra hverandre og lete etter de savnede øreproppene dine, kan du spore dem ved hjelp av iPhonen din.
Visste du at avhengig av regionen der iPhonen din er produsert, kan det være forskjeller sammenlignet med iPhoner som selges i andre land?
Omvendt bildesøk på iPhone er veldig enkelt når du kan bruke nettleseren på enheten, eller bruke tredjepartsapplikasjoner for flere søkealternativer.
Hvis du ofte trenger å kontakte noen, kan du sette opp hurtiganrop på iPhonen din med noen få enkle trinn.
Å rotere skjermen horisontalt på iPhone hjelper deg med å se filmer eller Netflix, vise PDF-er, spille spill, ... mer praktisk og få en bedre opplevelse.








