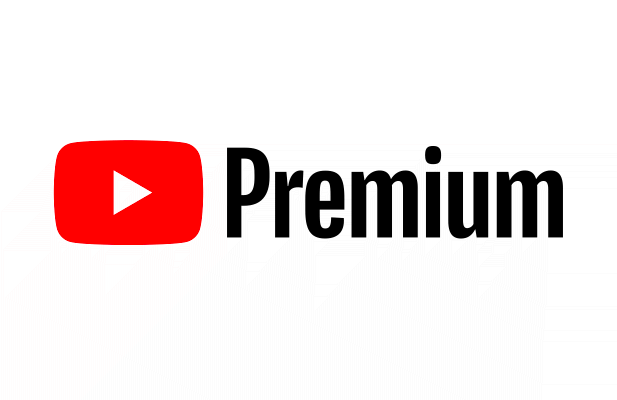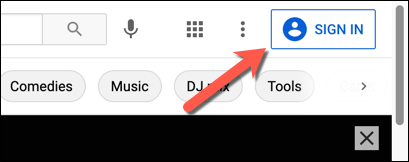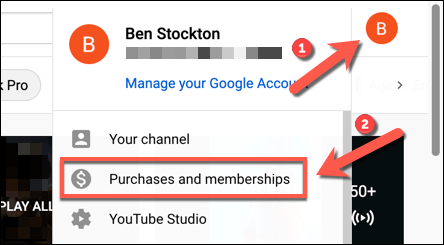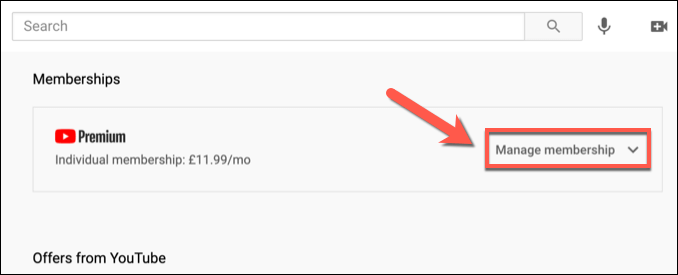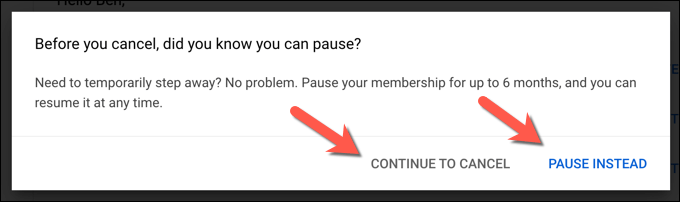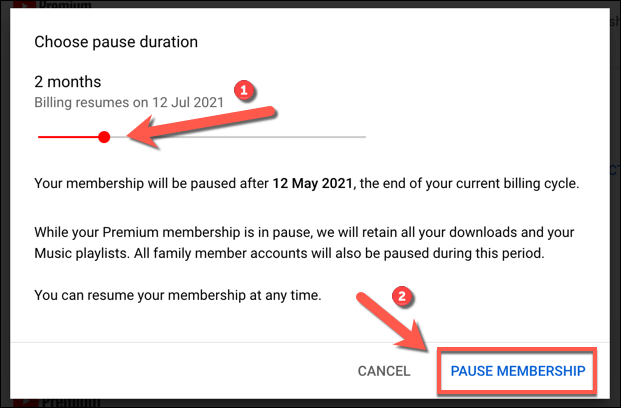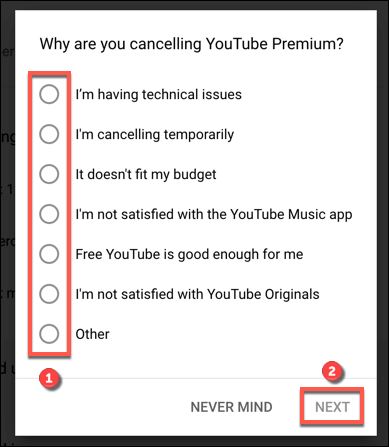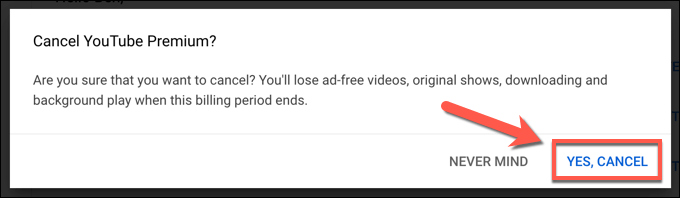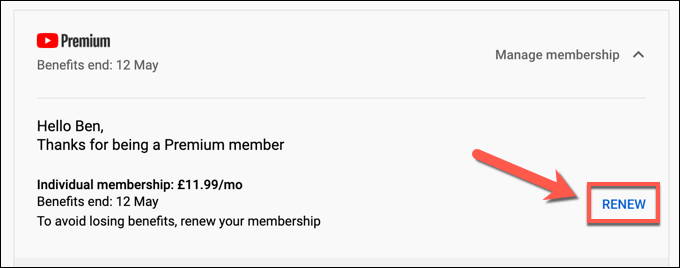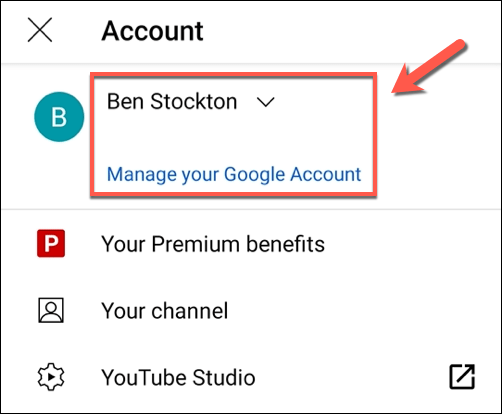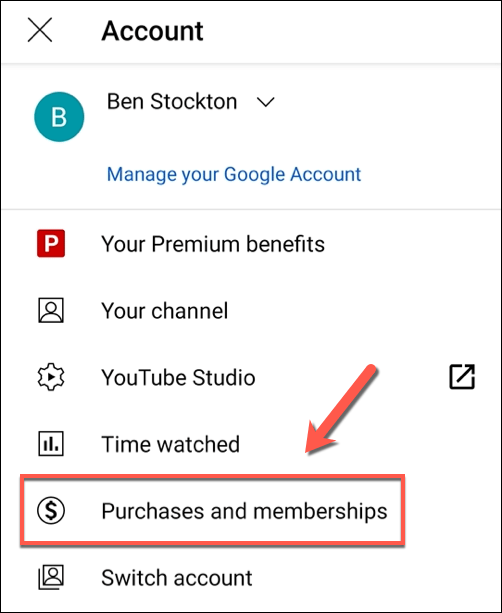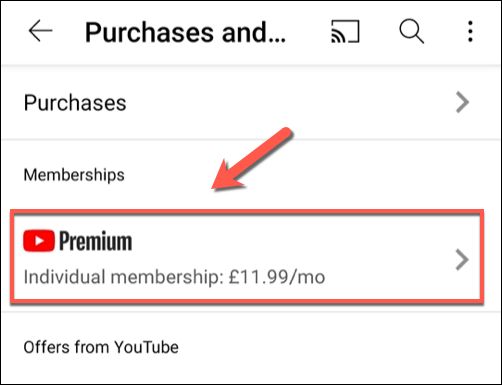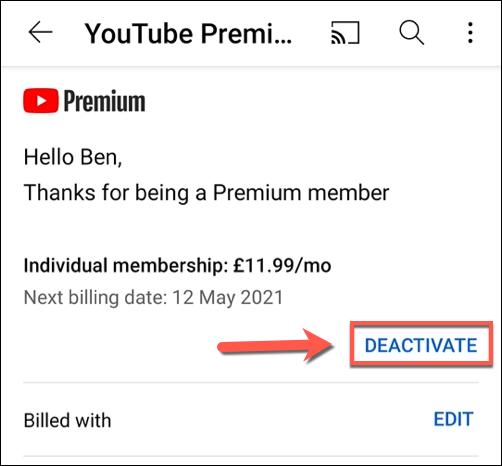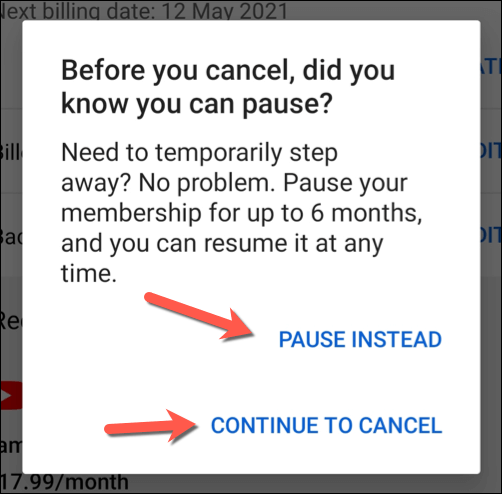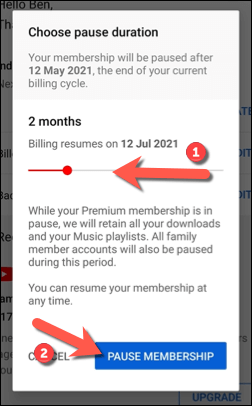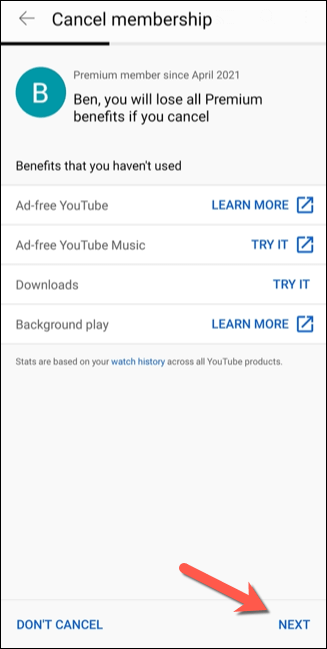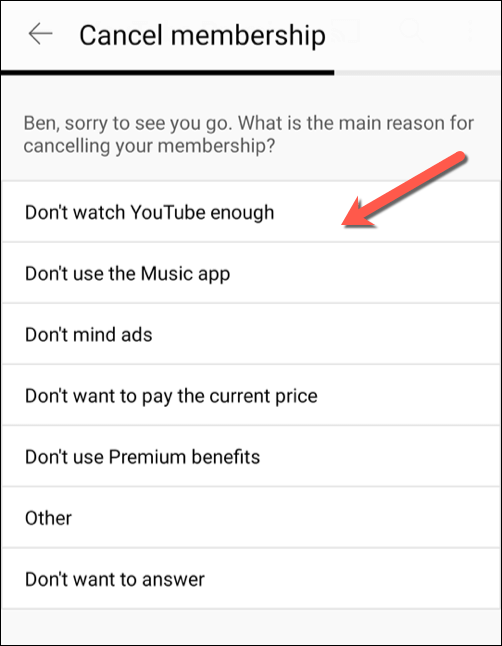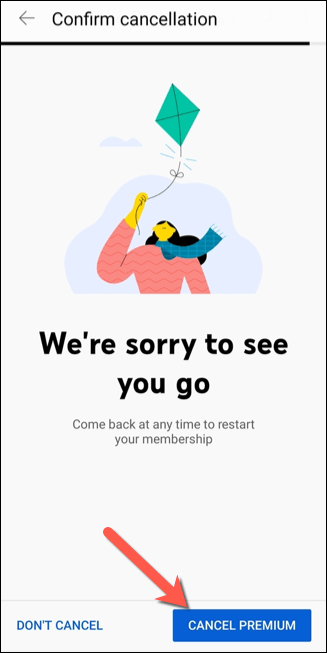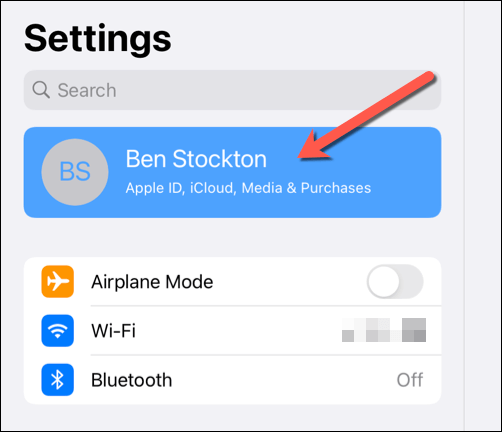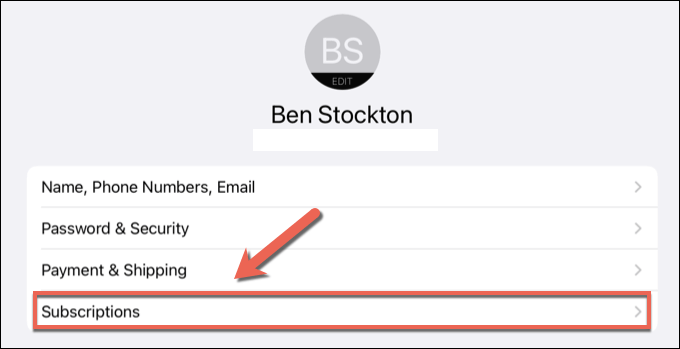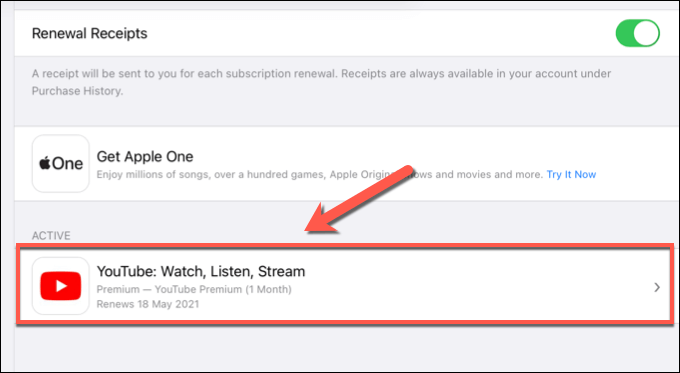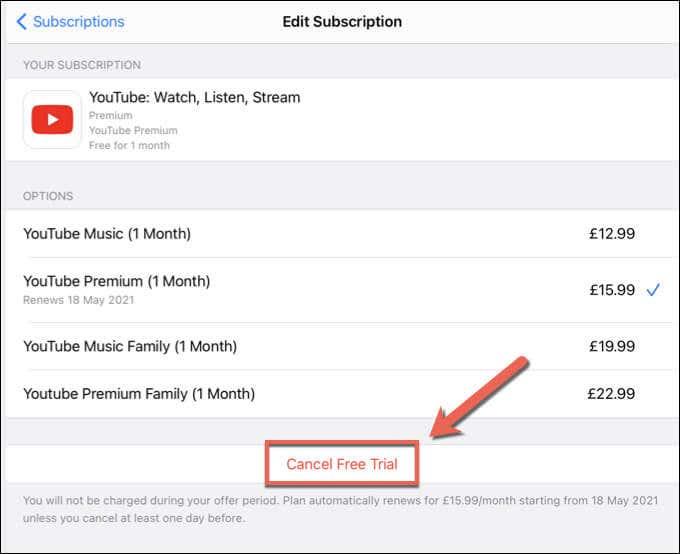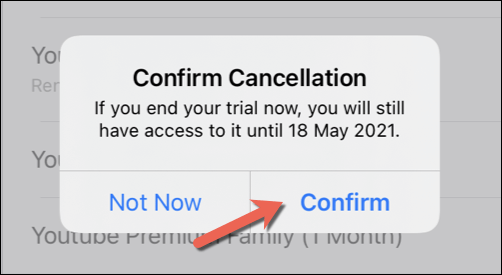Et YouTube Premium -abonnement låser opp en rekke funksjoner du må ha for YouTube-fans, inkludert fjerning av annonser, offline videoavspilling og tilgang til YouTube Premium Music med millioner av tilgjengelige sanger. Disse funksjonene kommer til en kostnad, men med abonnementer som starter på $11,99 i måneden etter en første 30-dagers prøveperiode.
Hvis fordelene (eller prisen) er for mye for deg å håndtere, kan det være lurt å kansellere abonnementet. Hvis du vil vite hvordan du kansellerer YouTube-abonnementet permanent, eller du bare ønsker å sette det på pause i en begrenset periode og deretter gjenoppta det senere, kan du gjøre det ved å følge disse trinnene.
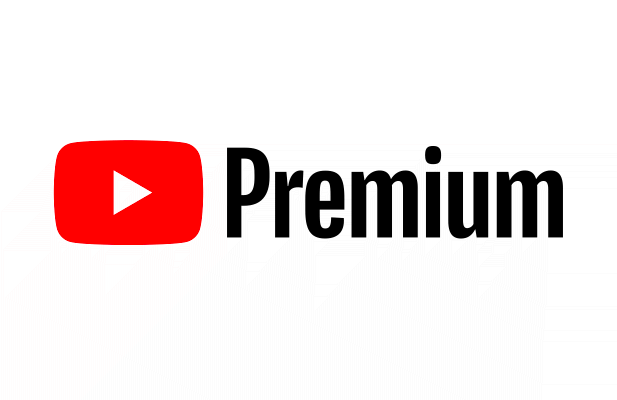
Sett et YouTube Premium-abonnement på pause eller avbryt på PC eller Mac
Et YouTube Premium-abonnement er begrenset til kontoinnehaveren – standard Premium-brukere kan ikke dele det uten å abonnere på familieabonnementet. Hvis du ønsker å sette på pause eller kansellere et YouTube Premium-abonnement, må du kunne logge på med Google-kontoen som betaler for abonnementet.
For eksempel vil YouTube Premium Family-abonnenter som ønsker å kansellere abonnementet, trenge den primære kontoinnehaveren for å logge på med kontoopplysningene sine. Hvis du ønsker å kansellere eller sette abonnementet på pause, kan du gjøre det på en PC eller Mac ved å følge disse trinnene.
Få tilgang til YouTube-medlemskapene dine
- For å begynne, åpne YouTube-nettstedet i nettleseren din. Hvis du ikke allerede er logget på, velger du Logg på -knappen øverst til høyre. Du må logge på med kontodetaljene knyttet til YouTube Premium-abonnementet ditt.
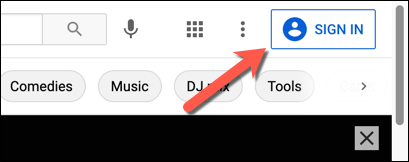
- Etter at du har logget på, går du tilbake til YouTube-hjemmesiden (hvis du ikke blir tatt direkte dit) og velger profilikonet ditt øverst til høyre. Fra rullegardinmenyen velger du alternativet Kjøp og medlemskap .
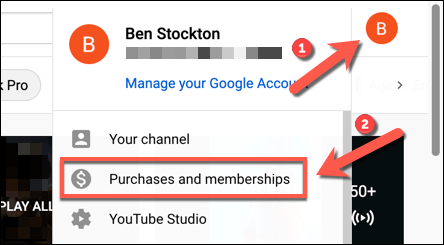
- Hvis kontoen din har et aktivt Premium-medlemskap, bør Premium være oppført under Medlemskap - delen. Velg Administrer medlemskap ved siden av for å se abonnementsalternativene dine.
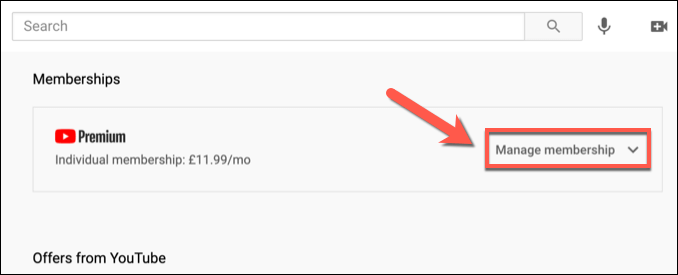
- Dine nåværende abonnementsvilkår (inkludert faktureringsdatoen din) vises nedenfor. Hvis du kansellerer eller setter et YouTube Premium-abonnement på pause, vil selve abonnementet forbli aktivt til neste faktureringsdato er passert. For å kansellere eller sette abonnementet på pause, velg Deaktiver - knappen.
Setter YouTube Premium på pause eller kansellerer
- Hvis du velger Deaktiver - knappen, får du alternativer for å kansellere eller sette YouTube Premium-abonnementet på pause. Å kansellere abonnementet er permanent, fjerner tilgangen til alle abonnementsfordeler og sletter alle videoer eller musikk du har lastet ned (inkludert eventuelle lagrede spillelister). For å kansellere abonnementet, velg Fortsett for å avslutte . Hvis du foretrekker å midlertidig pause abonnementet ditt i opptil seks måneder, velg alternativet Pause i stedet .
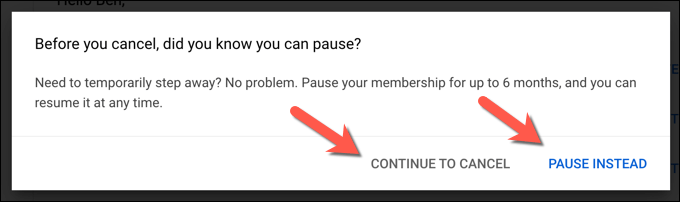
- Hvis du velger Pause i stedet , har du muligheten til å velge når medlemskapet ditt skal gjenopptas automatisk. Du har mellom 1 og 6 måneder å velge mellom – flytt glidebryteren i Velg pausevarighet - menyen for å velge hvor lenge du foretrekker å sette medlemskapet på pause, og velg deretter Pause medlemskap for å bekrefte.
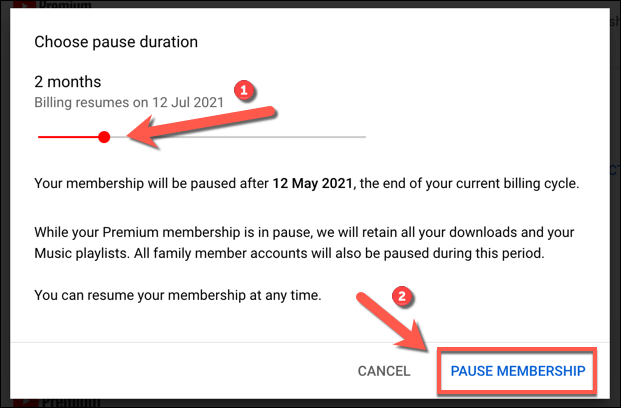
- Hvis du bestemmer deg for å kansellere abonnementet ditt ved å velge Fortsett å avslutte , vil YouTube spørre deg om en grunn til hvorfor. Velg ett av alternativene som er oppført og velg Neste for å fortsette, eller velg Never Mind for å gå tilbake til Medlemskap - menyen.
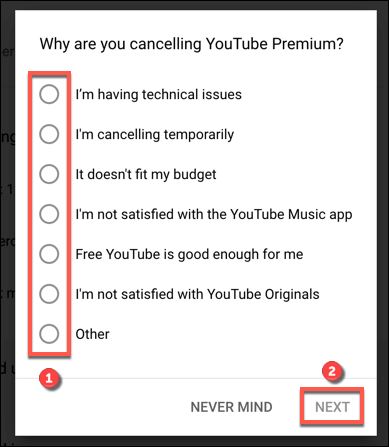
- For å bekrefte kanselleringen, velg Ja, Avbryt .
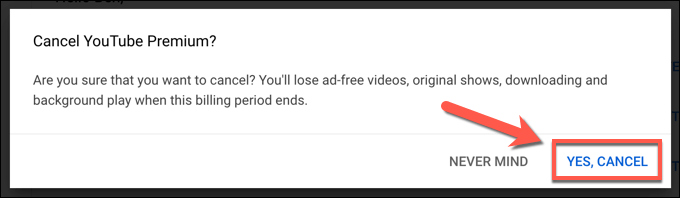
- Når abonnementet ditt er satt på pause eller kansellert, vil abonnementet ditt (og eventuelle inkluderte fordeler) fortsette til neste faktureringsdato som vises på siden Medlemskap . Hvis du ønsker å gjenopprette medlemskapet ditt før denne datoen går, velger du imidlertid Forny - knappen i Medlemskap - menyen.
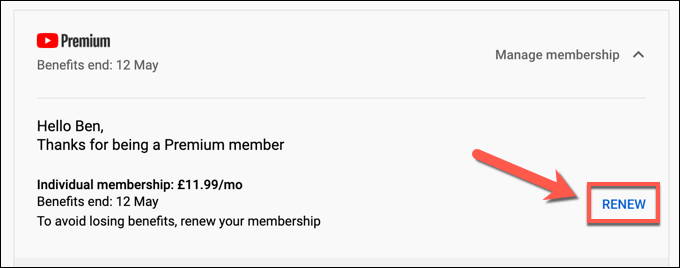
Slik stopper eller kansellerer du et YouTube Premium-abonnement på mobile enheter
Du kan også sette på pause eller kansellere et YouTube Premium-abonnement i YouTube-appen på Android-, iPhone- eller iPad-enheter. De samme reglene gjelder, med kansellering som resulterer i fjerning av de lagrede spillelistene og nedlastingene dine etter at faktureringsdatoen din har passert, mens midlertidig stans av abonnementet suspenderer tilgangen til dem til det gjenopptas.
Hvis du ønsker å kansellere eller sette abonnementet på pause i YouTube-appen, er dette hva du må gjøre.
Avbryte eller sette YouTube Premium på pause på Android
- For å endre YouTube Premium-abonnementet ditt på Android, åpne YouTube Android-appen. Du må bytte til kontoen som inneholder abonnementet (hvis det ikke allerede er aktivt). For å gjøre dette, velg profilikonet ditt øverst til høyre, og velg deretter kontonavnet ditt øverst i Konto - menyen.
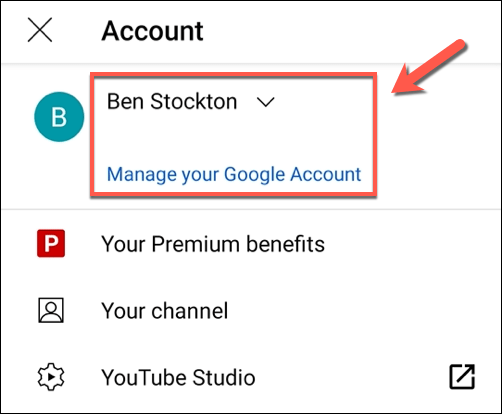
- Med riktig konto synlig på YouTube, velg profilikonet > Kjøp og medlemskap for å få tilgang til abonnementene dine.
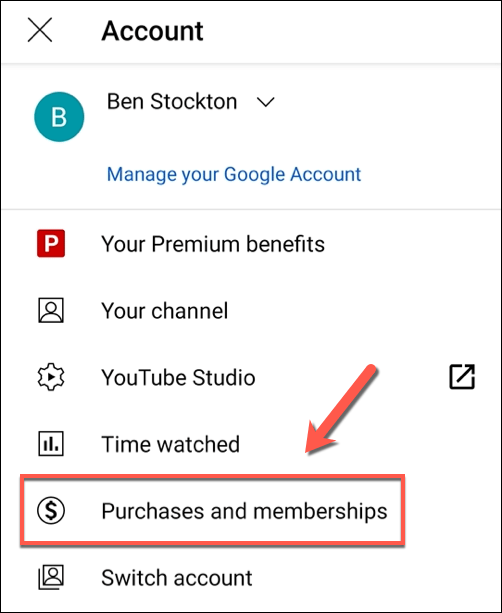
- Eventuelle aktive YouTube-medlemskap (inkludert YouTube Premium) vil bli oppført i neste meny. Velg Premium - alternativet for å få tilgang til abonnementsalternativene dine.
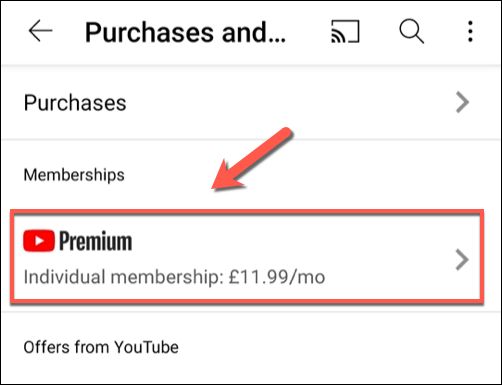
- For å kansellere eller suspendere medlemskapet ditt, velg Deaktiver .
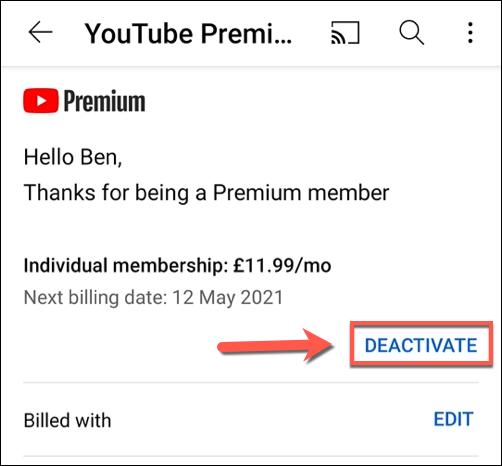
- Du må velge om du vil kansellere eller sette abonnementet på pause. For å sette på pause, velg Pause i stedet . For å avbryte, velg Fortsett til Avbryt .
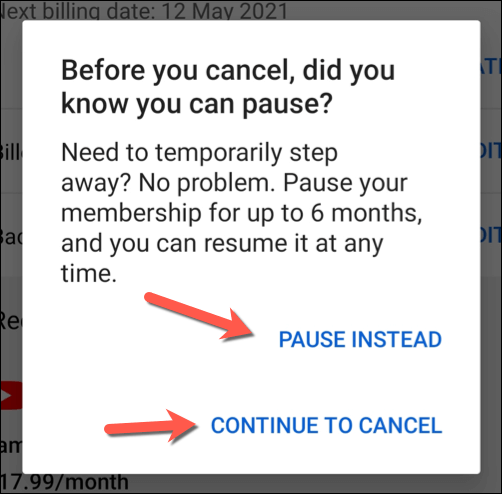
- Hvis du velger å pause, flytter du glidebryteren i Velg pausevarighet - menyen for å bestemme lengden på suspensjonen (mellom 1 og 6 måneder). Premium-medlemskapet ditt forblir aktivt til neste faktureringsdato og aktiveres ikke på nytt før suspensjonsperioden er over. Velg Pause medlemskap når du er klar.
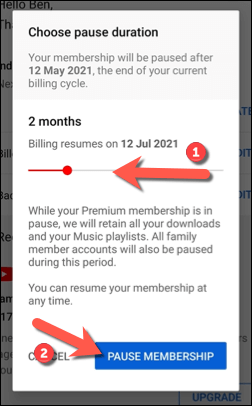
- Hvis du velger å kansellere abonnementet ditt ved å velge Fortsett å avslutte , vil YouTube liste opp en rekke fordeler du mister tilgangen til på neste meny. Velg Neste for å fortsette.
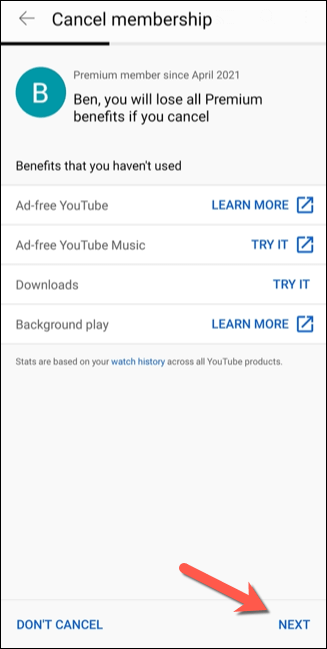
- Velg en årsak til å kansellere medlemskapet ditt fra alternativene i den neste menyen. Hvis du foretrekker å ikke oppgi en grunn, velger du Ikke vil svare i stedet.
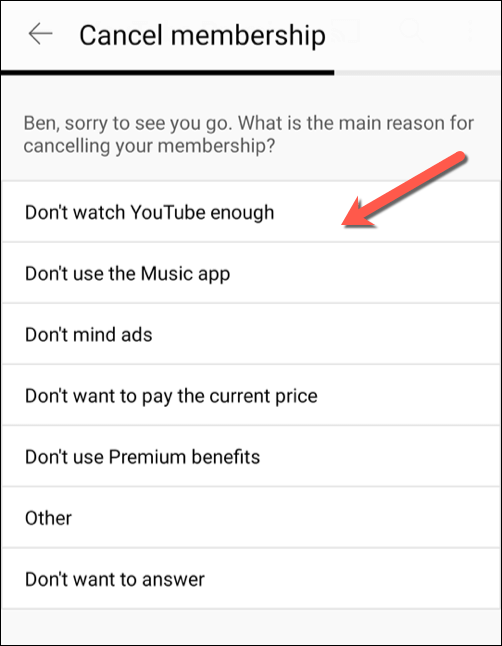
- Til slutt velger du Avbryt Premium for å avslutte abonnementet. Abonnementet ditt forblir aktivt til neste faktureringsdato.
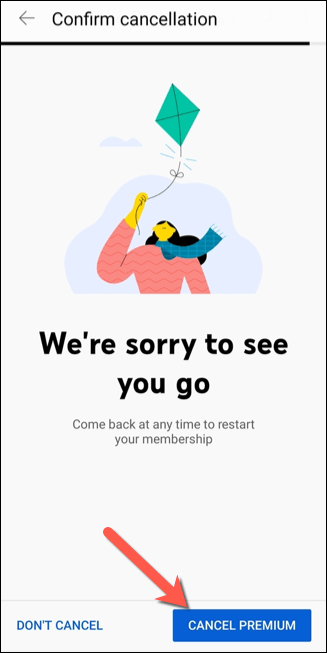
Avbryte eller sette YouTube Premium på pause på iPhone eller iPad
Trinnene for å sette på pause eller kansellere et YouTube Premium-abonnement på en iPhone eller iPad vil avhenge av hvordan du opprinnelig abonnerte. Hvis du for eksempel aktiverte abonnementet ditt i YouTube-appen på iPhone eller iPad, kan du kansellere abonnementet (men ikke sette det på pause) i Apple-enhetens Innstillinger - meny.
Hvis du har aktivert abonnementet et annet sted, må du imidlertid bruke enhetens nettleser for å kansellere eller sette abonnementet på pause ved å bruke trinnene ovenfor. Du kan gjøre dette fra en PC, Mac eller fra nettleseren på mobilenheten.
- Hvis du vil kansellere et YouTube Premium-abonnement laget i YouTube-appen på en iPhone eller iPad, åpner du enhetens Innstillinger - app og velger navnet ditt øverst i menyen for å få tilgang til Apple ID - menyen.
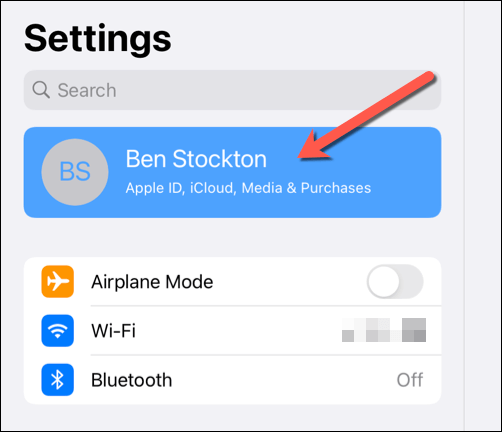
- I Apple ID - menyen velger du Abonnementer.
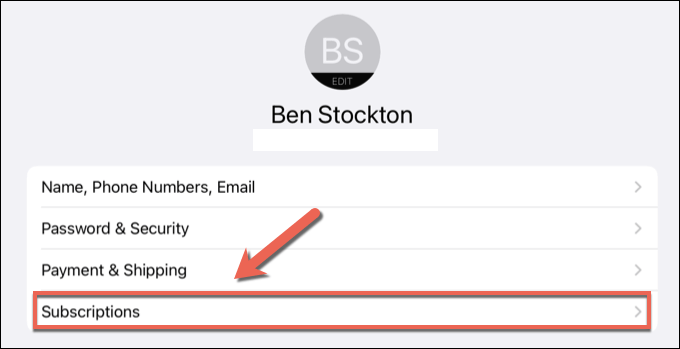
- I Abonnement -menyen vil et Apple-aktivert YouTube Premium-abonnement bli oppført her – velg det for å se alternativene dine. Hvis det ikke er oppført, må du følge trinnene ovenfor for å kansellere abonnementet ved hjelp av nettleseren.
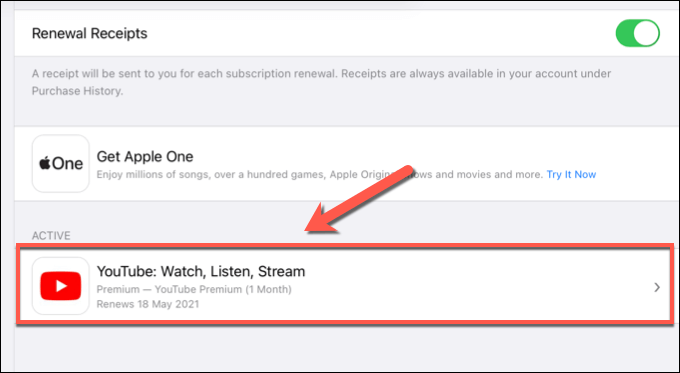
- I Rediger abonnement -menyen for ditt Apple-aktiverte YouTube Premium-abonnement velger du Avbryt for å kansellere abonnementet.
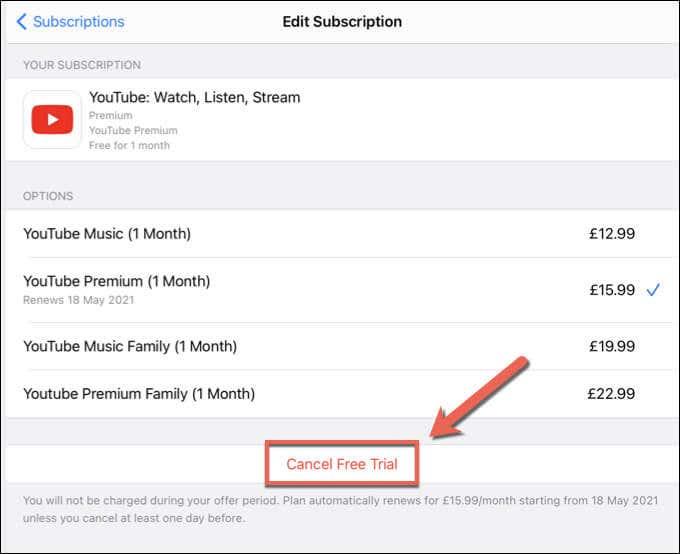
- Du må bekrefte at du vil avslutte abonnementet. Velg Bekreft for å gjøre dette, og autentiser deretter med passord, Face ID eller Touch ID-legitimasjon (hvis nødvendig). Når kanselleringen er bekreftet, vil abonnementet forbli aktivt til neste faktureringsdato.
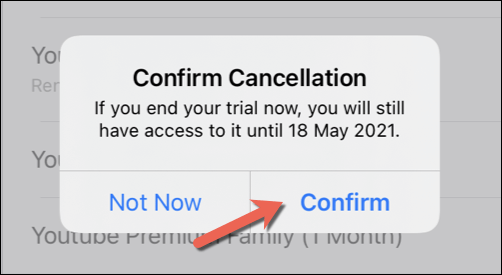
Alternativer til YouTube Premium
Hvis du bestemmer deg for å sette på pause eller kansellere YouTube Premium-abonnementet ditt, er du kanskje på jakt etter et alternativ. Det finnes alternativer til YouTube der ute, avhengig av innholdet du liker. For eksempel vil TV- og filmelskere kanskje prøve Netflix eller Hulu , mens streamere kan sette pris på funksjonene som Twitch har å tilby.
Musikkfans foretrekker kanskje å bruke pengene sine på et Spotify Premium-abonnement takket være det brede utvalget av sanger og artister som er tilgjengelige for strømming. Du kan også prøve Apple Music eller en rekke andre Spotify-alternativer i stedet for å spille favorittsangene dine mens du er på farten uten å måtte kjøpe dem først.