Hvordan sette opp en ringeklokke

En smart ringeklokke er din første linje innen hjemmesikkerhet. Den holder deg informert om eventuelle besøkende, leveranser eller forbipasserende og lar deg reagere deretter.
GoPros HERO 8 Black actionkamera er et av de mest raffinerte produktene selskapet noen gang har laget. Det er en kulminasjon av lærdom fra mange generasjoner av actionkameraer.
Nå er det et allsidig kamera som tilbyr 4K - oppløsning, høye bildefrekvenser, flere sideforhold og funksjoner som direkte WiFi-streaming. GoPro har imidlertid fortsatt å legge til nye funksjoner til HERO 8, som også er tilgjengelig ved lansering i det splitter nye HERO 9 Black - kameraet.

En veldig interessant evne disse to kameraene deler er en kablet webkamerafunksjon. Det stemmer, du kan bruke de avanserte action-GoPro-kameraene dine som et webkamera i Windows eller macOS! La oss gå gjennom det du trenger å vite.
Hvorfor bruke en GoPro som et webkamera?
Hvorfor ikke bare bruke et vanlig webkamera? Det er ingenting galt med å bare bruke webkameraet innebygd i den bærbare datamaskinen eller et vanlig billig USB-webkamera. Det vil si hvis du er OK med kvaliteten på videoutgangen deres. Selv avanserte bærbare datamaskiner tilbyr bare 720p webkameraer med bittesmå pinhole-linser. Riktige 1080p HD USB-webkameraer er også ganske dyre! Gitt at du bare kan bruke dem til ett formål.

Hvis du allerede har en GoPro Hero 8 eller nyere, er det ikke nødvendig å bruke mer penger på et webkamera av høy kvalitet. Du har nå også et full HD-kamera med eksepsjonell videokvalitet. Men det er mange andre grunner til at en GoPro er et godt webkamera.
Du kan for eksempel benytte deg av de mange eksisterende GoPro-monteringsløsningene for å plassere kameraet slik du ønsker. Du kan også bruke en hvilken som helst støttet lengde på USB C -kabel, noe som gir praktiske profesjonelle oppsett.
Hva du trenger for å bruke en GoPro HERO som et webkamera
Det er teknisk mulig å bruke GoPro-kameraer eldre enn HERO 8 som webkameraer, men bare hvis du også er villig til å kjøpe flere dyrt tredjepartstilbehør. HERO 8 og 9 støtter nå webkamerafunksjonen som en innebygd funksjon i kameraet. For å bruke den trenger du følgende:
Det er det! La oss gå videre til de tekniske instruksjonene.
Hvordan sette opp en GoPro HERO som et webkamera i Windows
Før du går videre som Windows-bruker, må du vite at GoPro-webkameraverktøyet for Windows fortsatt er betaprogramvare. Den er kanskje ikke like stabil eller kompatibel som macOS-versjonen ennå. Her er hva du skal gjøre:
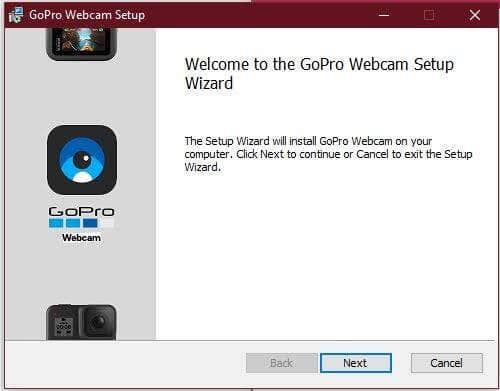
Etter at du er tilbake i Windows, vil du se et nytt webkameraikon i varslingsfeltet.
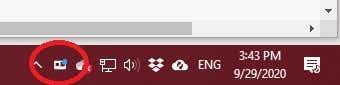
Slå på GoPro og koble den til datamaskinen. Ikonet skal nå vise et lite blått lys. Det betyr at kameraet er tilkoblet og fungerer. Du kan nå velge det som et webkameraalternativ i programmer som Skype eller Teams.

Slik setter du opp en GoPro HERO 8 og 9 som et webkamera i macOS
Webkameraverktøyet macOS GoPro er allerede endelig, stabil programvare. Så nesten alle brukere bør ikke få problemer med det. La oss gå gjennom oppsettet trinn for trinn.
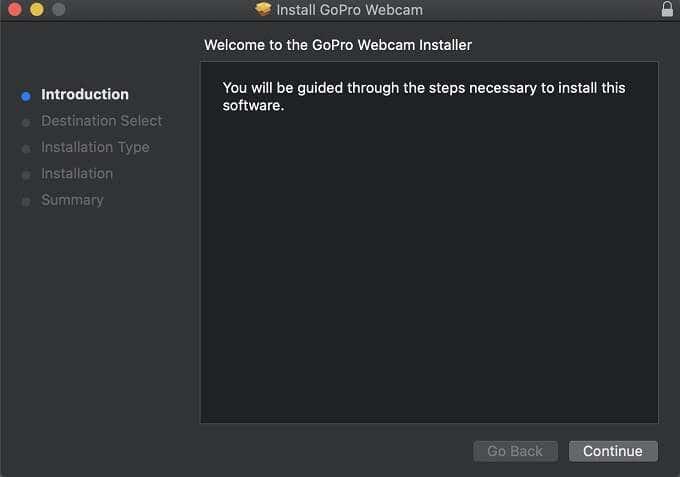
Når du logger på macOS igjen, bør du se dette GoPro-webkameraikonet i systemstatusfeltet. Dette vil være statusindikatoren for kameraets drift.
Alt du trenger å gjøre nå er å slå på kameraet, koble det til datamaskinen med en USB C-kabel og sjekke om et blått indikatorlys vises på appikonet. Hvis den gjør det, er din GoPro i webkameramodus! Det lyset blir rødt når du streamer eller tar opp.
Nå bør du ha GoPro som et eksternt webkamera-alternativ i applikasjoner som Skype eller Microsoft Teams!
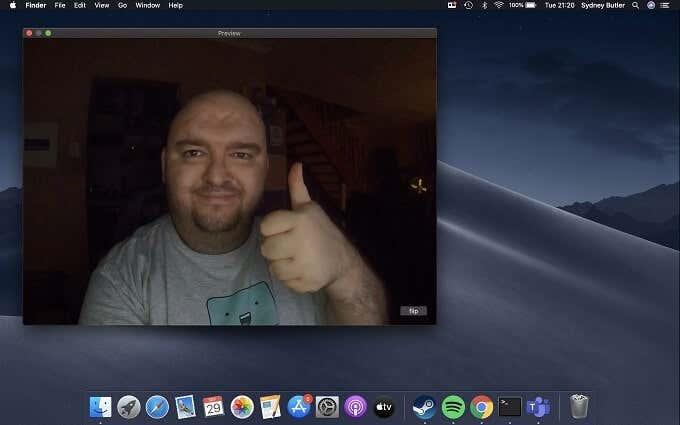
Viktige funksjoner for webkamera-appen
Enten på Windows eller macOS, hvis du høyreklikker på webkamera-appikonet, kan du få tilgang til noen viktige funksjoner:
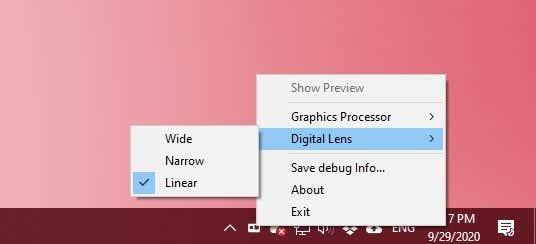
Det er omtrent det for webkamera-appen, som ikke er mer kompleks enn den trenger å være på dette tidspunktet.
Det er ikke perfekt
Selv om vi synes denne nye funksjonaliteten er strålende, er det fortsatt noen ting vi ønsker å se forbedret og noen feil å være klar over.
Først av alt, til tross for at både Heros 8 og 9 støtter live streaming, er det ingen trådløs webkamerafunksjonalitet. Vi tror dette ville være en morder funksjon, spesielt siden det ville tillate kameraet å fungere med batteriluken lukket. Tillater filming under vann eller tøffe forhold.
Vi klarte heller ikke å få webkameramodus til å fungere uten batteri i GoPro. Det er uklart om dette er normal oppførsel, men det er best å ha GoPro-batteriet tilgjengelig i stedet for å være ute av stand til å bruke det som et webkamera når du trenger det.
Dessverre er det heller ikke noe alternativ for 4K-videokvalitet. Mens den fantastiske optikken og hele 1080p-bildet fortsatt er mye bedre enn det typiske webkameraet, virker det synd å ikke tilby 4K-kvaliteten disse kameraene er i stand til. Vi håper GoPro gjør høyere oppløsninger mulig i fremtiden.
Siste tips for å få mest mulig ut av GoPro-webkameraet ditt
Å bruke en GoPro som eksternt webkamera gir deg en rekke interessante muligheter. Vi brukte en USB 2.0 C-til-C-kabel i testingen vår, og den hadde ingen problemer med å bære 1080p-bildet til datamaskinen. USB 2.0 Type-C-kabler kan være opptil 4 meter lange. Vi testet dette med en 3 meter USB-C-kabel fra Oculus Quest , og det var ingen problemer.

Med en så lang kabel kan du effektivt plassere kameraet hvor som helst. Vi anbefaler alltid GoPro Jaws flex-klemmen som den mest allsidige løsningen, men du kan sette din GoPro på et stativ eller et annet kompatibelt feste. Det gjør det enkelt å gjøre fysiske presentasjoner, treningsdemonstrasjoner og enhver annen type strømming som krever bredere visning, et bevegelig kamera og plass.
Ta deg tid til å eksperimentere, og du vil oppdage at å bruke GoPro som et webkamera er et fantastisk alternativ til standard USB-webkameraer. Lykke til med streaming!
En smart ringeklokke er din første linje innen hjemmesikkerhet. Den holder deg informert om eventuelle besøkende, leveranser eller forbipasserende og lar deg reagere deretter.
Kampen om strømmetjenestene raser, og ingen kan helt bestemme seg for om Apple TV 4K eller Amazon Fire TV Stick 4K er det beste valget. Begge kan gjøre en vanlig TV om til en smart-TV, og begge gir en viss grad av kontroll over smarthjemmet.
GoPros HERO 8 Black actionkamera er et av de mest raffinerte produktene selskapet noen gang har laget. Det er en kulminasjon av lærdom fra mange generasjoner av actionkameraer.
En av de første tingene du vil gjøre med en ny 3D-skriver er å lære hvordan du endrer filamentet. Denne trinnvise guiden lærer deg hvordan du bytter filamentspoler uten å skade eller tette ekstruderdysen.
Bakterier, de er overalt. Mens de fleste er ufarlige eller til og med fordelaktige, er det bakterier og virus som du er bedre å unngå.
Etter nedstengningene og jobbing hjemmefra, vedder jeg på at du prøver å tilbringe så mye tid ute som mulig. Uansett hva slags utendørsaktivitet du har planlagt - en solo fottur, en yogaøkt eller en biltur med venner - er det best å ta med deg musikken din.
Kobler ikke iPad-en til Wi-Fi. Mange årsaker – for eksempel en buggy Wi-Fi-modul, feil nettverksinnstillinger og problemer med rutersiden – forårsaker ofte det.
Det var en populær forestilling om at datamaskiner og multimedia ville få folk til å lese mindre. Det viser seg at takket være moderne teknologi leser folk mer enn noen gang.
Fire TV og Fire TV Stick er to forskjellige typer Amazon TV-strømmeenheter. Denne artikkelen sammenligner produkter i begge kategoriene slik at du har en klar forståelse av likhetene og forskjellene.
Det blir vanskeligere å rettferdiggjøre å kjøpe en separat strømmepinne når standard Android TV allerede gjør jobben. Er det til og med verdt å velge Roku fremfor Android TV lenger.
Hvis du er som meg, har du sannsynligvis hørt om Raspberry Pi og hvordan den kan brukes til å lage dine egne DIY-prosjekter som å sette opp en hjemmemedieserver eller kontrollere en robot eller overvåke været. Hvis du liker å fikle med elektronikk, er Raspberry Pi et flott utgangspunkt for nybegynnere eller avanserte brukere.
Amazon Fire TV Stick er et populært alternativ for strømming av innhold over internett, på nivå med Roku, Apple TV, Chromecast og andre plattformer. I tillegg kan du laste ned apper til den og til og med bruke dens innebygde Alexa-funksjonalitet for å kontrollere smarthjemenhetene dine.
NASCAR Cup Series Championship-løpet er planlagt til 15:00 Eastern Time (ET) søndag 6. november 2022 på Phoenix Raceway. The National Broadcasting Company (NBC) har videokringkastingsrettigheter for NASCAR Cup Series Championship.
Det kan være vanskelig å velge gode gaver til en student. De vanlige stiftene til en dekorativ vase eller et husholdningsapparat er neppe nyttige, og de har sannsynligvis allerede en god smarttelefon.
Vi har endelig begynt å få smarte TV-er til en anstendig pris, noe som gjør det enklere å streame TV-serier uten en dedikert enhet. Men noen ganger overlater strømmeytelsen deres vanligvis mye å være ønsket for.
Bærbar teknologi fortsetter å utvikle nye enheter som tar sikte på å forenkle dine daglige aktiviteter. Bærbar elektronikk handler ikke lenger bare om smartklokker og treningsmålere som kan måle pulsen din.
Ønsker å kjøpe en smartklokke, men ikke sikker på om den nyeste Apple Watch er verdt det. Hvis du ikke er en erfaren bruker av bærbar elektronikk, trenger du sannsynligvis ikke noen funksjoner som en dyr smartklokke tilbyr.
Selv om jeg elsker å bruke iPaden min, mest for å se videoer, synes jeg fortsatt prosessen med å overføre filer til iPad er ganske lite intuitiv. For det første er Apple så kresen når det gjelder formatet for alt, og de har ikke engang et offisielt verktøy for å konvertere filene dine til iPad-format.
Den nyeste JBL Flip 6 bærbare høyttaleren ser nesten identisk ut med Flip 5. Det er absolutt sant for det ytre utseendet og designet.
Så jeg kjøpte nylig en Amazon Echo og en Belkin WeMo-bryter, og jeg hørte at de to kunne brukes sammen. Etter å ha lekt litt med de to enhetene, klarte jeg å finne ut hvordan jeg skulle kontrollere WeMo-bryteren min ved å snakke med Alexa på Echo.
Se vår Google Play Kjøpshistorikk ved å følge disse nybegynnervennlige trinnene for å holde apputgiftene dine under kontroll.
Ha det moro i Zoom-møtene dine med noen morsomme filtre du kan prøve. Legg til en glorie eller se ut som en enhjørning i Zoom-møtene dine med disse morsomme filtrene.
Lær hvordan du fremhever tekst med farge i Google Slides-appen med denne trinn-for-trinn-veiledningen for mobil og datamaskin.
Samsung Galaxy Z Fold 5, med sitt innovative foldbare design og banebrytende teknologi, tilbyr ulike måter å koble til en PC. Enten du ønsker
Du har kanskje ikke alltid tenkt over det, men en av de mest utbredte funksjonene på en smarttelefon er muligheten til å ta et skjermbilde. Over tid har metode for å ta skjermbilder utviklet seg av ulike grunner, enten ved tillegg eller fjerning av fysiske knapper eller innføring av nye programvarefunksjoner.
Se hvor enkelt det er å legge til en ny WhatsApp-kontakt ved hjelp av din tilpassede QR-kode for å spare tid og lagre kontakter som en proff.
Lær å forkorte tiden du bruker på PowerPoint-filer ved å lære disse viktige hurtigtastene for PowerPoint.
Bruk Gmail som en sikkerhetskopi for personlig eller profesjonell Outlook-e-post? Lær hvordan du eksporterer kontakter fra Outlook til Gmail for å sikkerhetskopiere kontakter.
Denne guiden viser deg hvordan du sletter bilder og videoer fra Facebook ved hjelp av PC, Android eller iOS-enhet.
For å slutte å se innlegg fra Facebook-grupper, gå til den gruppens side, og klikk på Flere alternativer. Velg deretter Følg ikke lenger gruppe.



























