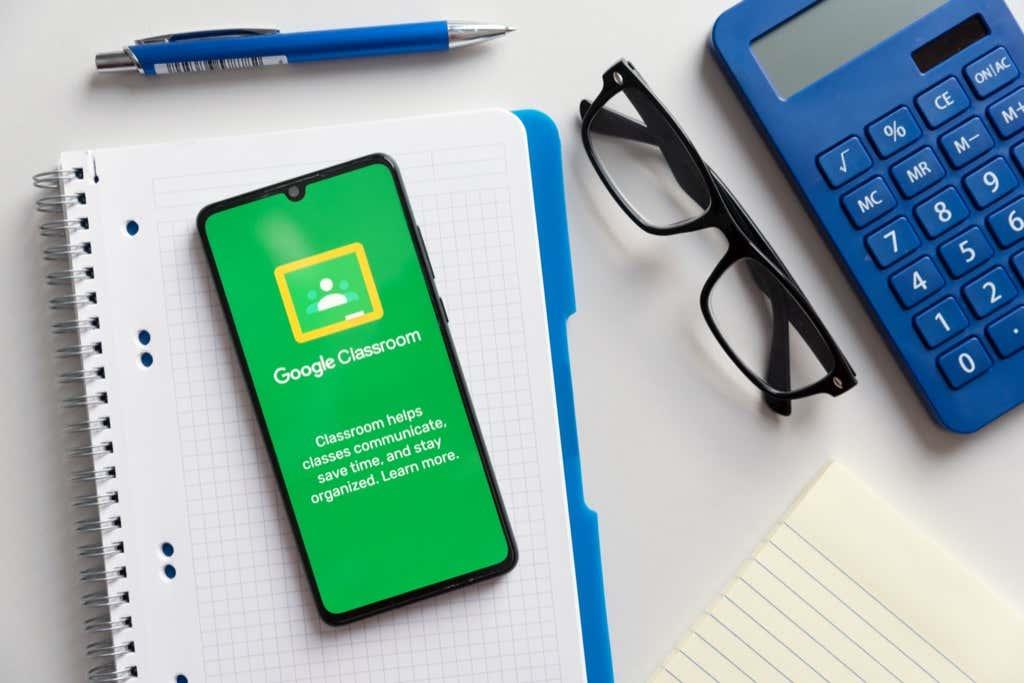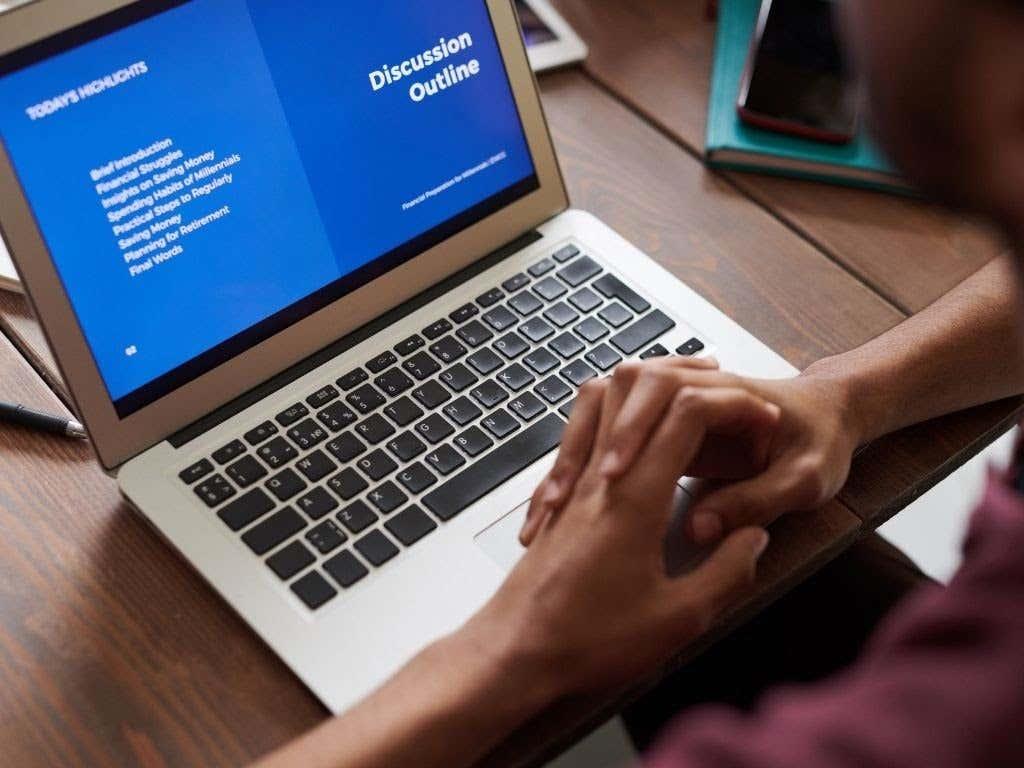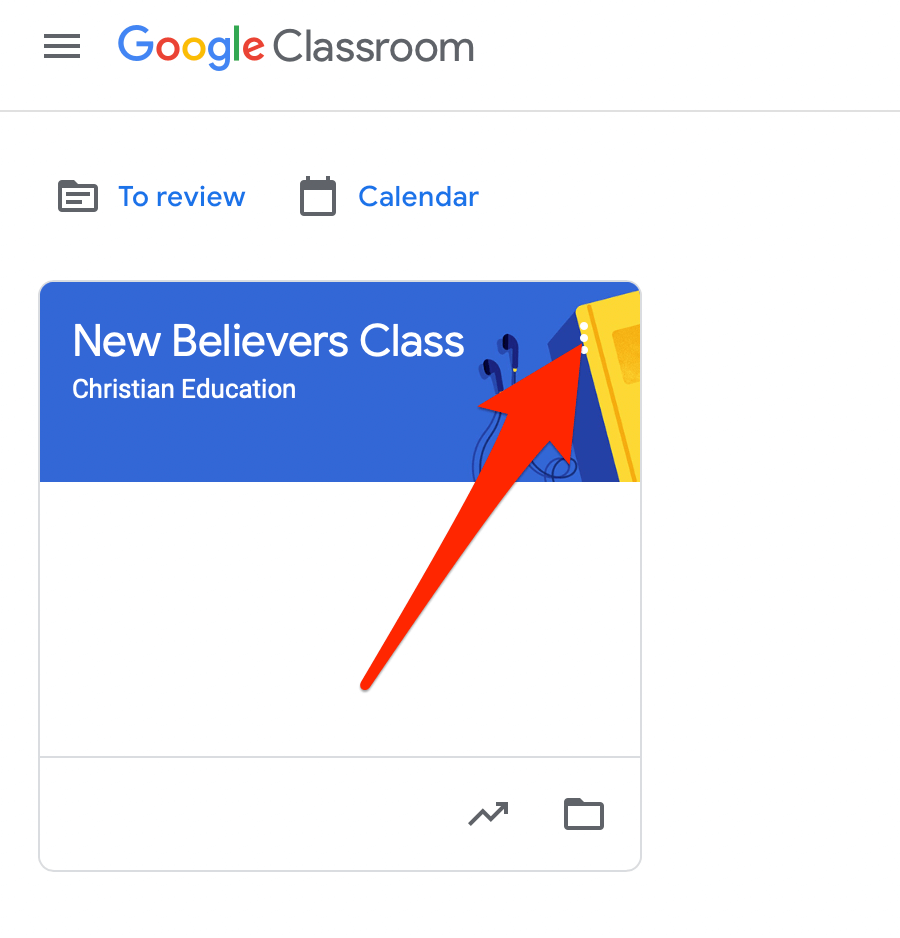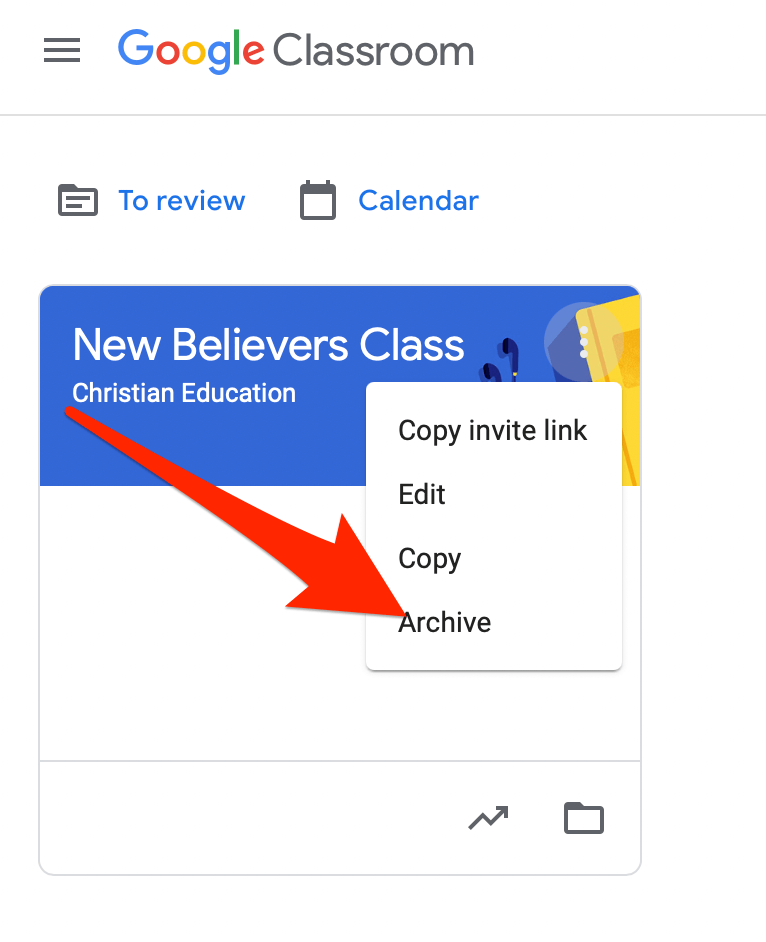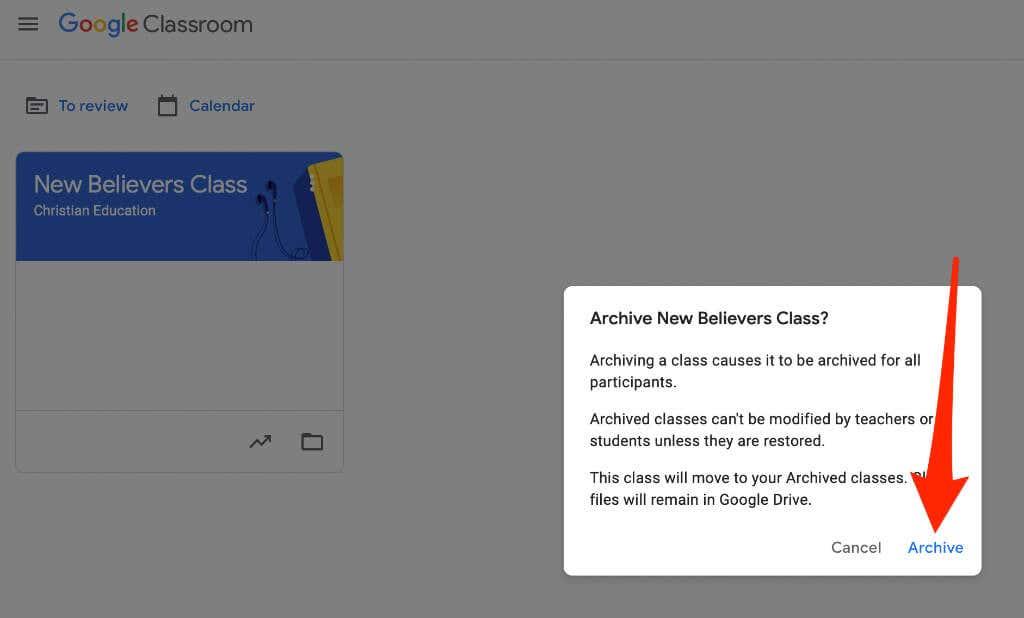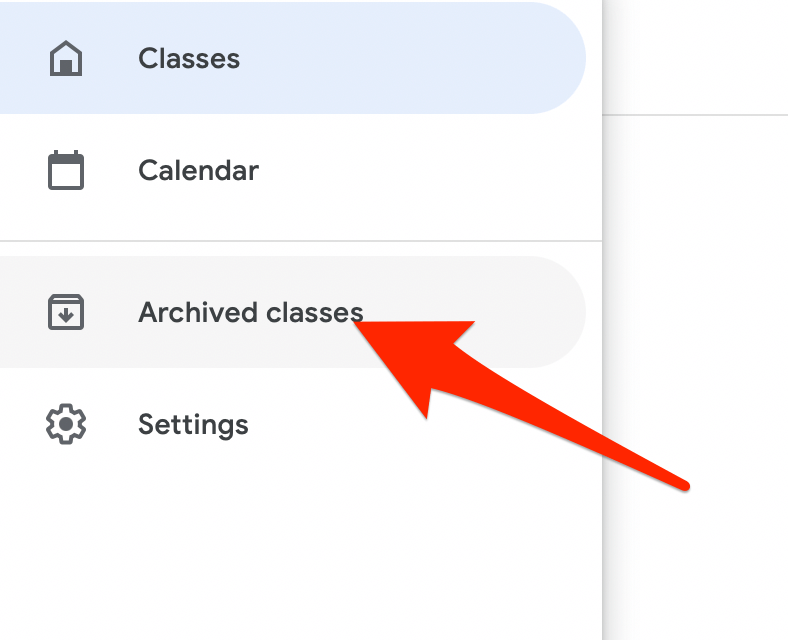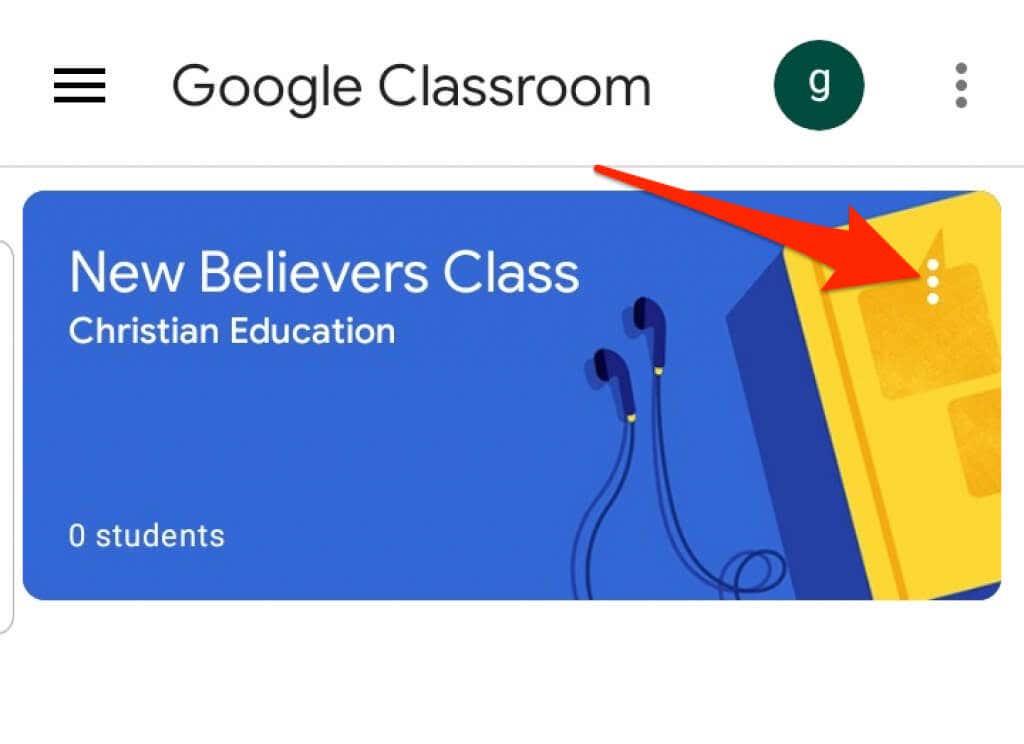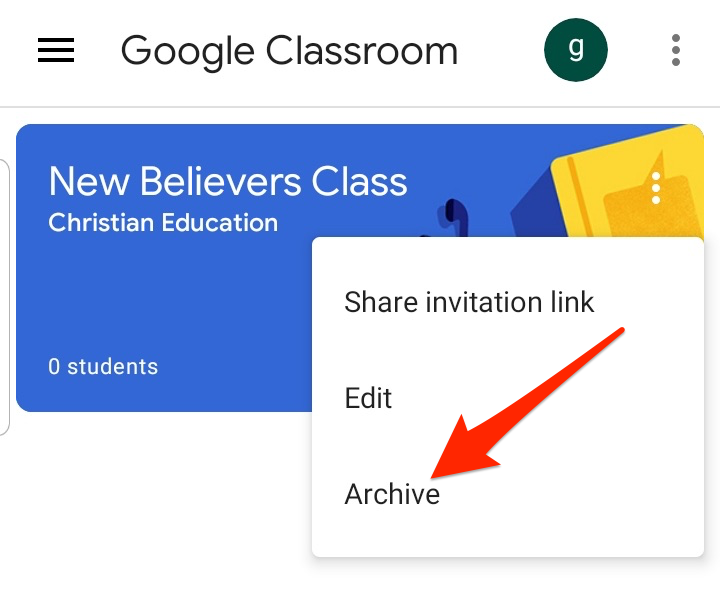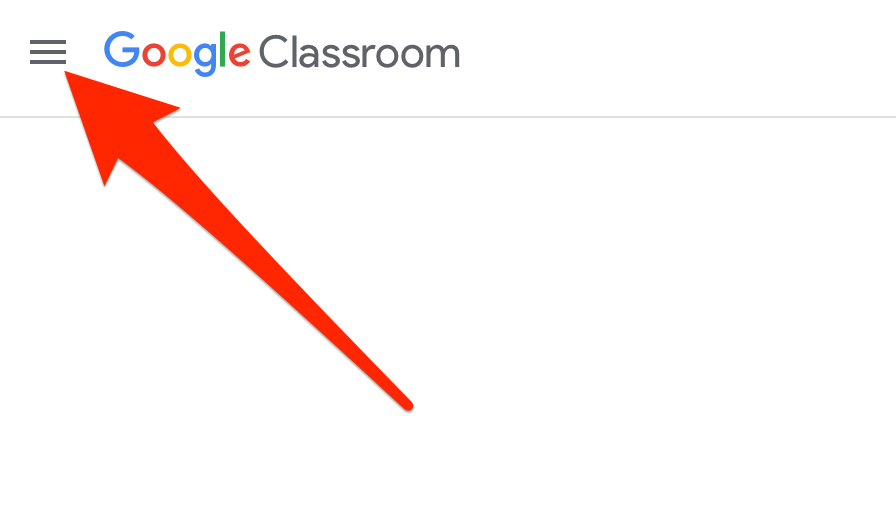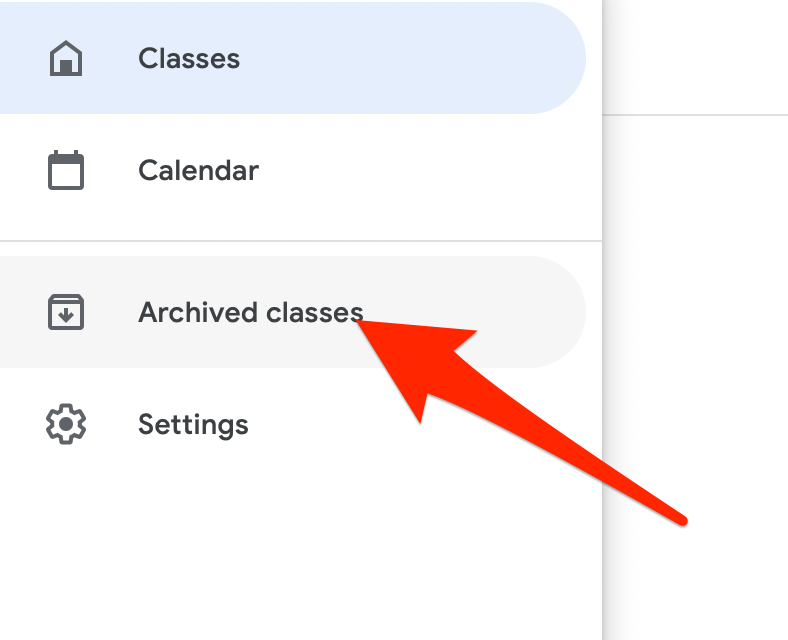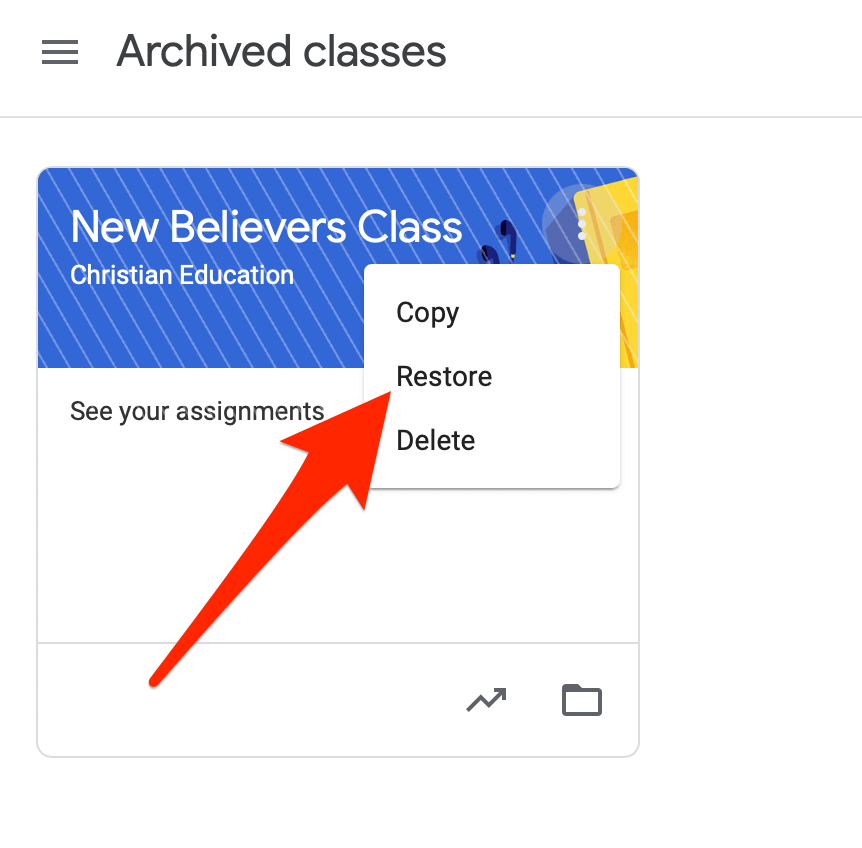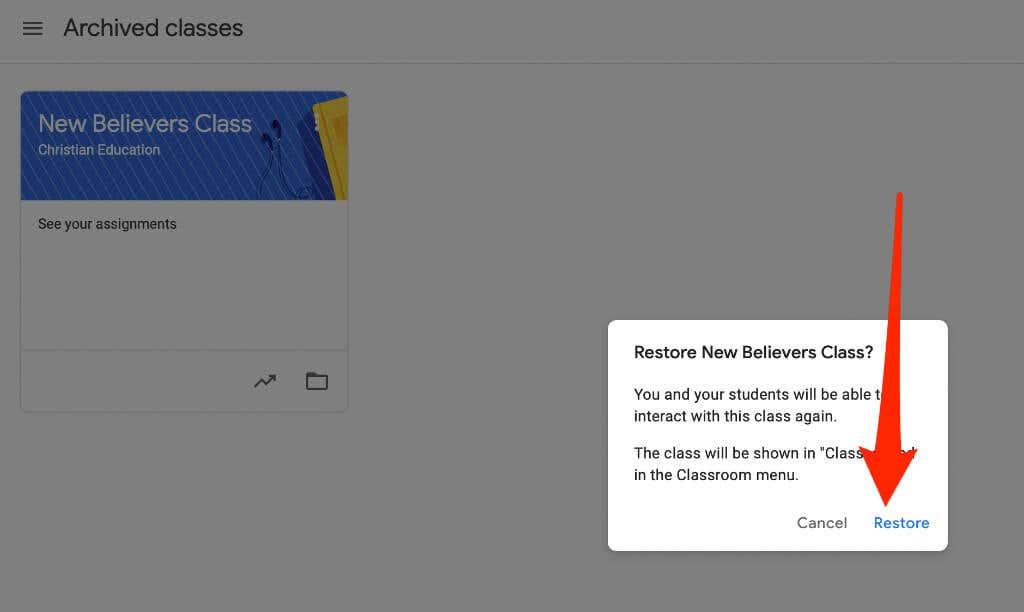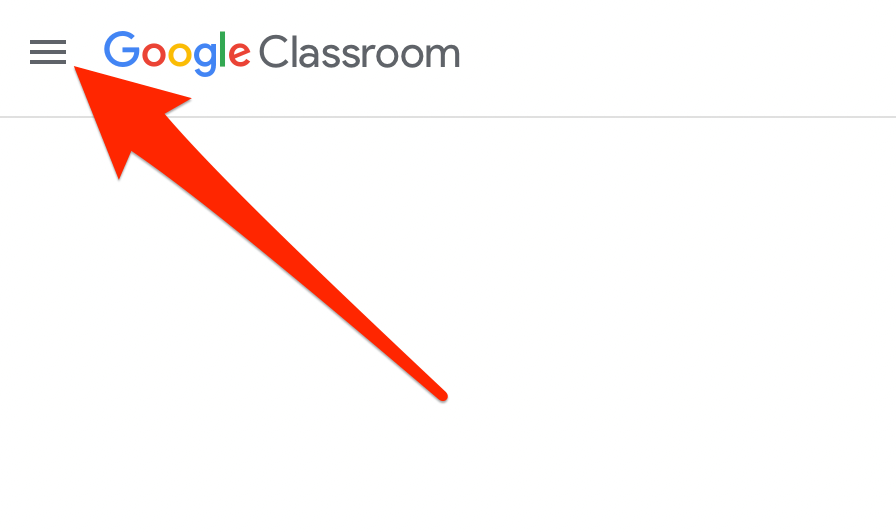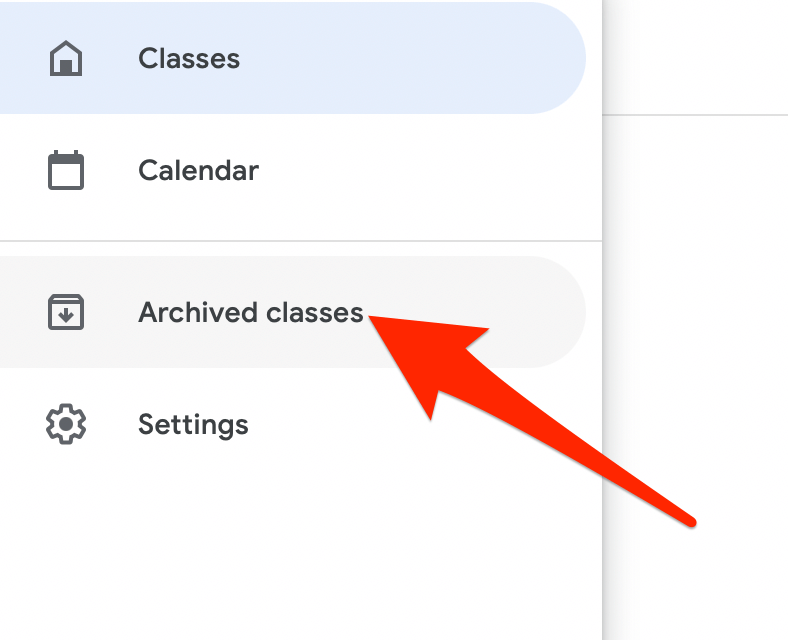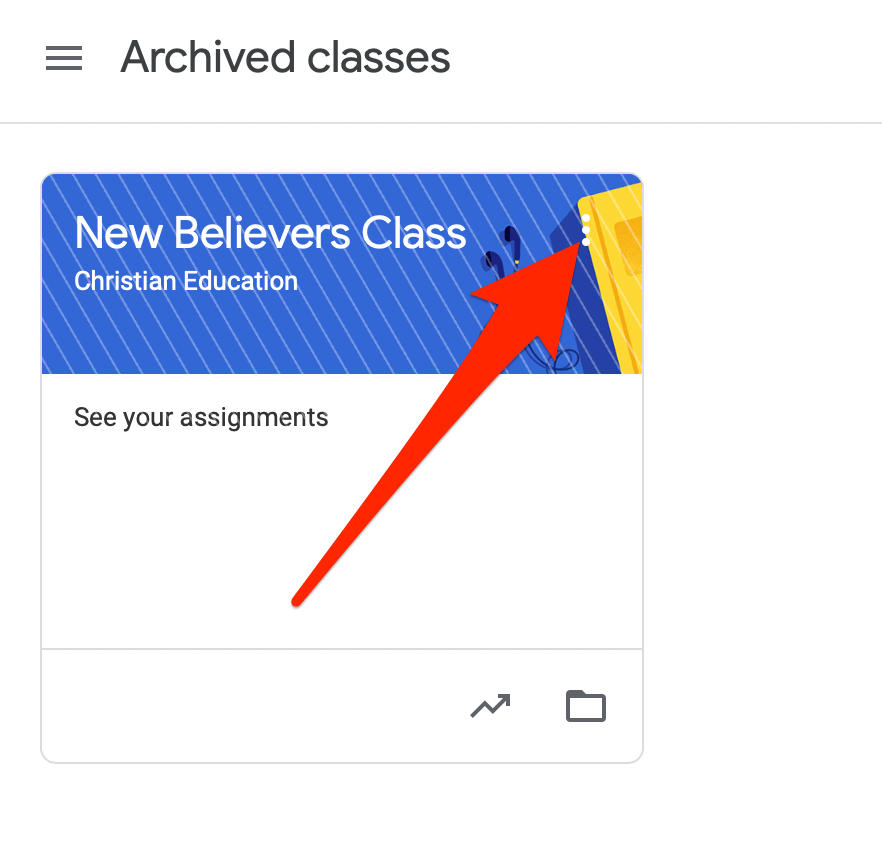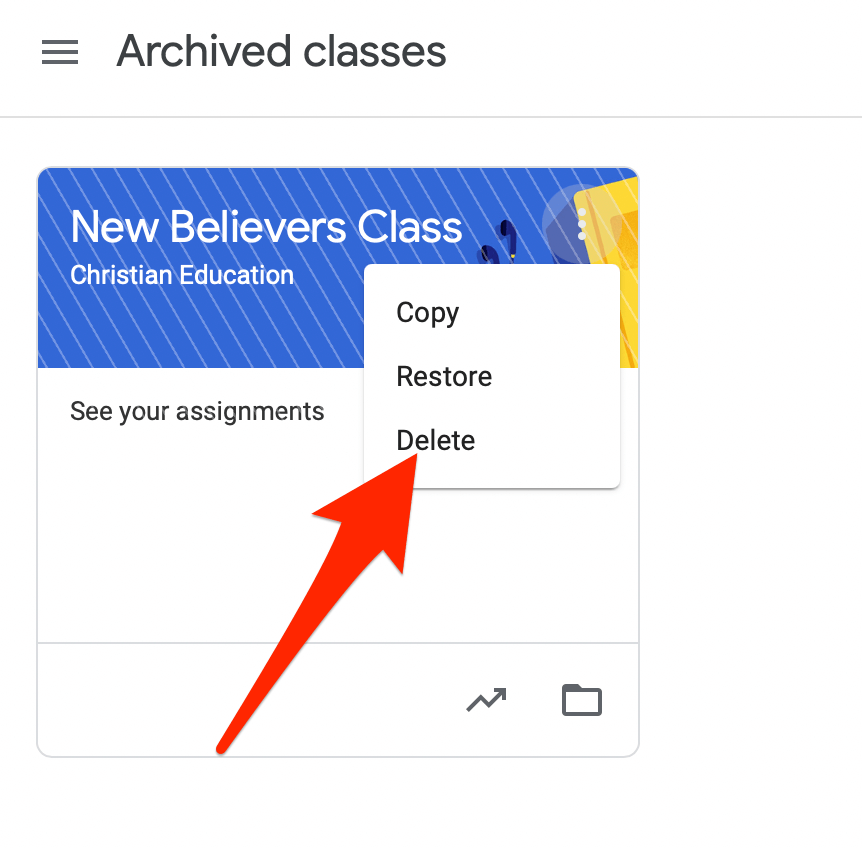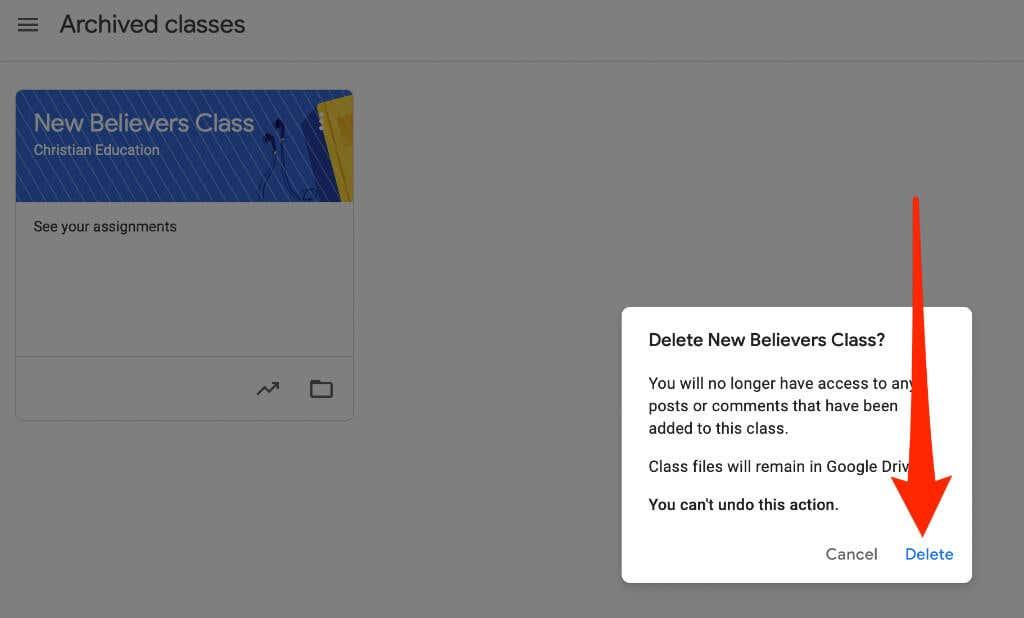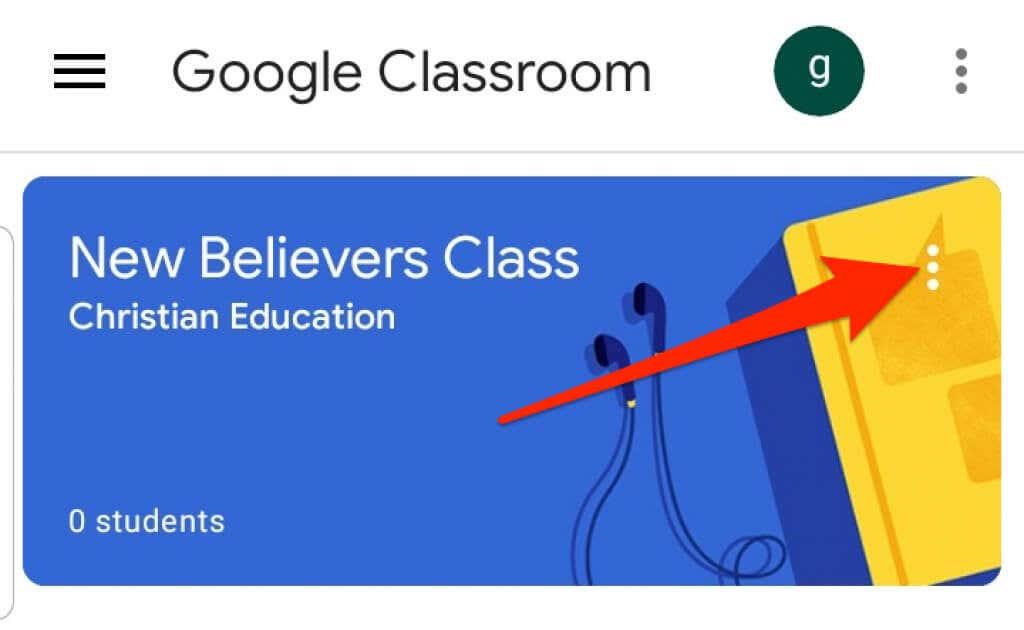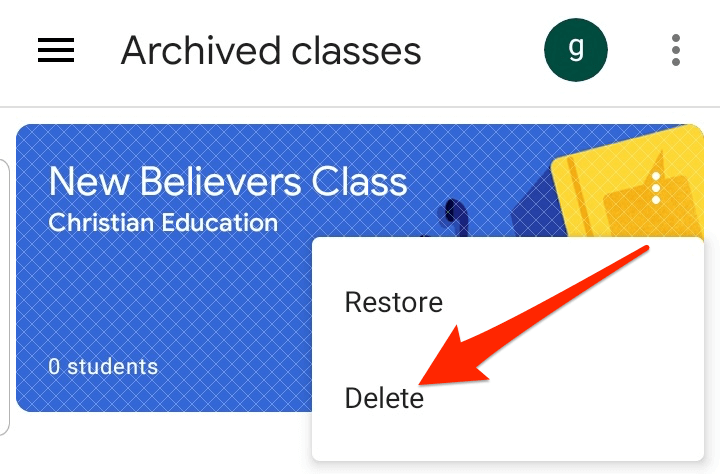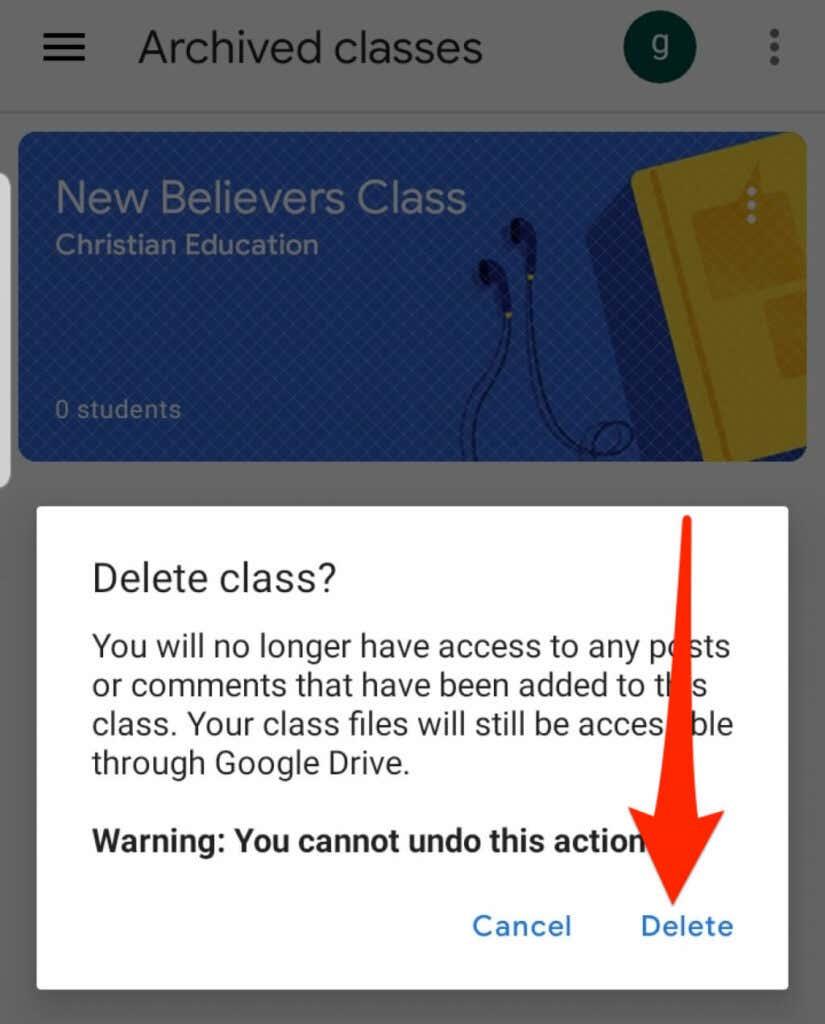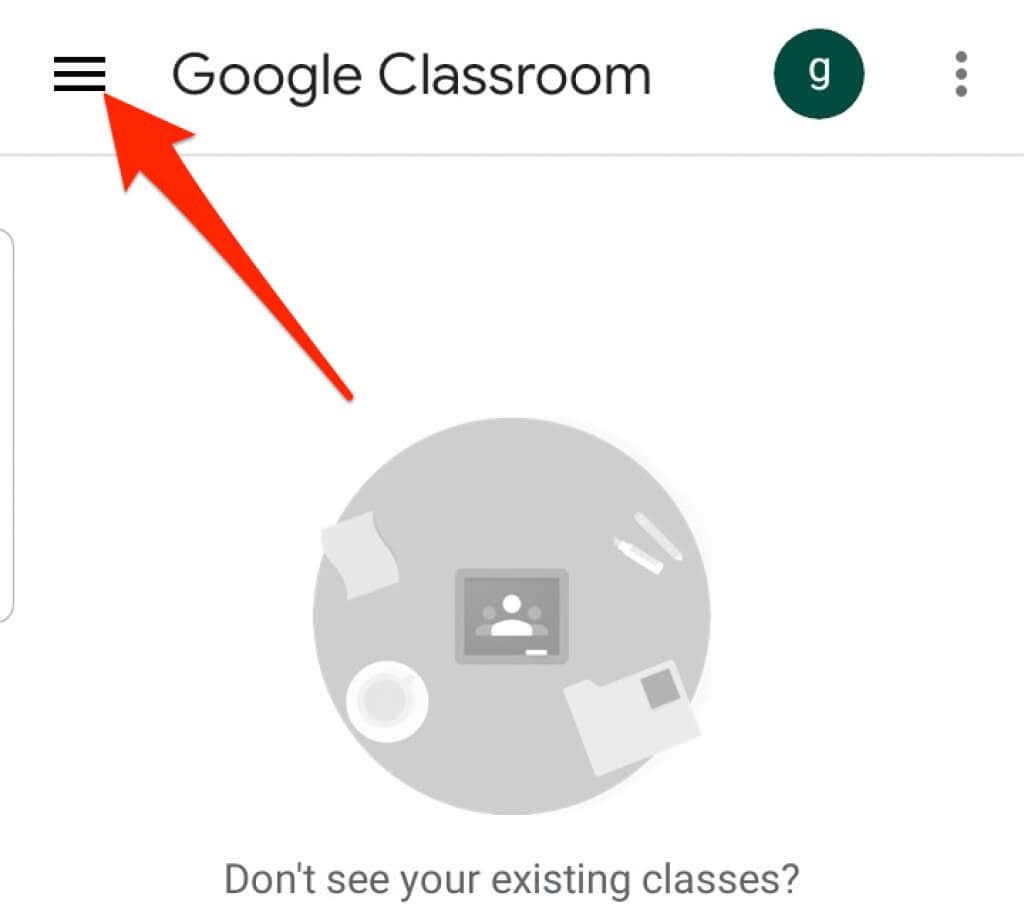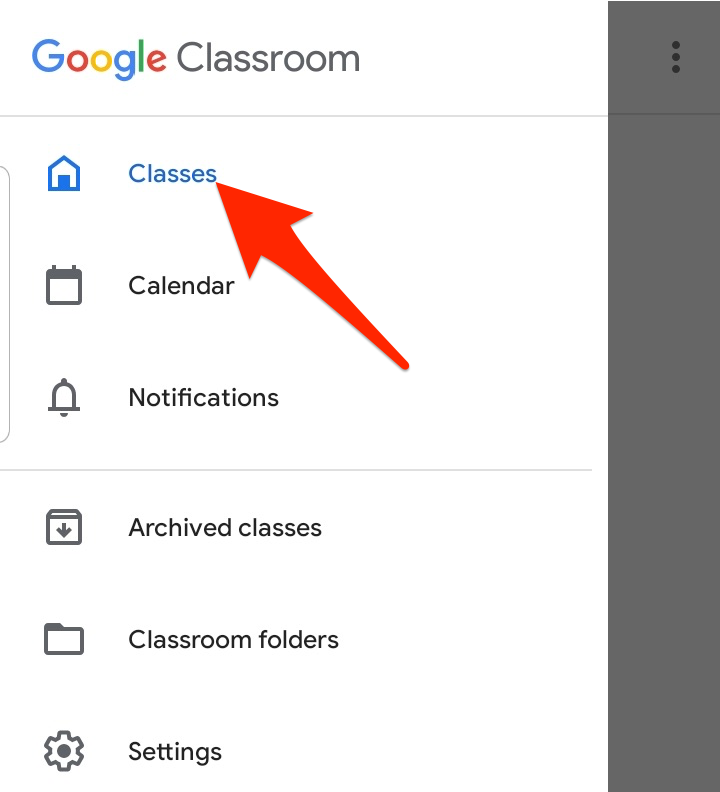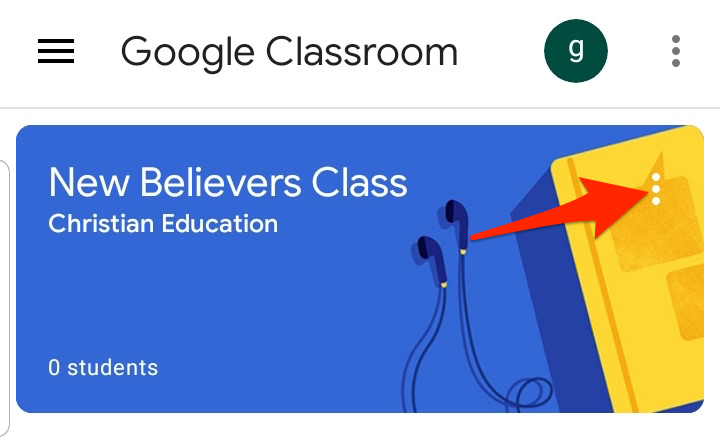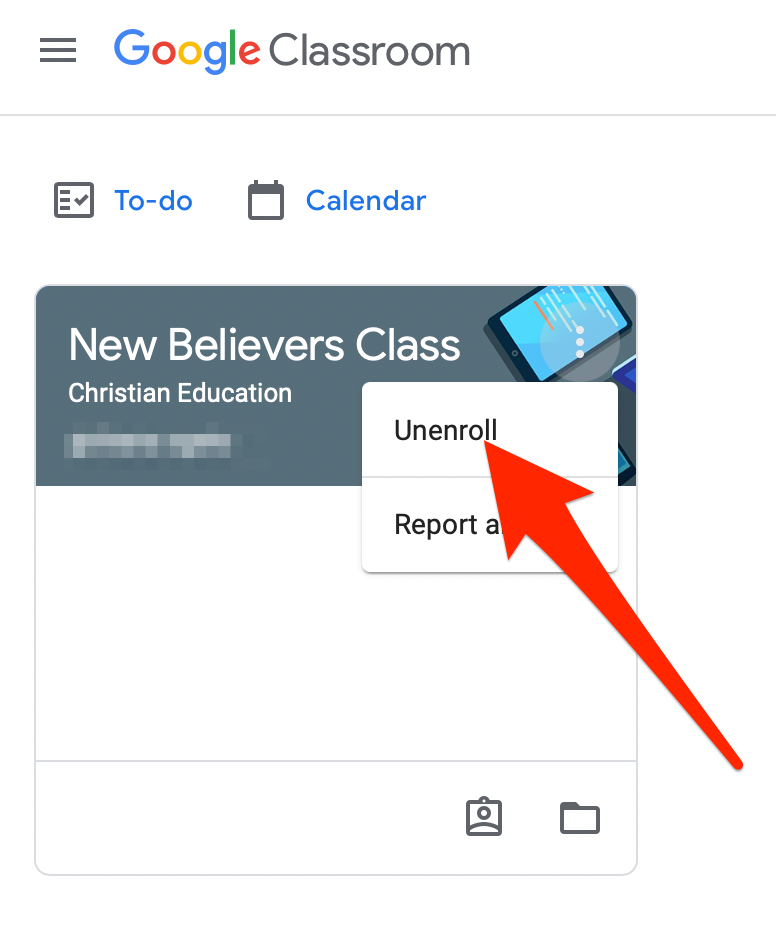Enten du er lærer eller veileder, tilbyr Google Classroom et virtuelt læringsrom der du kan gi oppgaver, karakterer og tilbakemeldinger til elevene dine.
Det beste med plattformen er at du kan lage så mange klasser du vil. Hvis du føler at klassen din har kjørt kurset og ikke trenger det igjen, kan du deaktivere eller slette klassen for å frigjøre plass i det virtuelle klasserommet ditt.
I denne veiledningen viser vi deg hvordan du arkiverer eller sletter et Google Classroom på datamaskin- og mobilversjoner av appen.
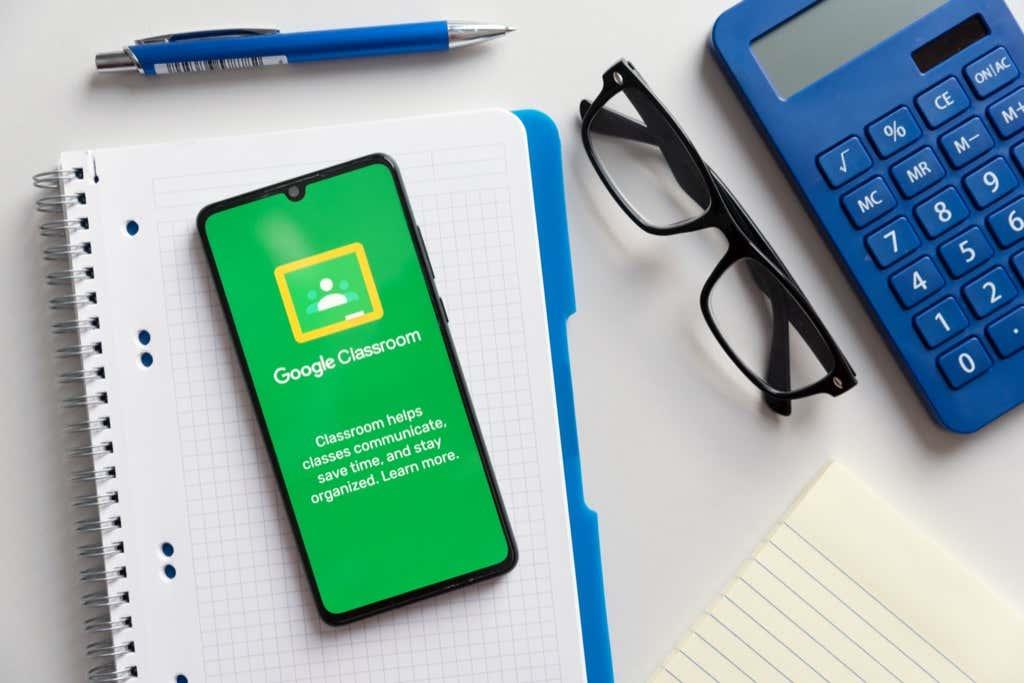
Hva skjer når du arkiverer eller sletter et Google Classroom
Du kan arkivere eller slette en klasse når du er ferdig med den, men det er en forskjell mellom disse to handlingene.
Å arkivere en klasse er som å "deaktivere" den, så den er i dvale og ubrukt. Kurset vises ikke i de aktive kursene dine, men eksisterer fortsatt i et eget område i Google Classroom.
I tillegg vil arkivering av en klasse bevare arbeidet ditt – alt klassemateriell, vedlegg, innlegg og kommentarer – i klassen slik at du eller elevene dine kan se og få tilgang til dem. De kan imidlertid ikke oppdatere materialet eller avmelde seg fra den arkiverte klassen.
Du kan også fjerne eller slette et Google Classroom permanent. I motsetning til å arkivere en klasse, som kan gjøres av en lærer eller medlærer, er det bare hovedlæreren som kan slette Google Classroom.
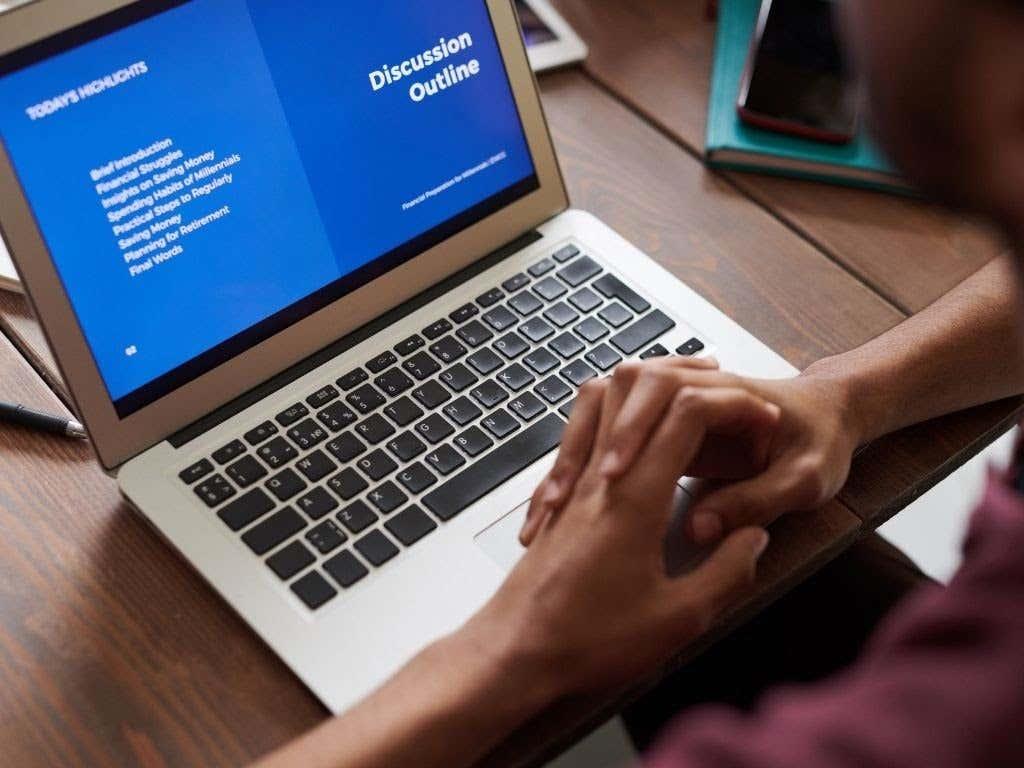
Slik arkiverer du et Google Classroom
Google Classroom tilbyr en arkivfunksjon i Innstillinger -menyen, slik at lærere eller medlærere kan arkivere en klasse fra en datamaskin eller mobilenhet.
Arkiveringsfunksjonen kommer godt med på slutten av et semester eller semester, slik at du kan bevare læremateriellet og holde det organisert etter hvert som du flytter til andre emner.
Merk : Arkivert-funksjonen vises ikke i menyen hvis du ikke har arkivert noen klasser.
Datamaskin
Du kan få tilgang til Google Classroom fra en nettleser på din Windows-PC eller Mac for å arkivere en klasse.
- Åpne Google Classroom på datamaskinen og velg Mer (ellipsis) øverst til høyre på kortet for klassen du vil arkivere.
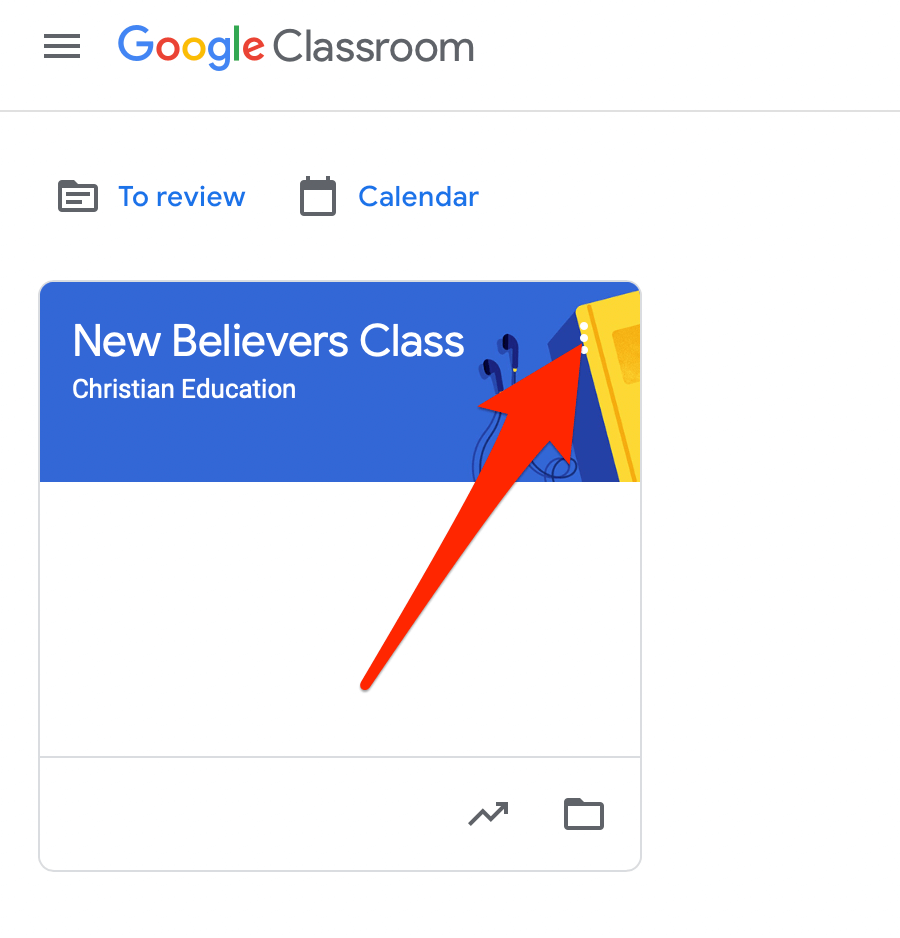
- Velg Arkiv .
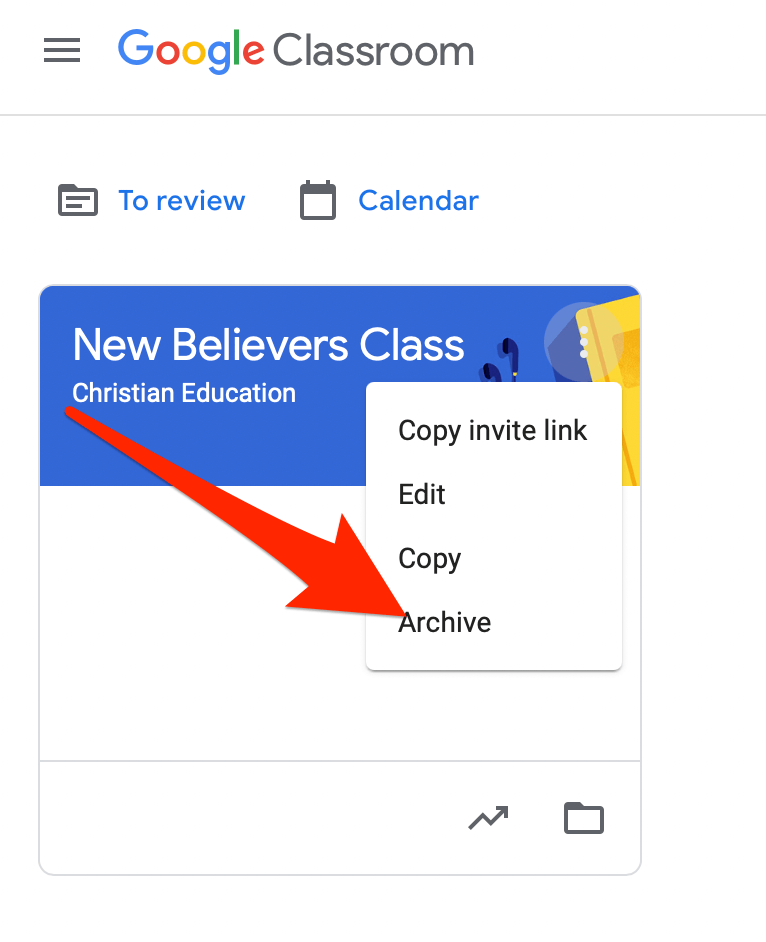
- I popup-vinduet som vises, velg Arkiver for å bekrefte handlingen.
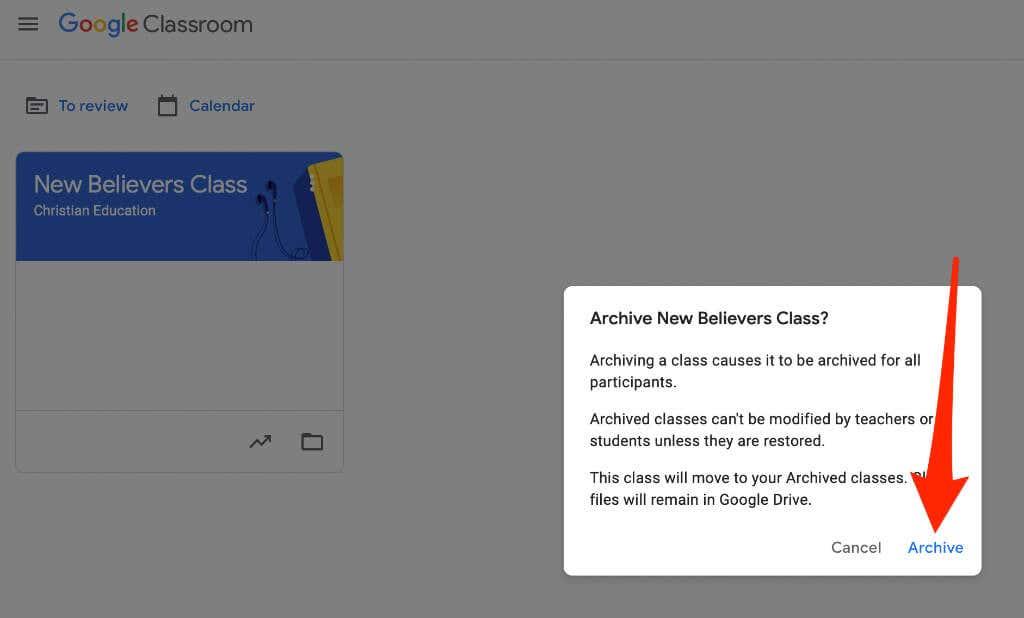
- Velg ikonet med stablet linje på Klasser - siden for å se den arkiverte klassen, og velg deretter Arkiverte klasser .
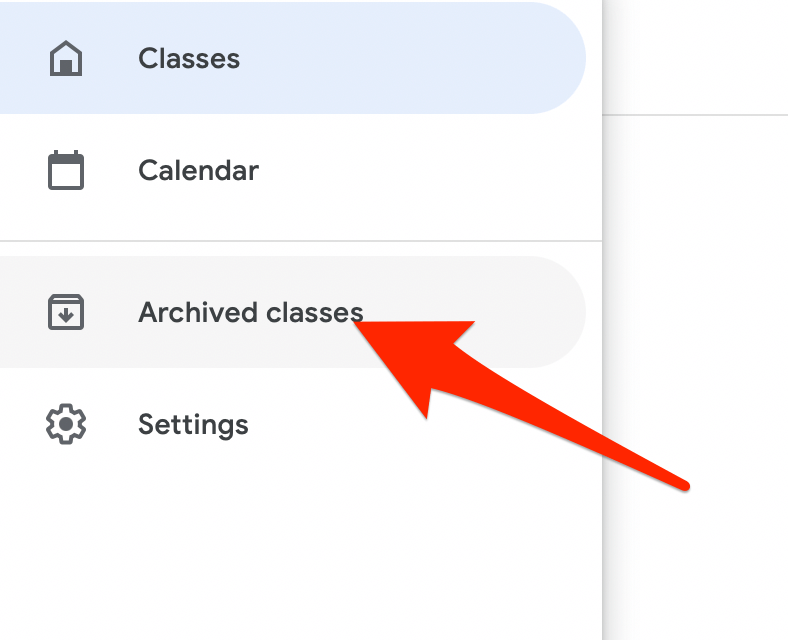
Merk : Hvis du ikke har arkivert noen kurs, vil du ikke se alternativet Arkiverte klasser i menyen.
Android og iPhone
Du kan også arkivere en klasse via Google Classroom-appen på mobilenheten din.
- Åpne Google Classroom-appen og trykk på Mer (ellipsis) på kortet for klassen du vil arkivere.
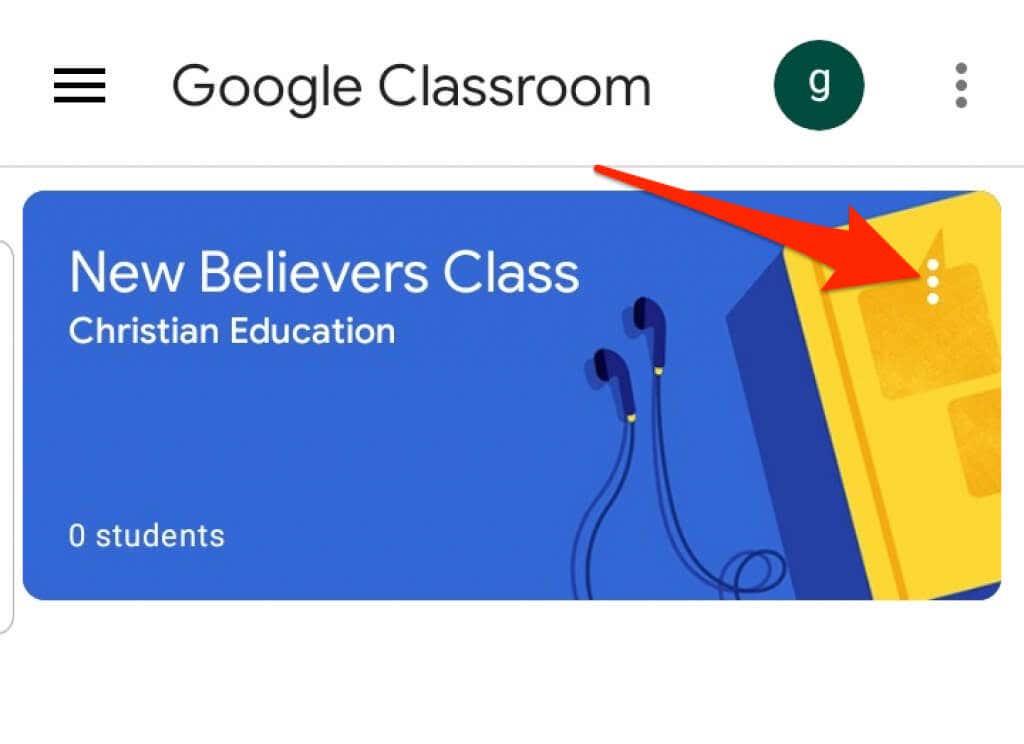
- Trykk på Arkiver .
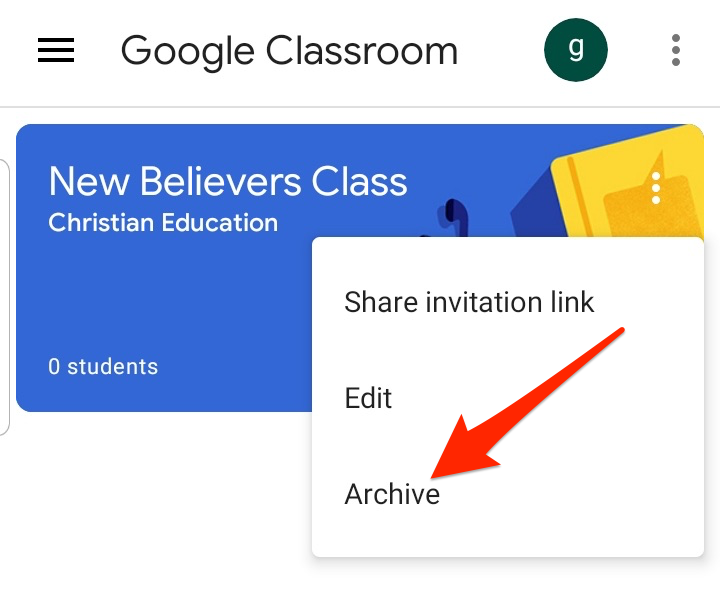
Gjenopprett et arkivert Google Classroom
Hvis du vil se det arkiverte klassekortet igjen med de aktive klassene, kan du gjenopprette klassen og bruke alt materiell, innlegg, oppgaver og kommentarer igjen.
- Åpne Google Classroom på datamaskinen eller mobilenheten din, og velg eller trykk på Meny .
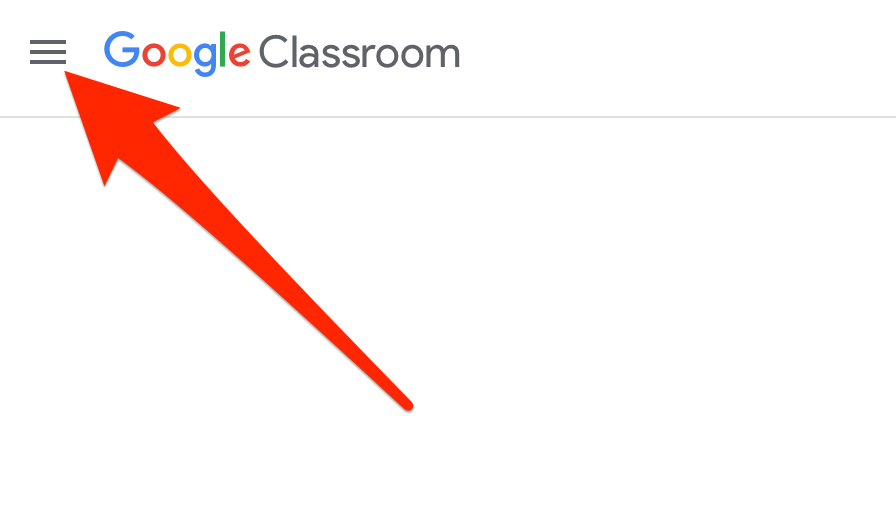
- Velg eller trykk på Arkiverte klasser .
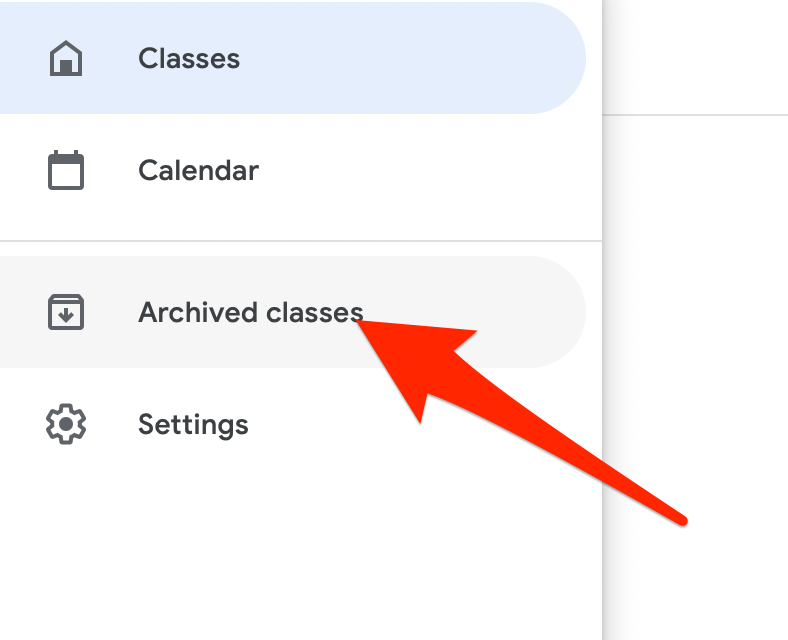
- Deretter velger du eller trykker på Mer (ellipsis) > Gjenopprett på klassekortet.
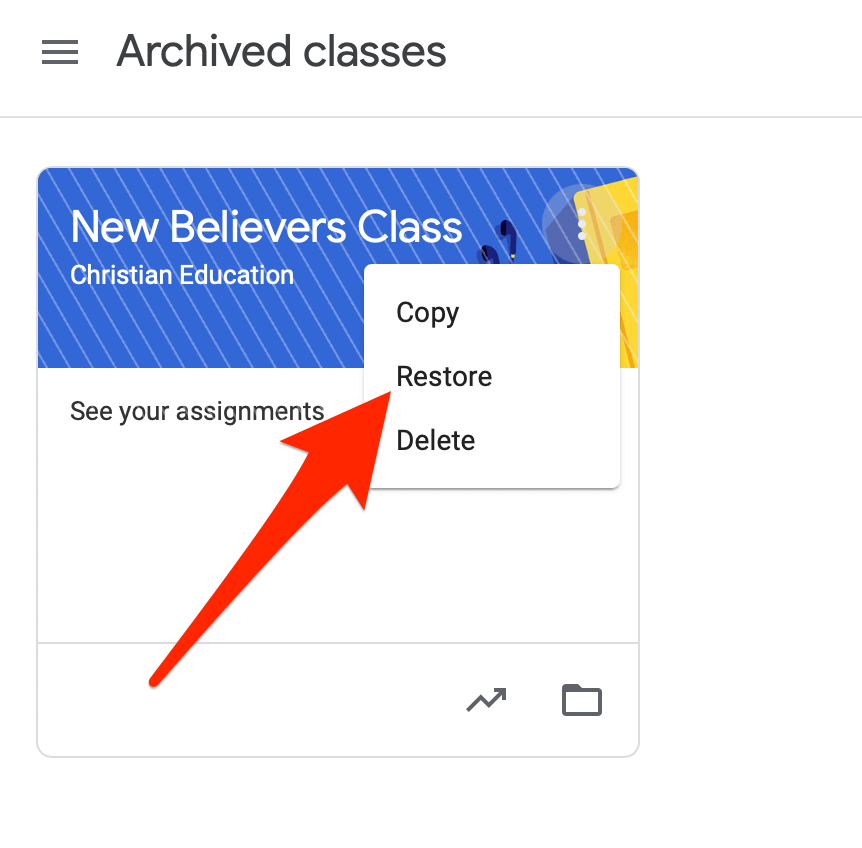
- Velg Gjenopprett for å bekrefte handlingen.
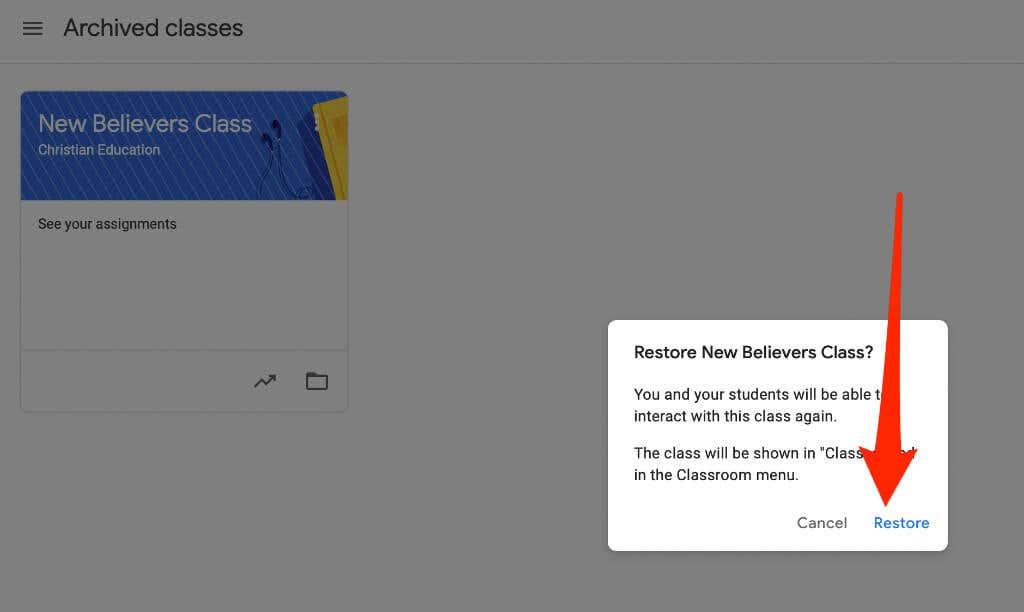
Slik sletter du et Google Classroom
Hvis du sletter et Google Classroom, fjernes tilgangen til eventuelle klasseinnlegg eller kommentarer. Du og elevene dine kan imidlertid bruke den relevante lenken for å få tilgang til klassefiler i Google Disk-mappen.
Merk : Du må arkivere en klasse før du sletter den. Slettingen er permanent, så gjør denne handlingen bare hvis du er sikker på at du aldri kommer til å bruke klassen igjen.
Datamaskin
Du kan slette et Google Classroom fra en nettleser på datamaskinen din (PC eller Mac).
- Åpne Google Classroom og velg menyen .
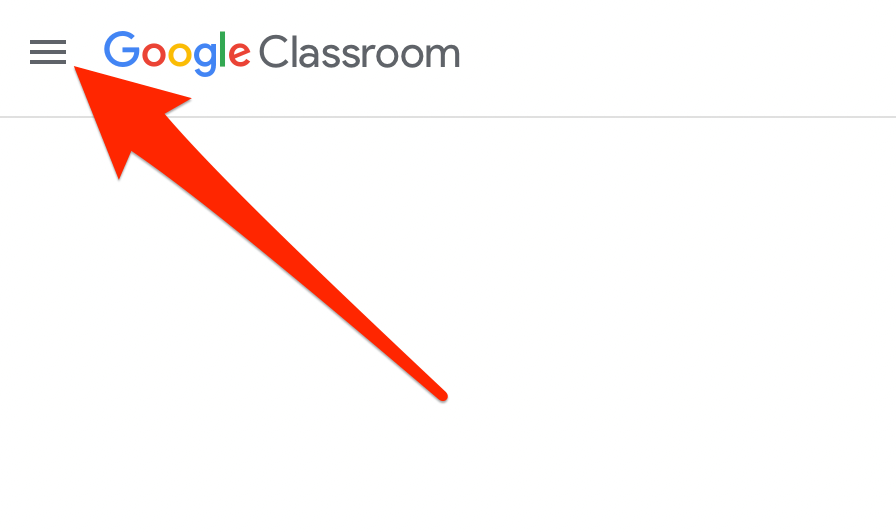
- Velg Arkiverte klasser .
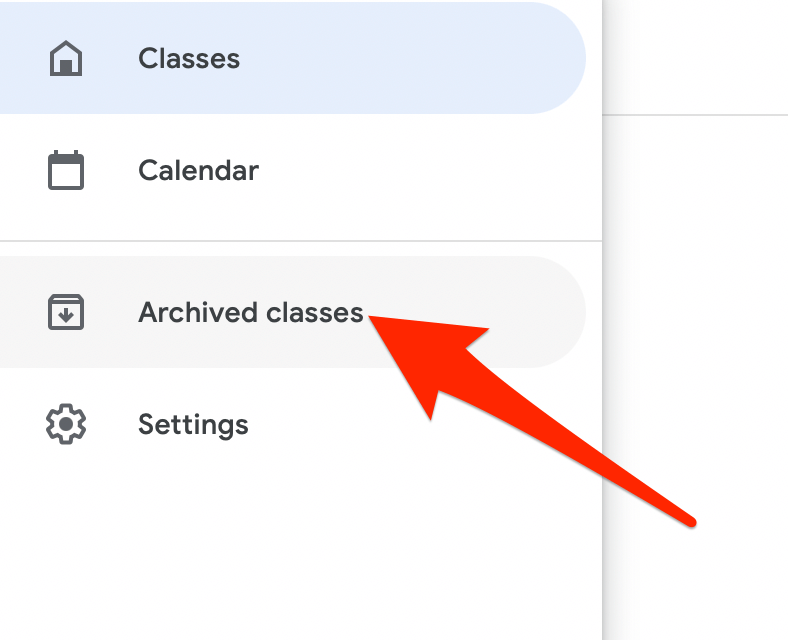
- Velg deretter Mer (ellipsis) øverst til høyre på klassekortet for kurset du vil slette.
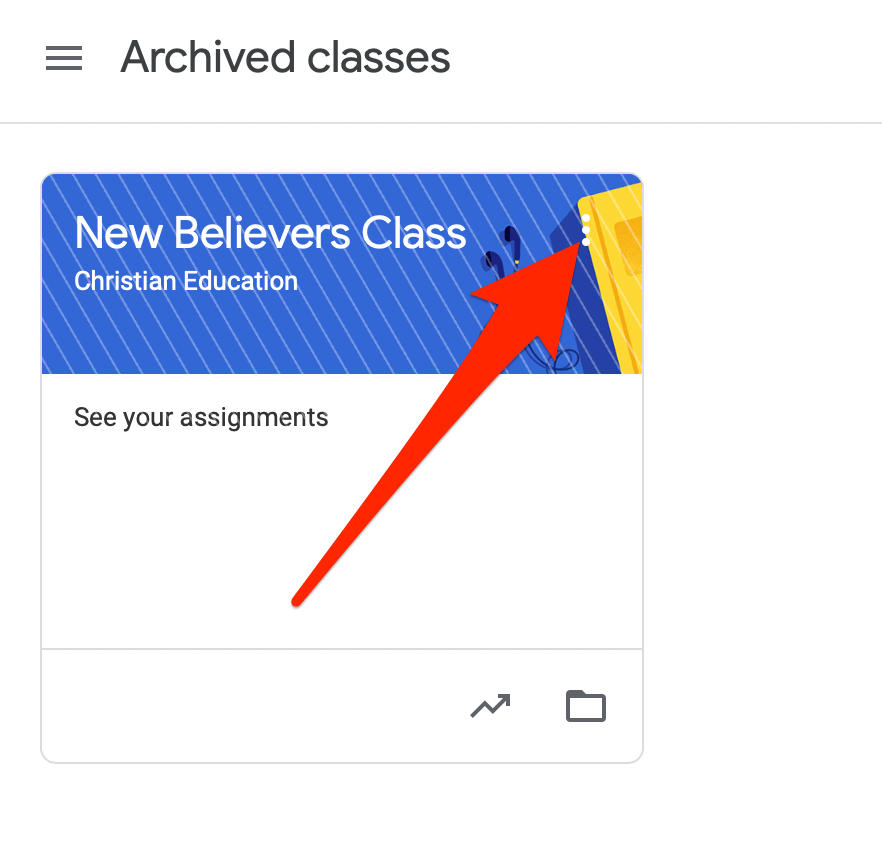
- Velg Slett .
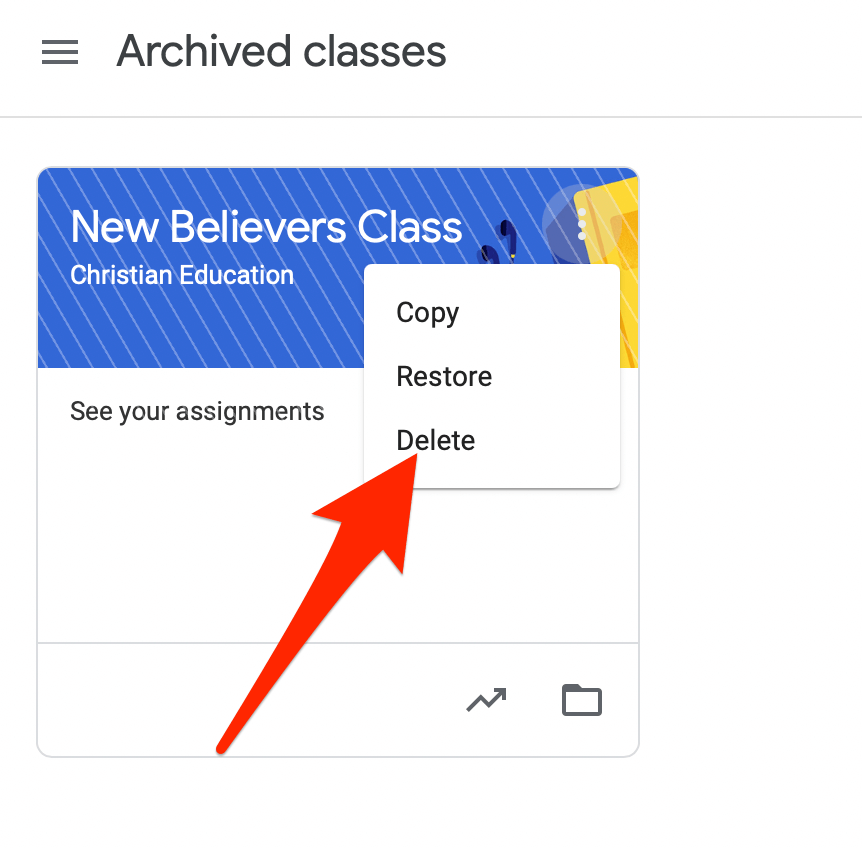
- Deretter velger du Slett igjen for å bekrefte handlingen.
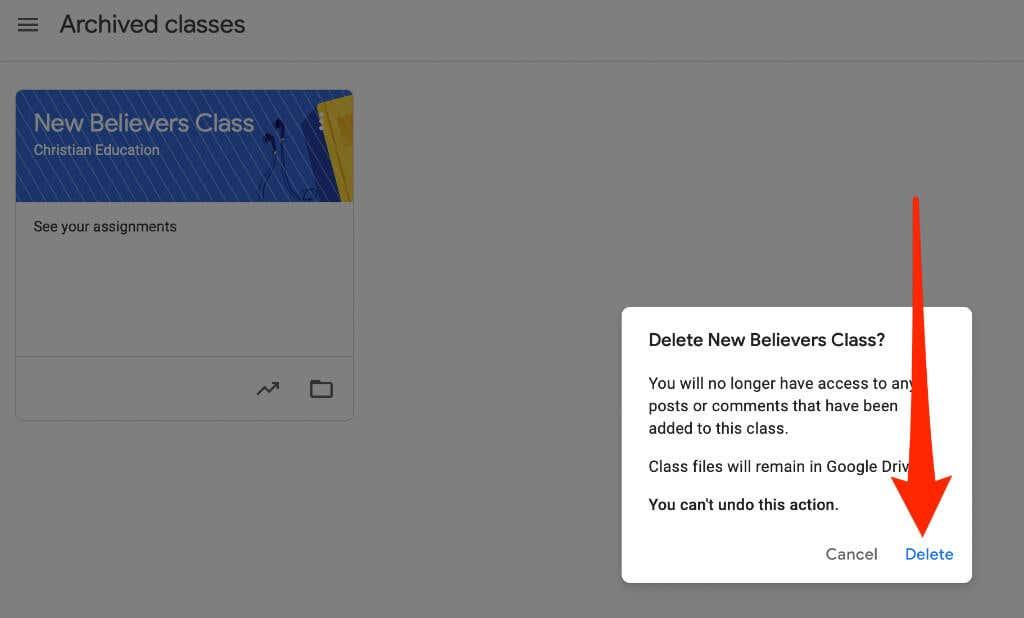
Android eller iPhone
Hvis du har Google Classroom-appen på Android-enheten din eller iPhone, kan du slette klassen du arkiverte i den første delen.
- Åpne Google Classroom-appen og velg Mer (ellipsis) øverst til høyre på klassekortet for kurset du sletter.
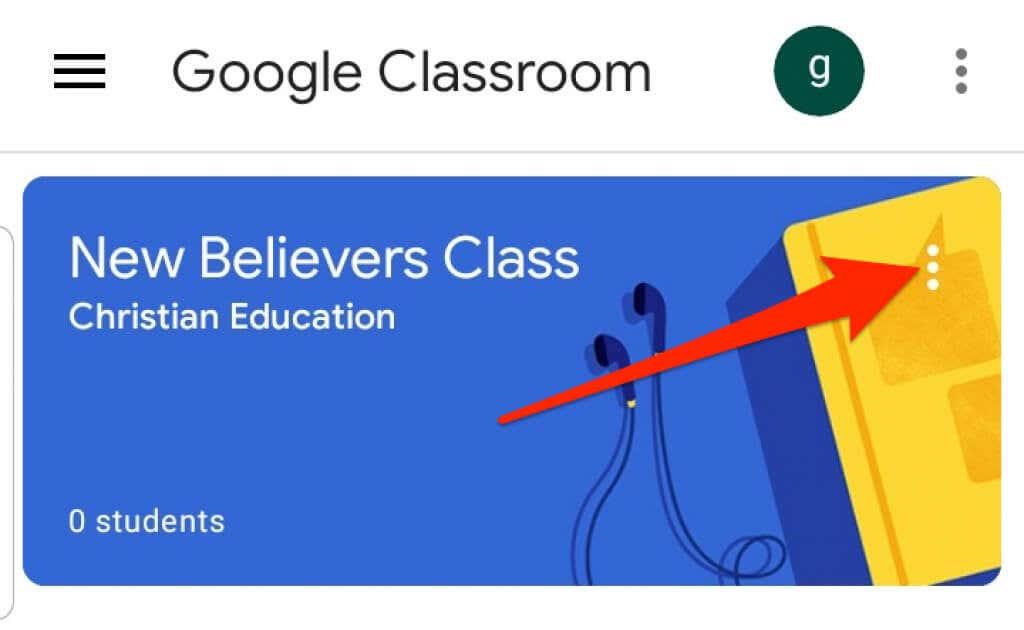
- Trykk på Slett .
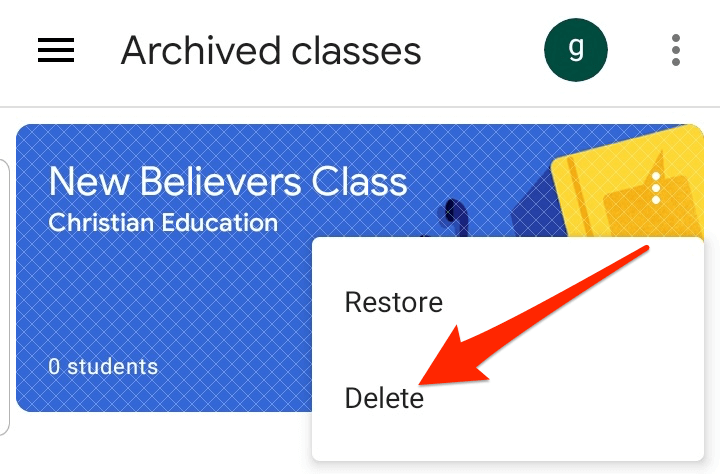
- Deretter trykker du på Slett igjen for å bekrefte handlingen.
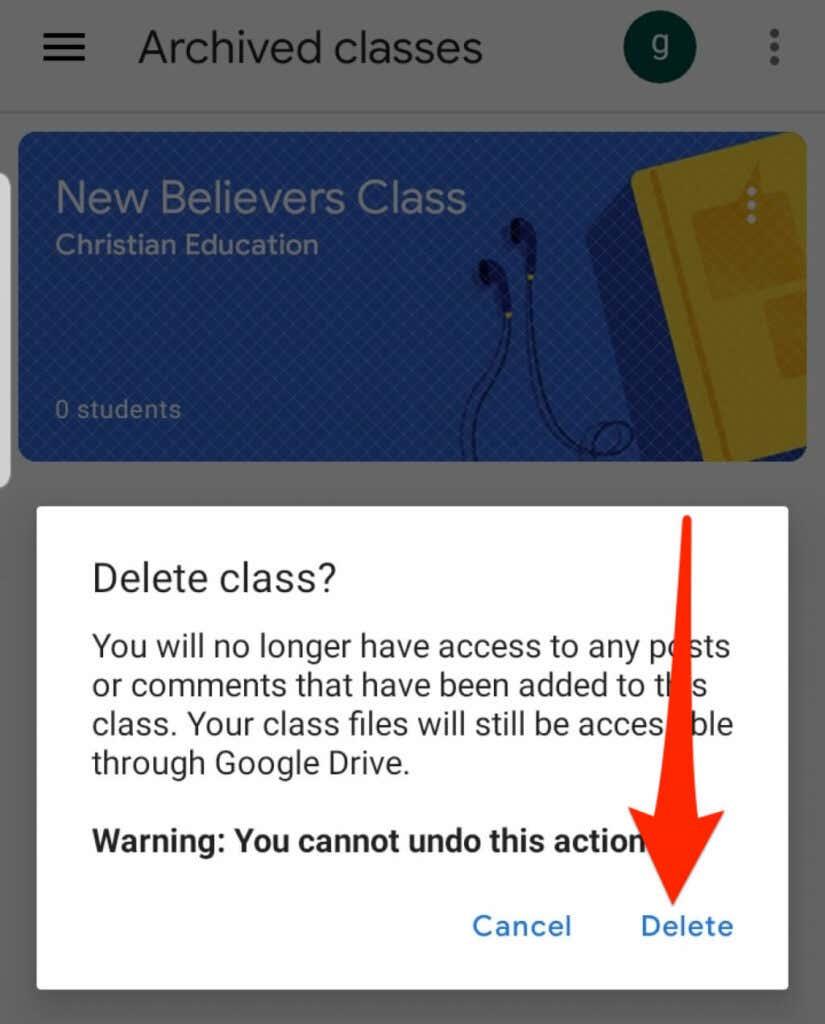
Merk : Bare en hovedlærer kan slette et Google Classroom.
Slik forlater du et Google Classroom
Hvis du er student, kan du forlate et arkivert kurs for å fjerne det fra kontoen din. Læreren din har fortsatt alle oppgavene, innleggene og kommentarene dine.
- Åpne Google Classroom i nettleseren eller fra appen på mobilenheten og velg Meny .
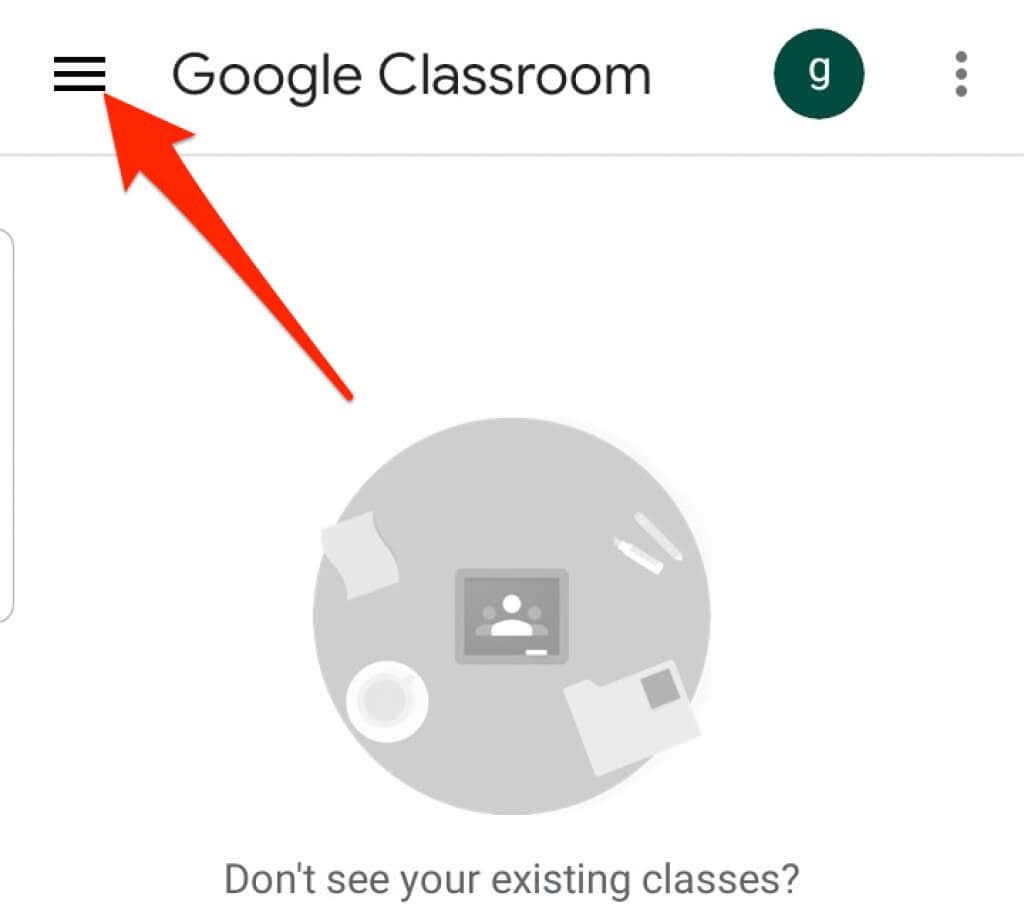
- Velg eller trykk på Klasser .
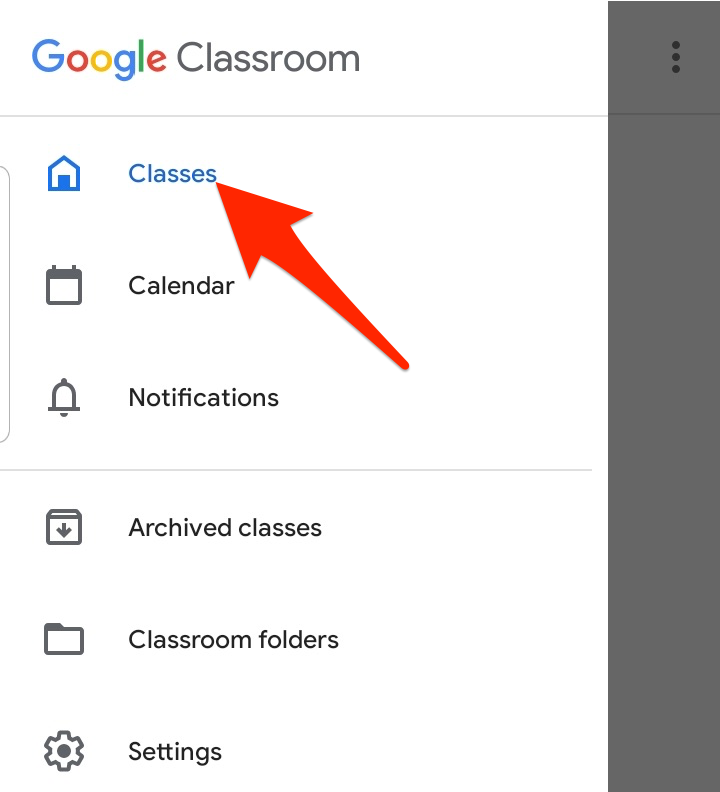
- Deretter velger du eller trykker på Mer (ellipsis) øverst til høyre på klassekortet for kurset du vil forlate.
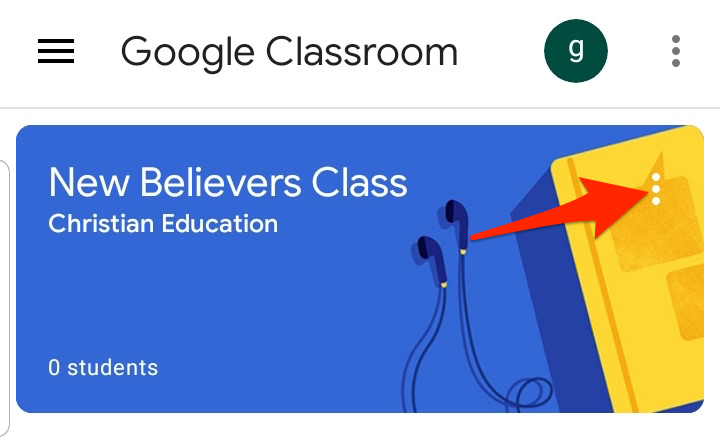
- Velg eller trykk på Avregistrer .
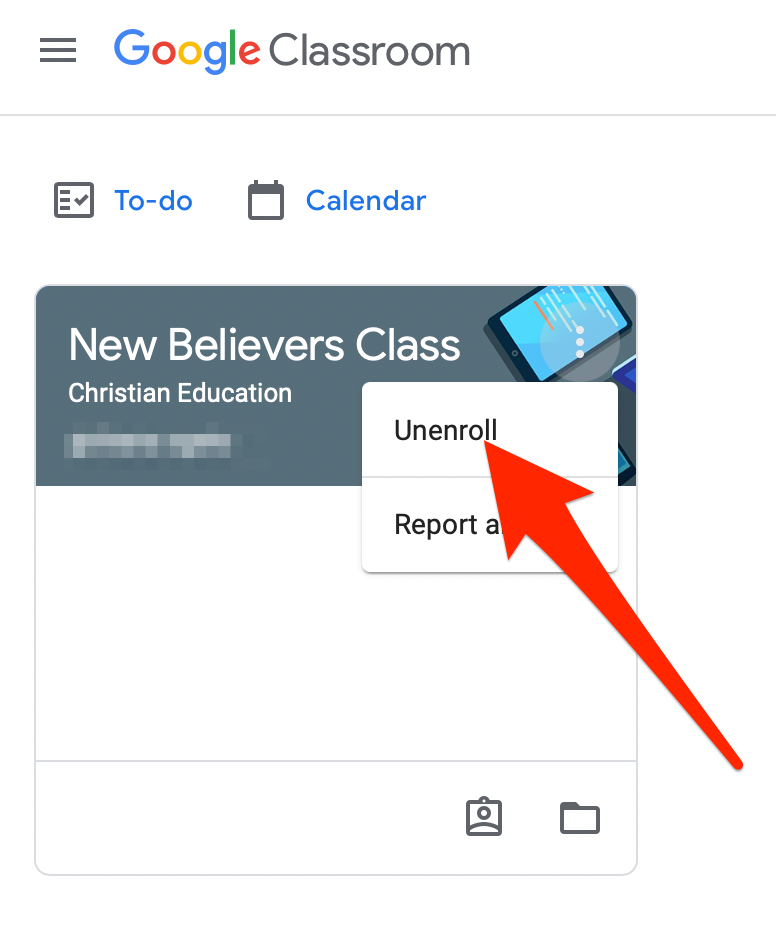
Hold Google Classroom organisert
Ved å arkivere eller slette klasser på Google Classroom kan du administrere klassene dine og holde hjemmesiden din ryddig og organisert.
For flere tips om virtuell læring, sjekk ut våre guider for hvordan du underviser i et nettkurs , de beste appene og verktøyene for å utdanne barna dine hjemme , og de beste plattformene for å lage ditt nettkurs .
Var denne veiledningen nyttig? Lyd av i kommentarfeltet.