Hvordan opprette og administrere rom i Google Chat

Oppdag alt det er å vite om Google Chat. Se hvordan du oppretter rom og administrerer dem også.
Google Chat er ikke nytt. Det ble tidligere kalt Google Hangouts Chats , men det ser ut som Google bestemte seg for å droppe hangout-delen. Uavhengig av navnet er Google Chat en populær app og teller for øyeblikket millioner av nedlastinger.
Enten du tenker på å installere Google Chat , vil du kanskje vite hvordan du oppretter rom hvis vennene dine bestemmer seg for å følge deg. Du vil også se hvordan du kan invitere andre til rommene dine, forlate rommene og hvordan du kan administrere Google Chat-varslene dine. Fortsett å lese for å se hvordan du kan gjøre alt dette og mer.
For å opprette et rom, åpne Google Chat og trykk på Nytt rom-knappen nederst til høyre.
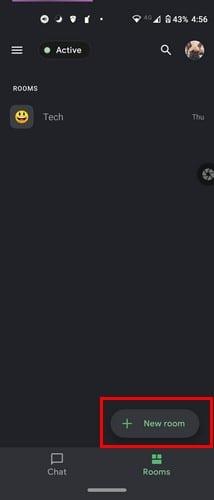
I neste del trykker du på alternativet Opprett et rom. Det kommer til å bli den første på listen. Du må tenke på et navn for gruppen din og legge til en emoji som representerer hva gruppen din handler om.
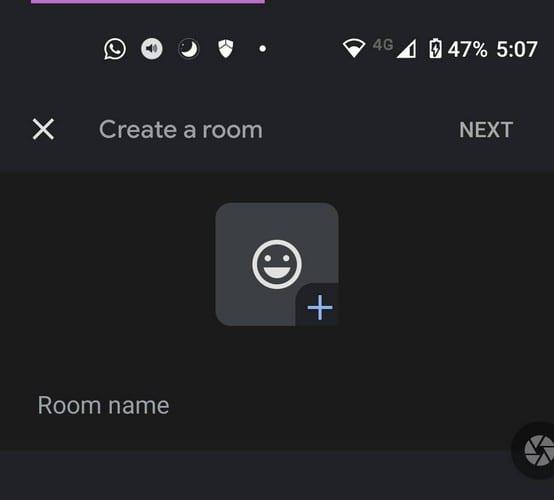
Når du har lagt til informasjonen, trykk på Neste-knappen øverst til høyre. Nå er det på tide å legge til folk. Du kan velge forslagene Google Chat vil vise deg nederst eller bruke søkefeltet til å se etter spesifikke kontakter. Når du har lagt til alle, trykk på Ferdig-alternativet øverst til høyre for å gå videre.
Som du kan se, er det enkelt å opprette et Google Chat-rom. Så neste gang du vil lage et annet rom, vet du hva du må gjøre. Nederst ser du ulike ikoner som å legge til et bilde, ta et bilde, legge til en fil fra Google Disk, starte et videomøte og legge til en hendelse i kalenderen din.
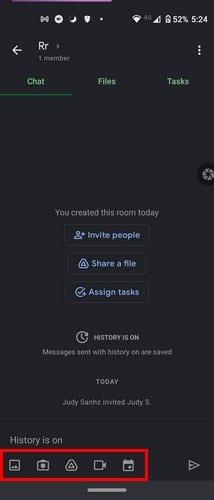
Når du trenger noen til å ta seg av en oppgave, kan du enkelt lage en oppgave, slik at de ikke glemmer det. Gå til Oppgaver-fanen og trykk på det grønne merket med plusstegnet nederst til høyre.
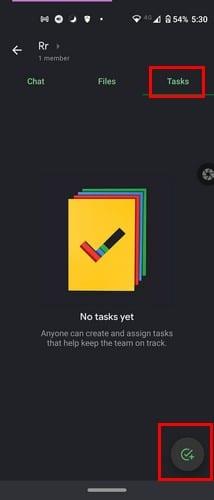
Sørg for å gi oppgaven et navn, og hvis du trykker på det ujevne, kan du også legge til detaljer. Trykk på kalenderikonet for å gi oppgaven en forfallsdato og på personikonet for å tilordne noen til den oppgaven. Når du har lagt til all nødvendig informasjon, trykker du på lagre, og alle oppgavene du oppretter finner du under fanen Oppgaver. Hvis du ombestemmer deg og ønsker å slette oppgaven, er det bare å velge den og trykke på søppelikonet øverst til høyre.
For å bla gjennom filer som har blitt delt, trykk på Filer-ikonet. Ved å trykke på filikonet nederst til høyre kan du legge til en fil. Når du trenger en pause fra alt, har Google Chat også et ikke forstyrr-alternativ. Trykk på den trelinjede menyen og gå til Innstillinger. Under Varsler trykker du på Ikke forstyrr.

Alternativene for denne funksjonen inkluderer:
Trykk på alternativet ditt, og Google Chat lagrer det automatisk. Den vil ikke vise deg en melding som forteller deg det. Det vil bare gjøre det. Siden det vanligvis er én chat som er viktigere enn andre, kan du feste en chat ved å trykke på rullegardinmenyen ved siden av navnet og velge Pin-alternativet som vil være det andre.
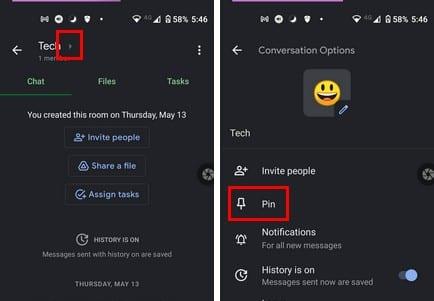
Hvis du noen gang vil løsne rommet, følg de samme trinnene og trykk på løsne alternativet. Ditt nye festede rom vil alltid være øverst for å enkelt finne.
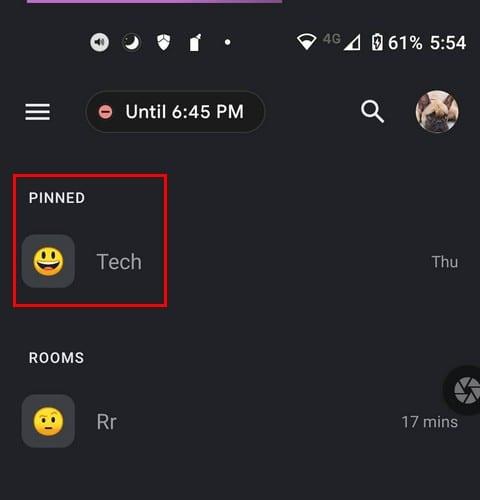
Varslingsalternativet vil være under Pin-alternativet. Du kan få Google Chat til å alltid varsle deg om nye meldinger, bare for "nevnte, eller du kan slå varslene helt av. Det hadde vært fint å se et alternativ for å blokkere varsler når bestemte brukere sender deg en melding.
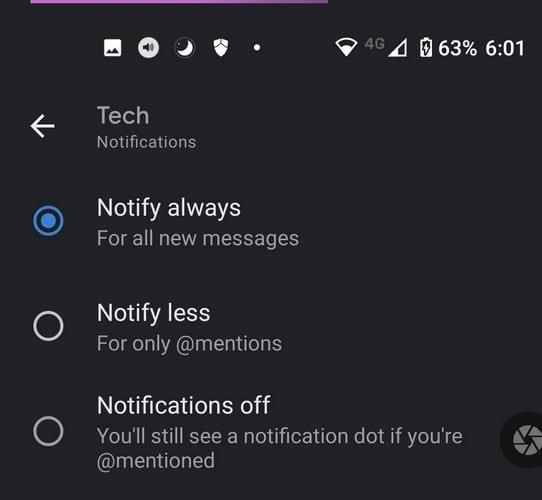
Når noen bare ikke oppfører seg, er det på tide å fjerne den personen. Du kan gjøre det ved å trykke på rullegardinmenyen ved siden av rommets navn og gå til medlemmer. Finn personen du vil fjerne og trykk på prikkene til høyre for kontakten og velg Fjern fra rommet.
Google Chat er et annet godt alternativ hvis du er en Google-fan. Den er enkel å bruke og bombarderer deg ikke med for mange funksjoner du sannsynligvis ikke kommer til å bruke uansett. Hvor ofte bruker du Google Chat? Gi meg beskjed i kommentarene nedenfor, og ikke glem å dele artikkelen på sosiale medier.
Oppdag alt det er å vite om Google Chat. Se hvordan du oppretter rom og administrerer dem også.
Finn ut hvordan du fester og løsner en samtale i Google Chat på mindre enn ett minutt. Se også hvordan du sletter en chat på sekunder.
Se vår Google Play Kjøpshistorikk ved å følge disse nybegynnervennlige trinnene for å holde apputgiftene dine under kontroll.
Ha det moro i Zoom-møtene dine med noen morsomme filtre du kan prøve. Legg til en glorie eller se ut som en enhjørning i Zoom-møtene dine med disse morsomme filtrene.
Lær hvordan du fremhever tekst med farge i Google Slides-appen med denne trinn-for-trinn-veiledningen for mobil og datamaskin.
Samsung Galaxy Z Fold 5, med sitt innovative foldbare design og banebrytende teknologi, tilbyr ulike måter å koble til en PC. Enten du ønsker
Du har kanskje ikke alltid tenkt over det, men en av de mest utbredte funksjonene på en smarttelefon er muligheten til å ta et skjermbilde. Over tid har metode for å ta skjermbilder utviklet seg av ulike grunner, enten ved tillegg eller fjerning av fysiske knapper eller innføring av nye programvarefunksjoner.
Se hvor enkelt det er å legge til en ny WhatsApp-kontakt ved hjelp av din tilpassede QR-kode for å spare tid og lagre kontakter som en proff.
Lær å forkorte tiden du bruker på PowerPoint-filer ved å lære disse viktige hurtigtastene for PowerPoint.
Bruk Gmail som en sikkerhetskopi for personlig eller profesjonell Outlook-e-post? Lær hvordan du eksporterer kontakter fra Outlook til Gmail for å sikkerhetskopiere kontakter.
Denne guiden viser deg hvordan du sletter bilder og videoer fra Facebook ved hjelp av PC, Android eller iOS-enhet.
For å slutte å se innlegg fra Facebook-grupper, gå til den gruppens side, og klikk på Flere alternativer. Velg deretter Følg ikke lenger gruppe.









