Slik stopper du Windows 11 oppdateringer som pågår

Les denne artikkelen for å lære enkle metoder for å stoppe Windows 11 oppdateringer som pågår. Du vil også lære hvordan du kan forsinke vanlige oppdateringer.
Mange Windows 11-brukere har opplevd alvorlig video-lag på tvers av alle apper og videoplattformer. Videovisning er noen ganger forsinket med 5-10 sekunder på tvers av alle mediespillere og strømmetjenester. Dette er et veldig irriterende problem, spesielt når du prøver å se din favoritt Netflix-serie. La oss se hva du kan gjøre for å feilsøke video-lag på Windows 11.
Innhold
Hvordan fikse forsinket videovisning på Windows 11
Installer siste grafikkdriver versjon
Sørg for å oppdatere grafikkdriveren til den nyeste versjonen. Bruk Enhetsbehandling for å oppdatere driverne automatisk eller last dem ned manuelt fra GPU-produsentens nettsted.
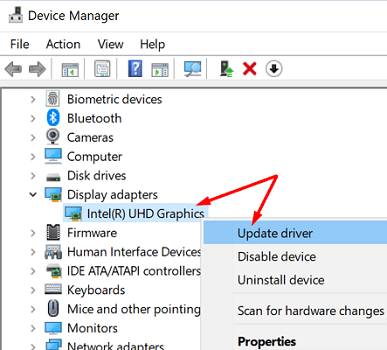
Hvis dette er tilfelle, høyreklikk igjen på grafikkdriveren din og velg Avinstaller enhet. Start datamaskinen på nytt for å reinstallere GPU-driveren. Gå deretter til produsentens nettsted for GPU og sjekk manuelt for oppdateringer for å sikre at datamaskinen kjører den nyeste grafikkdriver versjonen.
Når vi snakker om oppdateringer, så vær sikker på å oppdatere mediespilleren og nettleseren til den nyeste versjonen også.
Deaktiver maskinvareakselerasjon
Prøv å deaktivere maskinvareakselerasjon hvis du opplever video-lag på Netflix eller Youtube. Åpne en ny nettleserfane, gå til Innstillinger, og skriv “maskinvareakselerasjon” i søkefeltet. Deaktiver maskinvareakselerasjon, oppdater nettleseren, og sjekk om du merker noen forbedringer.

Lukk bakgrunnsprogrammer
Datamaskiner med lav spesifikasjon har ofte vanskeligheter med å kjøre flere programmer samtidig, spesielt når du spiller multimediainnhold. Lukk alle unødvendige programmer som kjører i bakgrunnen for å frigjøre flere systemressurser til videovisning. Du kan bruke Oppgavebehandling for å liste opp og avslutte bakgrunnsprogrammer. Alternativt kan du også gjøre en ren oppstart av datamaskinen.
Windows 11 prioriterer fremtredende prosesser
Windows 11 prioriterer sterkt fremtredende applikasjoner og prosesser over bakgrunnsprosesser for å spare ressurser som en rask påminnelse. For eksempel setter Edge automatisk inaktive faner i dvale for å redusere minne- og CPU-bruk. Videoer kan noen ganger hakke når du bruker Bilde-i-bilde-modus i Edge. Fokuset går til den fremtredende delen. Imidlertid, når du klikker på Bilde-i-bilde-overlegget og får det lille videovinduet inn i fokus igjen, gjenopprettes videovisningen.
Som du kan se, prioriterer den nye Windows 11-arkitekturen aktive vinduer og applikasjoner over bakgrunnsprosesser. Dette kan noen ganger føre til at bakgrunnsprosesser som videovisning blir påvirket. Hvis du opplever video-lag når du spiller onlinespill med Bilde-i-bilde-modus aktivert, sett FPS-innstillingene dine til 60 og sjekk om videoene fortsatt hakker når de ikke er i fokus.
Konklusjon
For å fikse video-lag problemer på Windows 11, oppdater grafikkdriveren til den nyeste versjonen. Gå deretter til nettleserinnstillingene, og deaktiver maskinvareakselerasjon. Lukk unødvendige bakgrunnsprogrammer for å frigjøre systemressurser. Hvis dette problemet påvirker Bilde-i-bilde-modus når du spiller spill, sett FPS-innstillingene dine.
Opplever du ofte problemer med videovisningen på Windows 11? La oss få vite det i kommentarfeltet nedenfor.
Les denne artikkelen for å lære enkle metoder for å stoppe Windows 11 oppdateringer som pågår. Du vil også lære hvordan du kan forsinke vanlige oppdateringer.
Med Windows 11 kan du umiddelbart få tilgang til programmene eller applikasjonene du trenger ved å bruke funksjonen Feste til oppgavelinjen.
Finn ut hva du skal gjøre når Windows Taskbar ikke fungerer i Windows 11, med en liste over dokumenterte løsninger og feilsøkingstips som du kan prøve.
Vil du lære om Microsofts verktøy for fjernhjelp? Les videre for å finne ut hvordan du sender invitasjon til fjernhjelp og godtar en invitasjon.
Oppdag hva TPM 2.0 er, finn ut hvordan det gagner enheten din med Windows, og lær hvordan du slår det på med enkle trinn-for-trinn-instruksjoner.
Vil du ikke at andre skal få tilgang til datamaskinen din mens du er borte? Prøv disse effektive måtene å låse skjermen i Windows 11.
Vil du fjerne Windows-tjenester som du ikke ønsker på PC-en din med Windows 11? Finn her noen enkle metoder du kan stole på!
Finn ut hvordan du fikser feilkode 0x80070070 på Windows 11, som ofte vises når du installerer en ny Windows-oppdatering.
Finn ut om det er mulig å sette opp et vertikal oppgavefelt i Windows 11 og hvordan du kan justere oppgavefeltet på enheten din med Windows 11.
Er Start11 bedre enn Windows Oppgavelinjen? Se på noen av de viktigste fordelene Start11 har over Windows’ innebygde bar.
Trenger du å skrive ut eksternt til en nettverks tilkoblet skriver på kontoret eller et annet rom i huset? Finn ut hvordan du legger til skriver ved hjelp av IP-adresse i Windows 11.
Ønsker du å automatisere alle dine personlige og profesjonelle oppgaver på en Windows 11-PC? Lær her hvordan du oppretter oppgaver i Windows Oppgaveplanlegger.
Vi viser deg hvordan du løser et problem der skjermspareralternativene i Microsoft Windows 11 er grået ut.
En liste over steder hvor du trygt kan slette filer og mapper for å frigjøre plass på harddisken i Microsoft Windows 11.
Finn ut hvordan du deaktiverer og aktiverer PIN-koder i Windows 11, trinn for trinn, for å kontrollere hvordan du logger inn og får tilgang til enheten din.
Ønsker du å deaktivere Apple Software Update-skjermen og hindre den fra å vises på Windows 11-PC-en eller Mac-en din? Prøv disse metodene nå!
Er DRM-beskyttede musikk- og videofiler et problem for deg? Les videre for å lære hvordan du kan vite om en video- eller musikkfil har DRM eller ikke på Windows 11.
For å starte direkte til Windows skrivebordet, gå til kontoinnstillingene og deaktiver alternativet som sier at brukere må angi et brukernavn og passord.
Oppdag flere løsninger for Windows 11 aktiveringsfeil hvis du har problemer med Windows 11 aktiveringsnøkkelen din.
Oppdag hvordan du enkelt og raskt kan aktivere mørk modus for Skype på din Windows 11-datamaskin på mindre enn ett minutt.
Se vår Google Play Kjøpshistorikk ved å følge disse nybegynnervennlige trinnene for å holde apputgiftene dine under kontroll.
Ha det moro i Zoom-møtene dine med noen morsomme filtre du kan prøve. Legg til en glorie eller se ut som en enhjørning i Zoom-møtene dine med disse morsomme filtrene.
Lær hvordan du fremhever tekst med farge i Google Slides-appen med denne trinn-for-trinn-veiledningen for mobil og datamaskin.
Samsung Galaxy Z Fold 5, med sitt innovative foldbare design og banebrytende teknologi, tilbyr ulike måter å koble til en PC. Enten du ønsker
Du har kanskje ikke alltid tenkt over det, men en av de mest utbredte funksjonene på en smarttelefon er muligheten til å ta et skjermbilde. Over tid har metode for å ta skjermbilder utviklet seg av ulike grunner, enten ved tillegg eller fjerning av fysiske knapper eller innføring av nye programvarefunksjoner.
Se hvor enkelt det er å legge til en ny WhatsApp-kontakt ved hjelp av din tilpassede QR-kode for å spare tid og lagre kontakter som en proff.
Lær å forkorte tiden du bruker på PowerPoint-filer ved å lære disse viktige hurtigtastene for PowerPoint.
Bruk Gmail som en sikkerhetskopi for personlig eller profesjonell Outlook-e-post? Lær hvordan du eksporterer kontakter fra Outlook til Gmail for å sikkerhetskopiere kontakter.
Denne guiden viser deg hvordan du sletter bilder og videoer fra Facebook ved hjelp av PC, Android eller iOS-enhet.
For å slutte å se innlegg fra Facebook-grupper, gå til den gruppens side, og klikk på Flere alternativer. Velg deretter Følg ikke lenger gruppe.

























