Hvordan endre videohastighet på Android

Endre hastigheten på enhver video på Android gratis med denne nyttige appen. Legg til både sakte film og hurtigspolingseffekt i den samme videoen.
Mens du var på ferie, filmet du veien hele veien opp til hytta. Utsikten var utrolig, men vennene dine har kanskje ikke en time til å se hele videoen. Siden du vil at de skal se hele videoen, er det en god idé å øke hastigheten litt, slik at vennene dine kan se videoen på halve tiden. Heldigvis finnes det en app du kan prøve som ikke bare lar deg justere videohastigheten, men som du også kan redigere.
Innhold
Hvordan legge til sakte film i enhver Android-video
En populær app på Google Play som vil hjelpe deg å øke eller redusere hastigheten på videoer er Fast Motion. Når du først åpner appen, vil du bli bedt om å trimme videoen din. Hvis det er noe du vil gjøre, må du sørge for at den oransje skillelinjen er mellom de to delene av videoen, den delen du vil beholde og den delen du vil slette. Du vil legge merke til hvordan videoen din nå vil bli delt inn i to seksjoner; trykk på X i delen du vil fjerne. Seksjonen som gjenstår, er den delen hvis hastighet du kan justere.

Når videoen din er kuttet, vil du se to hastighetsalternativer nederst til venstre. Du kan velge å øke eller redusere hastigheten på videoen din. Hvis du ønsker, kan du velge å ha den første halvdelen av videoen din i sakte film og deretter øke hastigheten på den andre halvdelen. Det er mulig å legge til to hastigheter i videoen din.

Seksjonen av videoen som er rød, er den delen som vil spole fremover. Seksjonen i blått er den delen med sakte film-effekt. Du kan justere hvor mye av videoen som vil bli påvirket av hastighetsjusteringen. Plasser fingeren på en av sidene av hastighetene, og jo mer rød eller blå du ser, betyr at all den delen vil ha den hastigheten.
Du vil se et tall på hver del; det er hvor raskt eller sakte videoen vil bli spilt. For å endre det, trykk på fargedelen, og flere hastighetsalternativer vil vises på toppen.
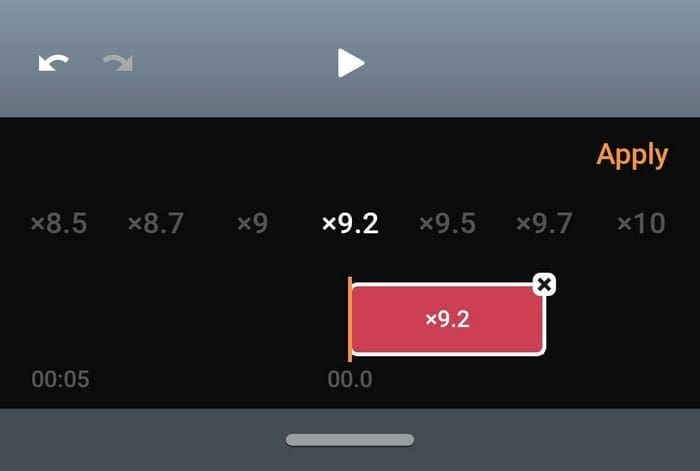
Justering av videohastighet
Hastighetsalternativene varierer fra x1.2 til x10. Hastigheten du har valgt vil bli vist, i tilfelle du glemmer hvilken du valgte. Når du har valgt hastighet, trykker du på Apply-alternativet. Hvis du vil forhåndsvise hva videoen din vil se ut med den hastigheten, trykker du på spillknappen. Hvis du liker det du ser og er klar til å gå videre, trykker du på neste alternativ øverst til høyre.
Du kan velge mellom videokvalitet som høy, normal og lav. Appen vil raskt behandle videoen din slik at du kan redigere den. I redigeringsseksjonen av appen kan du legge til effekter som filtre. Det er et stort utvalg av filtre å velge mellom som er delt inn i seksjoner. Du kan bruke filtre som:
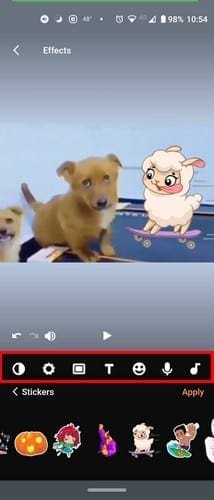
Du kan også gjøre ting som:
Musikk
Appen har til og med en seksjon der du kan velge fra et stort utvalg av musikk. Trykk på musikkikonet og velg å legge til musikk du allerede har på Android-enheten din, eller fra musikken appen har å tilby. Du kan velge fra musikk som Dans, Jazz, Ro, Romantisk, Inspirasjon, Drømmer, Rock og Episk. Appen vil bare vise deg fire alternativer i starten; hvis du vil se flere musikkalternativer, trykk på Utvid-knappen.
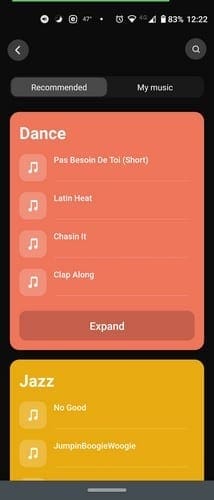
Trykk på musikken du vil høre, og hvis det er sangen du vil legge til i videoen din, trykker du på Legg til spor-alternativet. Trykk en gang for å spille sangen og to ganger for å stoppe den.
Det er alltid fint å bruke en app som kan justere hastigheten på videoen og tilby andre nyttige funksjoner. Dette reduserer sannsynligheten for at du må installere enda en app bare for å gjøre små redigeringer på videoen din.
Avsluttende tanker
Appen har mange gratisalternativer å bruke, men ikke alle er gratis. For å bruke alle funksjonene appen har å tilby, må du oppgradere til pro. Det vil bare koste deg én dollar per måned, tre dollar per år, eller et engangsbeløp på fire dollar. Ved å kjøpe appen slipper du å håndtere vannmerker eller annonser lenger. Tror du du kommer til å kjøpe appen? Gi meg beskjed i kommentarene nedenfor.
Se vår Google Play Kjøpshistorikk ved å følge disse nybegynnervennlige trinnene for å holde apputgiftene dine under kontroll.
Ha det moro i Zoom-møtene dine med noen morsomme filtre du kan prøve. Legg til en glorie eller se ut som en enhjørning i Zoom-møtene dine med disse morsomme filtrene.
Lær hvordan du fremhever tekst med farge i Google Slides-appen med denne trinn-for-trinn-veiledningen for mobil og datamaskin.
Samsung Galaxy Z Fold 5, med sitt innovative foldbare design og banebrytende teknologi, tilbyr ulike måter å koble til en PC. Enten du ønsker
Du har kanskje ikke alltid tenkt over det, men en av de mest utbredte funksjonene på en smarttelefon er muligheten til å ta et skjermbilde. Over tid har metode for å ta skjermbilder utviklet seg av ulike grunner, enten ved tillegg eller fjerning av fysiske knapper eller innføring av nye programvarefunksjoner.
Se hvor enkelt det er å legge til en ny WhatsApp-kontakt ved hjelp av din tilpassede QR-kode for å spare tid og lagre kontakter som en proff.
Lær å forkorte tiden du bruker på PowerPoint-filer ved å lære disse viktige hurtigtastene for PowerPoint.
Bruk Gmail som en sikkerhetskopi for personlig eller profesjonell Outlook-e-post? Lær hvordan du eksporterer kontakter fra Outlook til Gmail for å sikkerhetskopiere kontakter.
Denne guiden viser deg hvordan du sletter bilder og videoer fra Facebook ved hjelp av PC, Android eller iOS-enhet.
For å slutte å se innlegg fra Facebook-grupper, gå til den gruppens side, og klikk på Flere alternativer. Velg deretter Følg ikke lenger gruppe.







