Firefox: Hvordan identifisere en spesifikk farge på en nettside

Se hvordan du kan identifisere en spesifikk farge ved hjelp av et integrert verktøy i Firefox uten å bruke tredjepartsprogramvare.
Hvis du vil gå tilbake til en nettside du nylig har besøkt, er alt du trenger å gjøre å trykke på nettleserens tilbake-knapp. Du blir automatisk omdirigert til forrige side.
Men bakoverpilen fungerer ikke alltid - ingenting skjer når brukere klikker på den. Eller tilbake-knappen fungerer ganske enkelt som en oppdateringsknapp. Og dette problemet er felles for alle nettlesere der ute.
Selvfølgelig, hvis du virkelig trenger å gå tilbake til nettsidene du tidligere har besøkt, kan du klikke på nettleserens menyikon og deretter klikke på Historikk for å få tilgang til nettleserloggen.
→ Merk : Noen nettsteder åpner koblinger i en ny fane. Som et resultat vil du ikke få tilgang til den forrige søkeloggen din i den nye fanen. En pekepinn til denne retningen er en grå eller ikke-responsiv tilbakeknapp. Det er ikke noe galt med nettleseren din, det er bare hvordan nettstedet du besøker fungerer.
Enkelte nettleserutvidelser kjører skript som kan ødelegge funksjonaliteten til tilbakeknappen. Deaktivering av skriptet bør være nok til å få tilbakeknappen til å fungere som den skal.
Hvis du ikke vet nøyaktig hvilken utvidelse som forårsaker dette problemet, kan du starte med å deaktivere dem alle. Lukk deretter nettleseren og start den på nytt. Aktiver utvidelsene dine på nytt én etter én og sjekk tilbake-knappen etter hver.
Mange brukere bekreftet Disable Polymer, og TamperMonkey-utvidelser førte til at tilbakeknappen oppførte seg feil.
Et annet element som kan forstyrre tilbake-knappen er nettleserens cache.
For å utelukke hurtigbufferen din som årsak til dette problemet, må du tømme nettleserens hurtigbuffer og informasjonskapsler.
Hvis du bruker en Chromium-basert nettleser (Chrome, den nye Edge-nettleseren, Vivaldi, Brave og andre), klikk på menyen og velg History .
Deretter velger du tidsintervallet og typen midlertidige filer du vil slette (buffer, informasjonskapsler, nettleserhistorikk). Trykk på Fjern data- knappen og start nettleseren på nytt.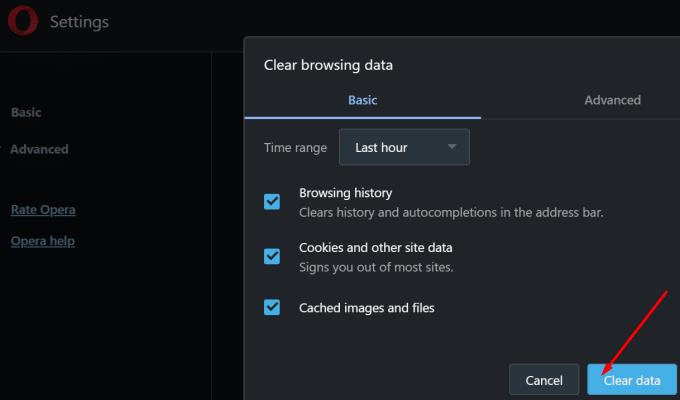
Hvis du bruker en annen nettleser, gå til støttesiden for detaljerte instruksjoner om hvordan du sletter bufferen og informasjonskapslene.
Hvis tilbakepilen fortsatt ikke fungerer, prøv å tilbakestille nettleseren. For å tilbakestille nettleseren til standardinnstillingene, gå til Innstillinger og skriv Tilbakestill i søkefeltet.
Klikk på Tilbakestill- knappen for å tilbakestille nettleseren til de opprinnelige innstillingene.
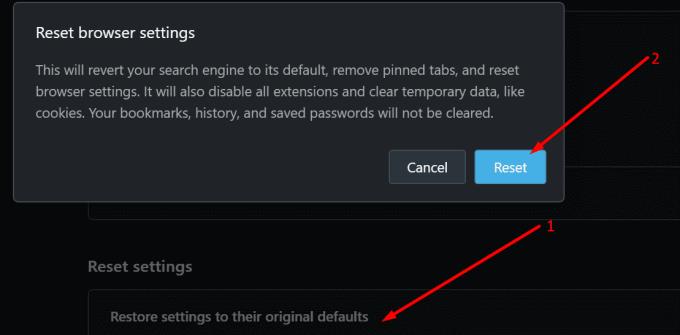
Hvis det heller ikke fungerte, installer nettleseren på nytt.
Se hvordan du kan identifisere en spesifikk farge ved hjelp av et integrert verktøy i Firefox uten å bruke tredjepartsprogramvare.
Fjern lagret informasjon fra Firefox Autofill ved å følge disse raske og enkle trinnene for Windows og Android-enheter.
Når du sletter Android nedlastingshistorikk, bidrar du til å få mer lagringsplass blant andre ting. Her er trinnene du må følge.
Se hvor enkelt det er å legge til et ord eller et annet språk i stavekontrollen i Firefox. Se også hvordan du kan slå av stavekontrollen for nettleseren.
Lær hvordan du deaktiverer irriterende automatisk avspilling av videoer i Google Chrome og Mozilla Firefox med denne veiledningen.
Rydde adressefelt URL-historikk på Firefox og holde sesjonene private ved å følge disse raske og enkle trinnene.
Hvordan aktivere eller deaktivere JavaScript-funksjonen i alle versjoner av nettleseren Mozilla Firefox.
Forhindre at irriterende varsler vises i nettleserne Edge, Chrome, Opera og Firefox.
Juster Mozilla Firefox-nettleseren din med disse 8 justeringene.
Slik sletter du all nettleserhistorikk i Mozilla Firefox nettleser.
Få det ekstra sikkerhetslaget når du surfer på Firefox. Aktiver HTTPS-surfing og hold dataene dine kryptert.
Nettleseren din er en av de mest brukte programmene dine, så det er viktig å velge den som fungerer best for deg. I denne artikkelen, gå godt gjennom noen av
På skrivebordet er hjemmesiden din vanligvis den første siden nettleseren din laster inn når den åpnes. De fleste mobilnettlesere beholder imidlertid alle fanene Angi din egen standardhjemmeside i Firefox for Android med disse detaljerte trinnene.
Vi viser deg 3 måter å aktivere eller deaktivere automatiske oppdateringer i Mozilla Firefox.
Hvordan raskt øke eller redusere skriften i en hvilken som helst nettleser som kjører i Microsoft Windows, Linux eller MacOS.
Støtte for Flash-filer er på vei ut. Flash har ofte blitt sett på som den grunnleggende byggesteinen for annonser, korte videoer eller lyd og spill. Selv en
Enten du sletter eller aktiverer informasjonskapsler i Chrome, Opera eller Firefox, vil denne veiledningen hjelpe deg med begge deler.
Løs problemer med at nettleseren din ikke kobler til enkelte nettsteder.
I denne opplæringen lærer du hvordan du navigerer til Firefox Certificate Viewer ved å bruke disse trinnene.
Lær hvordan du deaktiverer irriterende automatisk avspilling av videoer i Google Chrome og Mozilla Firefox med denne opplæringen.
Se vår Google Play Kjøpshistorikk ved å følge disse nybegynnervennlige trinnene for å holde apputgiftene dine under kontroll.
Ha det moro i Zoom-møtene dine med noen morsomme filtre du kan prøve. Legg til en glorie eller se ut som en enhjørning i Zoom-møtene dine med disse morsomme filtrene.
Lær hvordan du fremhever tekst med farge i Google Slides-appen med denne trinn-for-trinn-veiledningen for mobil og datamaskin.
Samsung Galaxy Z Fold 5, med sitt innovative foldbare design og banebrytende teknologi, tilbyr ulike måter å koble til en PC. Enten du ønsker
Du har kanskje ikke alltid tenkt over det, men en av de mest utbredte funksjonene på en smarttelefon er muligheten til å ta et skjermbilde. Over tid har metode for å ta skjermbilder utviklet seg av ulike grunner, enten ved tillegg eller fjerning av fysiske knapper eller innføring av nye programvarefunksjoner.
Se hvor enkelt det er å legge til en ny WhatsApp-kontakt ved hjelp av din tilpassede QR-kode for å spare tid og lagre kontakter som en proff.
Lær å forkorte tiden du bruker på PowerPoint-filer ved å lære disse viktige hurtigtastene for PowerPoint.
Bruk Gmail som en sikkerhetskopi for personlig eller profesjonell Outlook-e-post? Lær hvordan du eksporterer kontakter fra Outlook til Gmail for å sikkerhetskopiere kontakter.
Denne guiden viser deg hvordan du sletter bilder og videoer fra Facebook ved hjelp av PC, Android eller iOS-enhet.
For å slutte å se innlegg fra Facebook-grupper, gå til den gruppens side, og klikk på Flere alternativer. Velg deretter Følg ikke lenger gruppe.



























