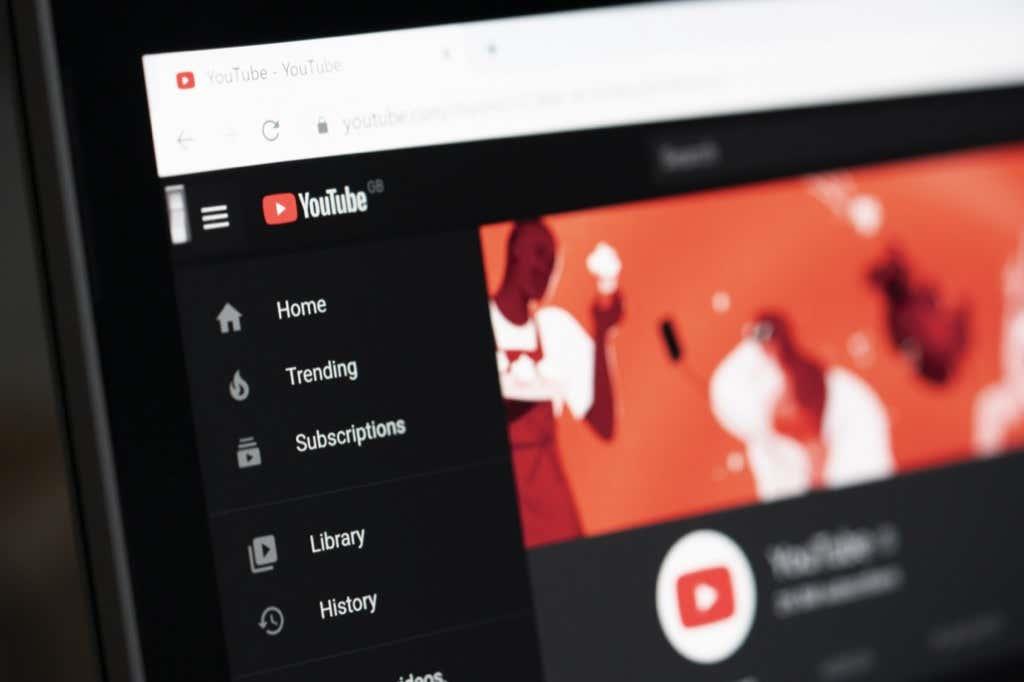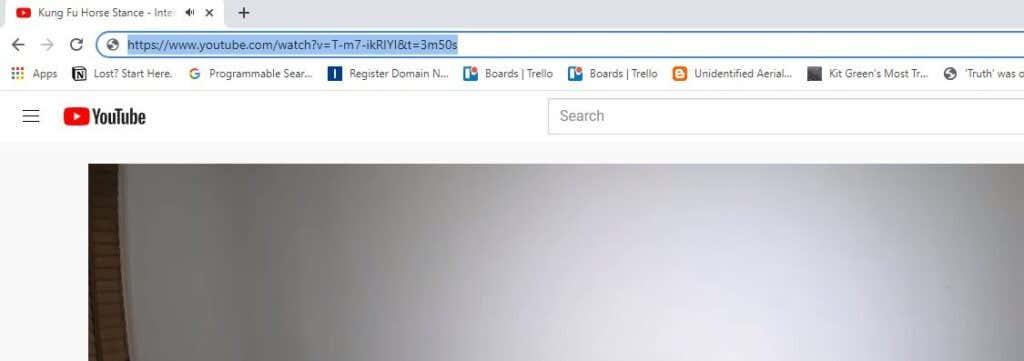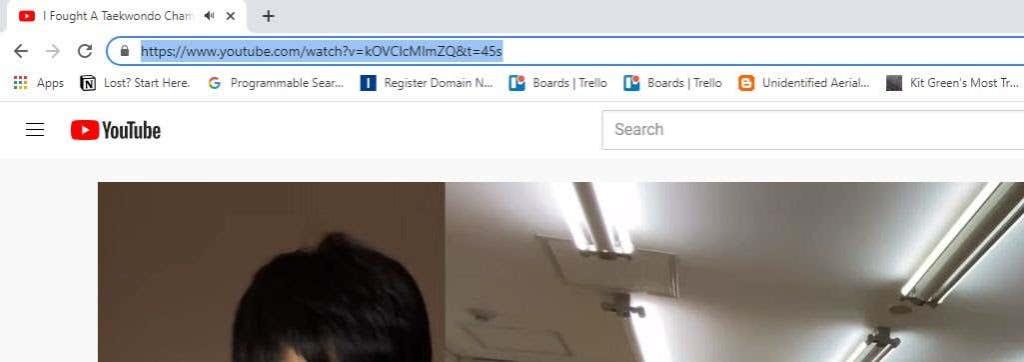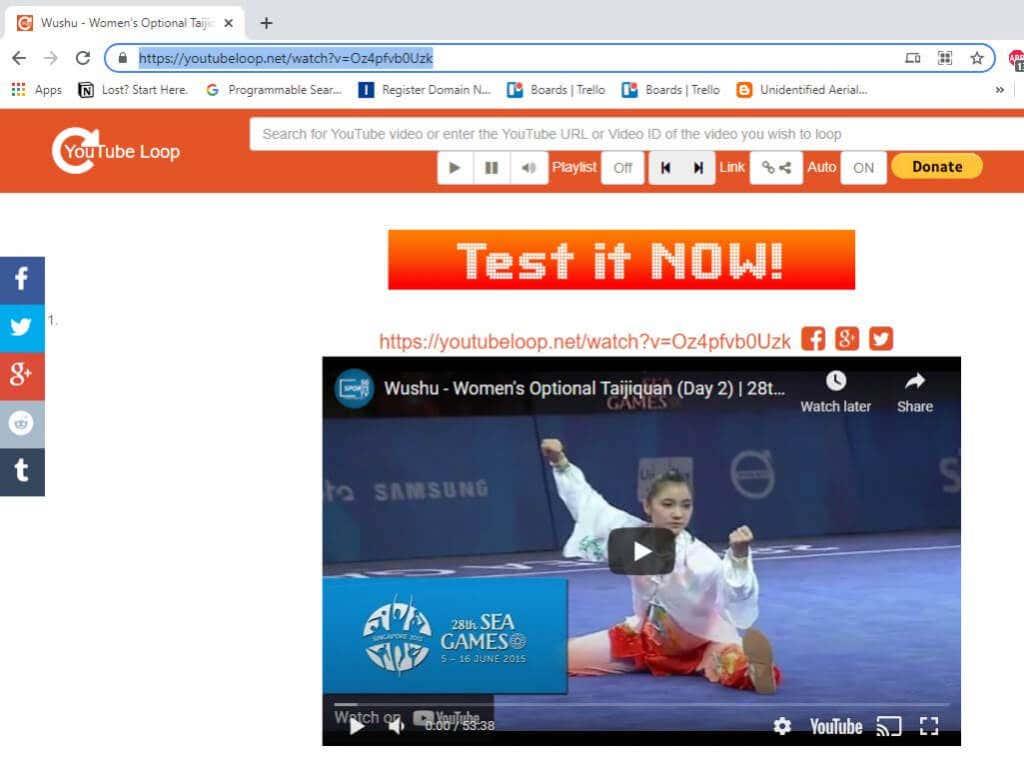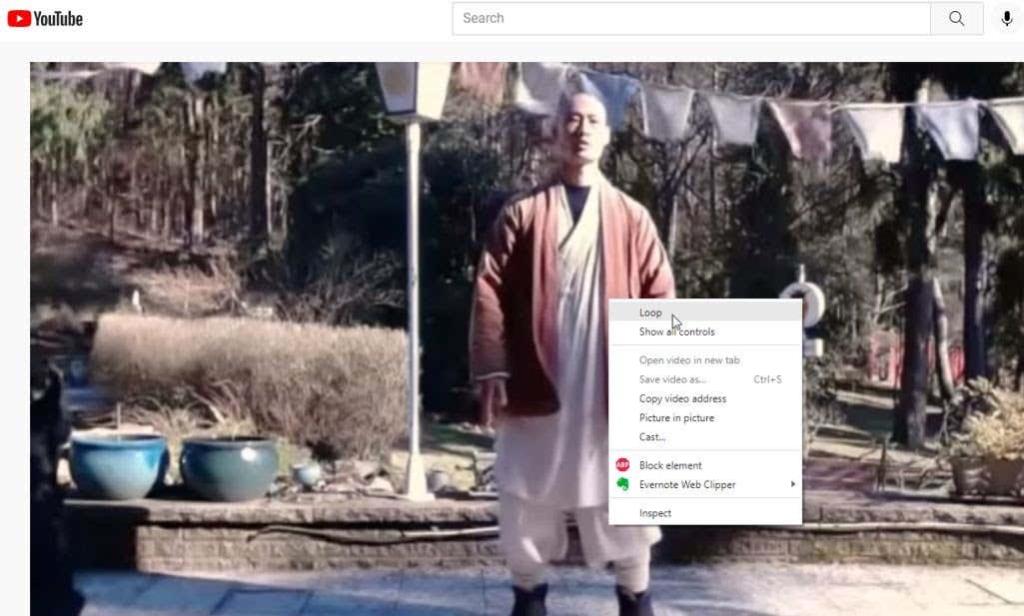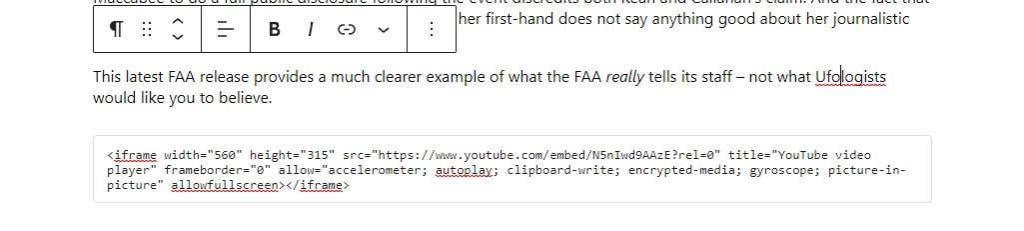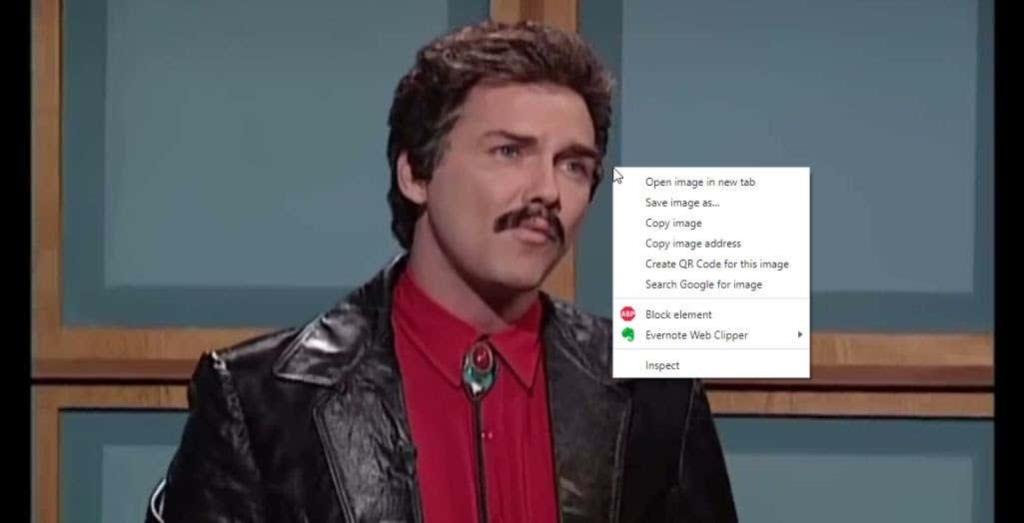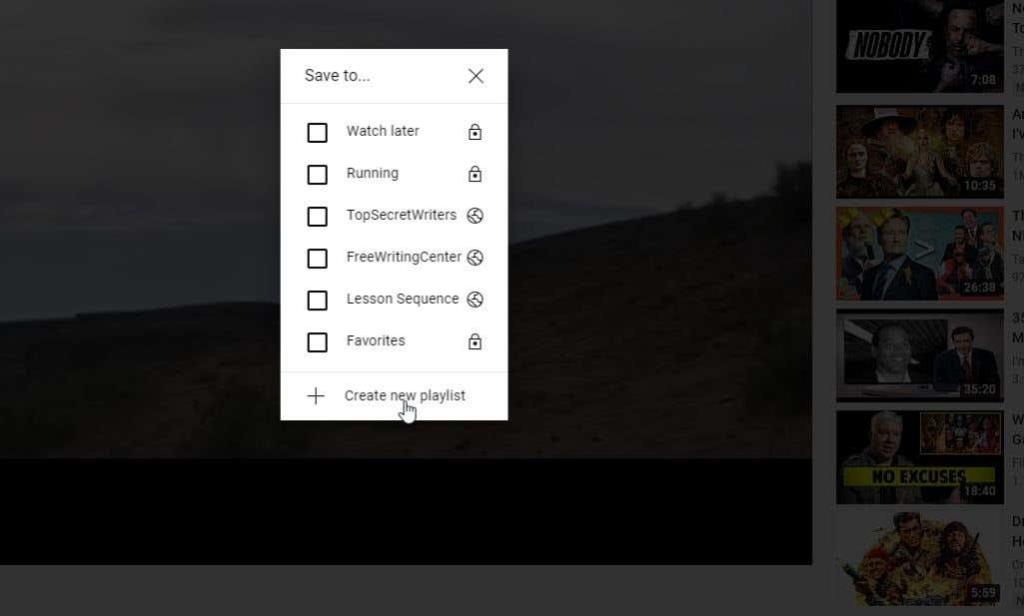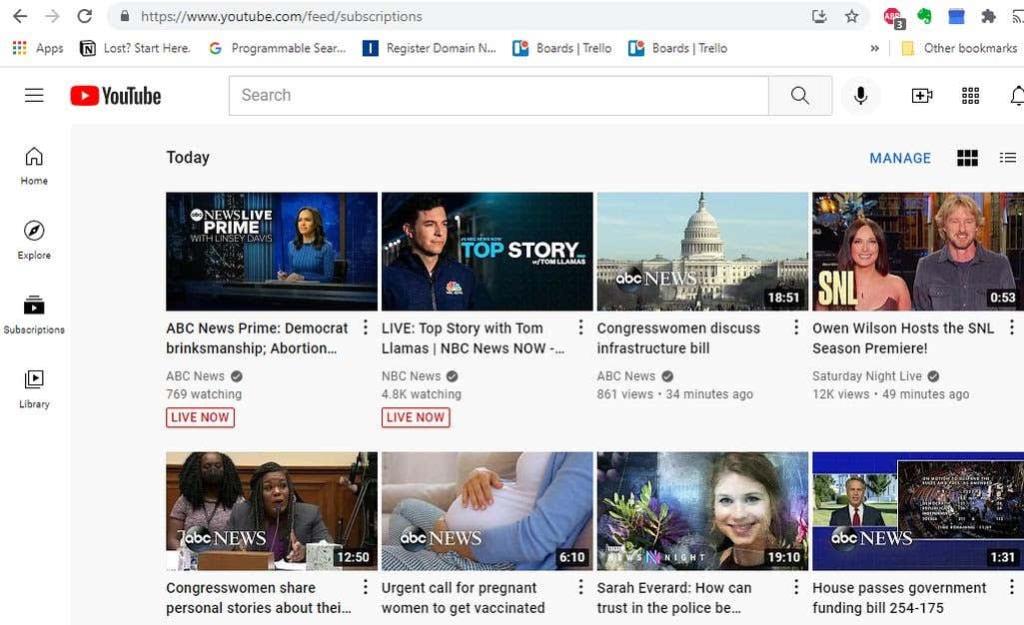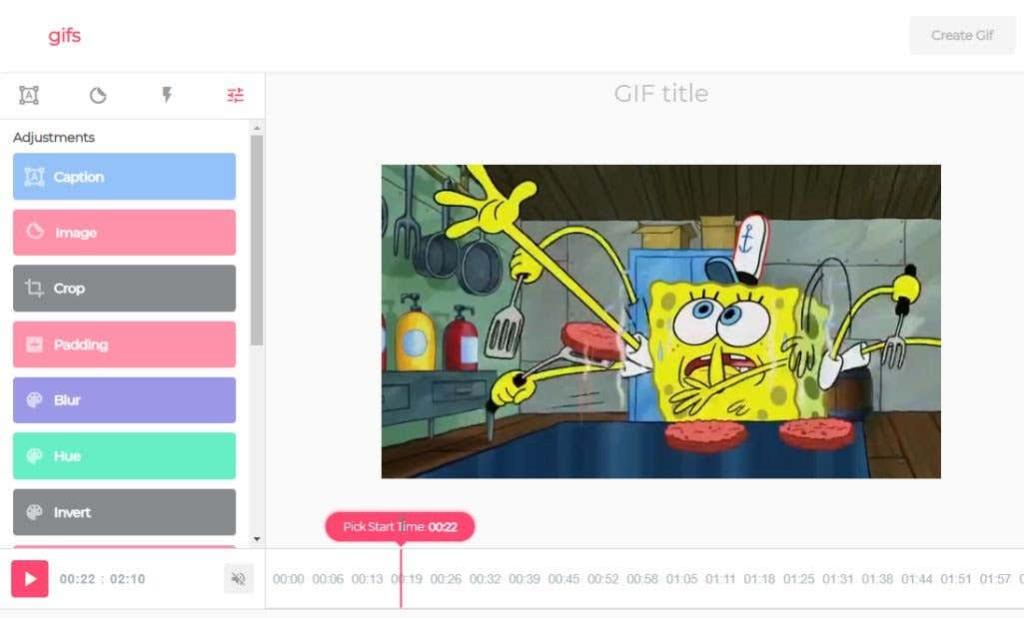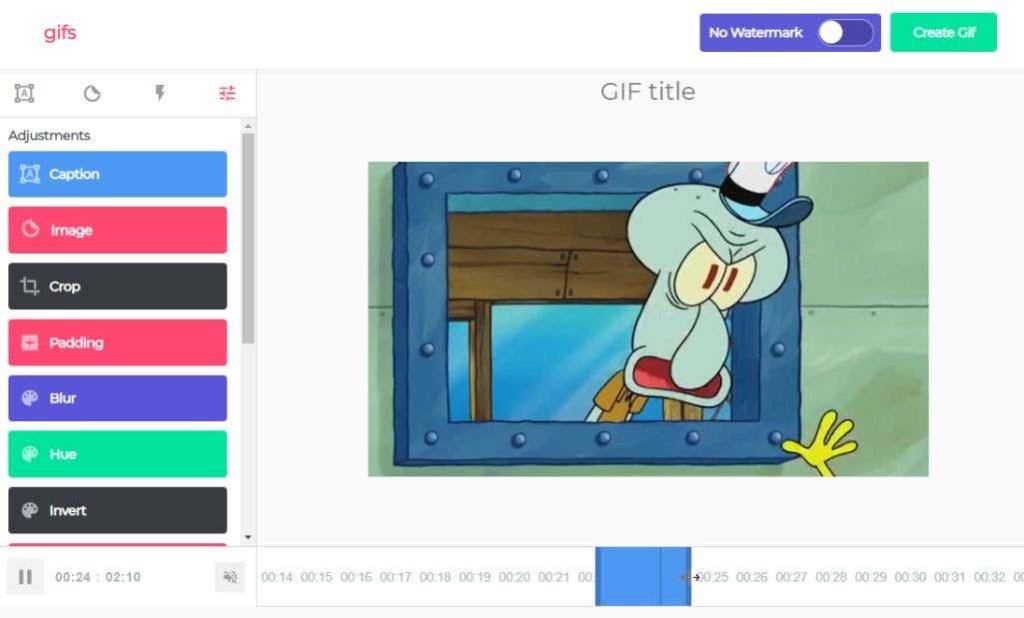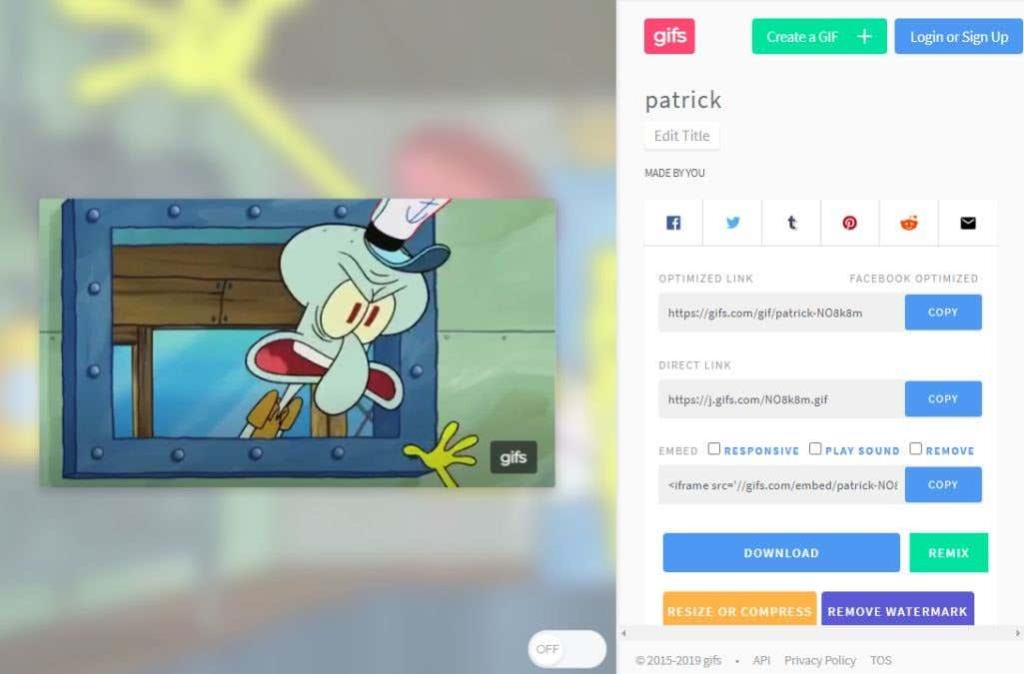YouTube er den mest populære videostrømmetjenesten på internett. Du har sannsynligvis brukt den til å gjøre research, se filmer eller TV-serier, eller kanskje du har YouTube-personligheter som du elsker å følge.
Det du kanskje ikke er klar over er at det er mange skjulte YouTube URL-triks du kan bruke som vil gjøre YouTube-opplevelsen din mer strømlinjeformet. I denne artikkelen skal vi dekke de 10 mest nyttige URL-triksene du kan begynne å bruke akkurat nå.
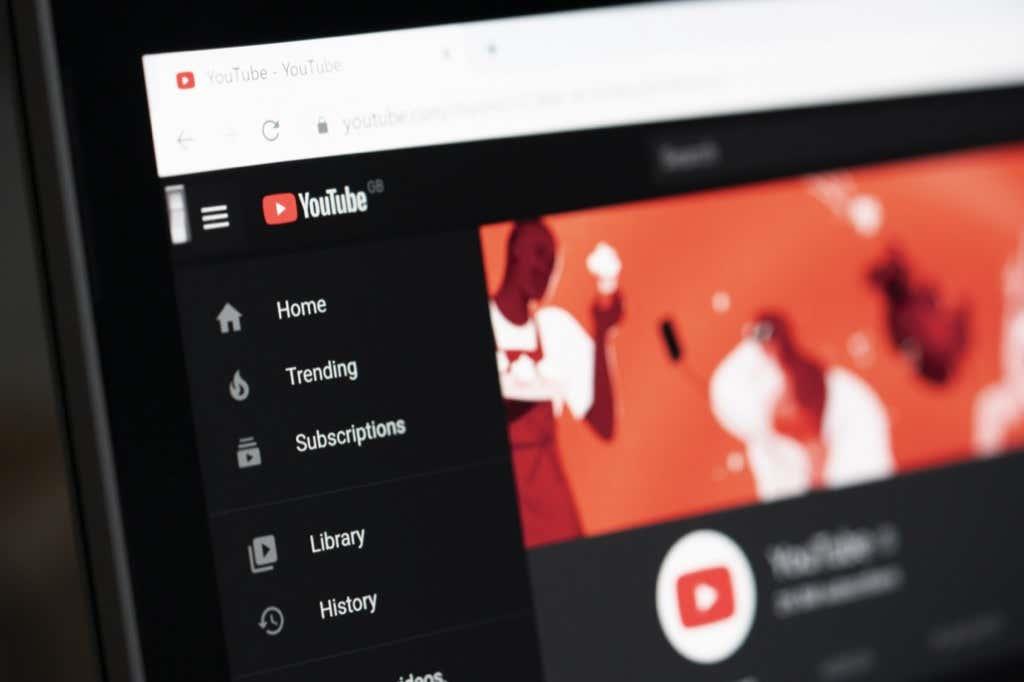
1. Start en video når som helst
Når du legger inn en YouTube-videokobling i en nettleser, starter videoen fra begynnelsen. Det er imidlertid tider når du vil dele en bestemt del av en video i stedet for å få noen til å se hele greia.
Du kan gjøre dette ved å redigere YouTube URL med &t=MmSSs og erstatte M med minutter og SS med sekunder. Kombinasjonen av minutter og sekunder skal markere punktet i videoen der du vil at den skal starte.
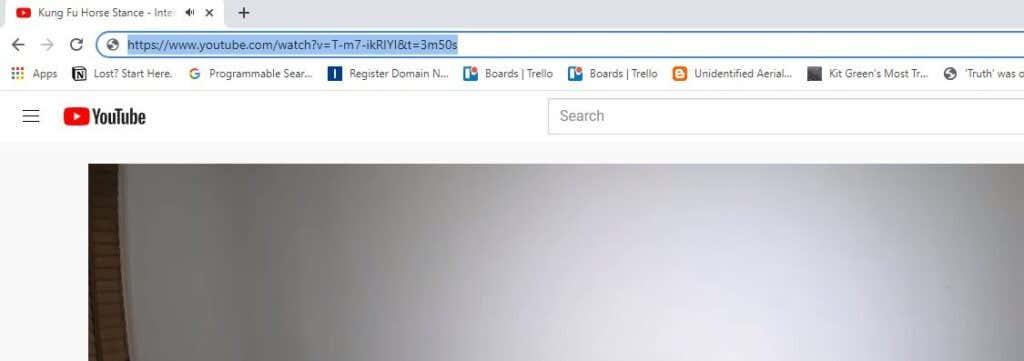
Hvis du bare vil starte videoen mindre enn et minutt, kan du utelate minutttillegget slik:
https://www.youtube.com/watch?v=T-m7-ikRIYI&t=50s
Du kan også få denne koblingen automatisk mens du ser på YouTube-videoen ved å høyreklikke på videoen og velge Kopier video-URL på gjeldende tidspunkt .

Du kan lime inn denne linken i en tekstmelding, e-post eller sosiale medier for å dele den med andre.
2. Hopp over starten av en YouTube-video
Et alternativ til å spesifisere antall minutter og sekunder inn i videoen er å hoppe over begynnelsen av videoen med et bestemt antall sekunder.
Dette er nyttig hvis du ønsker å hoppe over en lang videointro. For å gjøre dette, legg til et startpunkt i løpet av sekunder. For eksempel, for å hoppe over de første 45 sekundene av en video, trenger du bare å legge til &start=45 .
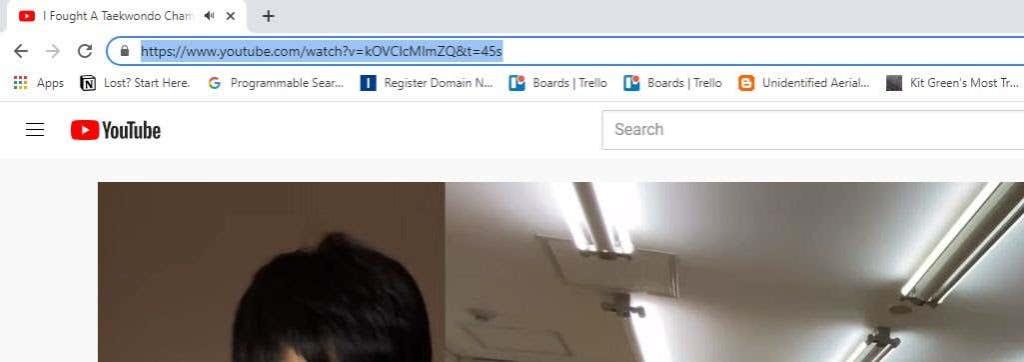
Når du trykker på Enter , vil du legge merke til at URL-en automatisk endres til forrige format, og setter inn starttiden i sekunder.
3. Lag en uendelig YouTube-videosløyfe
På YouTube er det mange videoer du kan like å spille i bakgrunnen. Disse inkluderer stemningsvideoer som en peis eller regn eller til og med bakgrunnsmusikk . Det kan være lurt å la videoer som disse kjøre uten stopp mens du gjør andre ting.
Det er et alternativt nettsted kalt YouTubeLoop.net som tar hvilken som helst YouTube-URL og spiller den av i en non-stop loop. For å gjøre dette, gå bare til YouTube-videoen du vil gå i loop. Rediger URL-en og erstatt YouTube.com med YouTubeLoop.net.
For eksempel, hvis videoens URL er: https://www.youtube.com/watch?v=VirrGtOwVpE
Erstatt URL-en med denne: https://www.youtubeloop.net/watch?v=VirrGtOwVpE
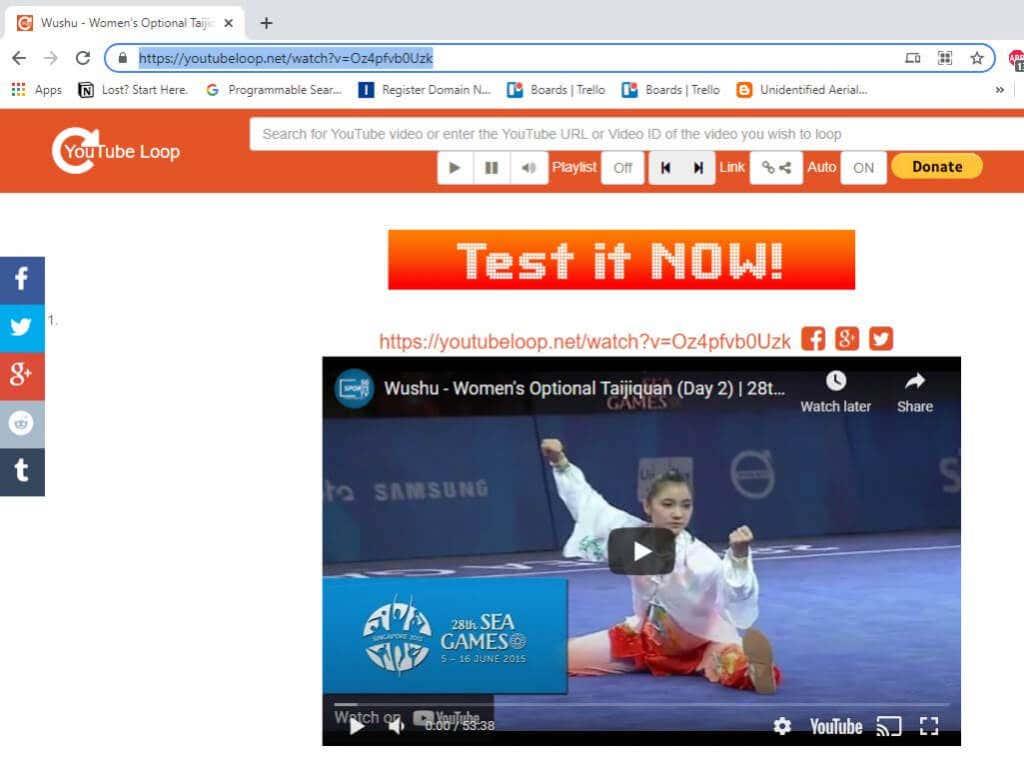
Trykk Enter , og YouTubeLoop.net-siden vil spille av YouTube-videoen i en uendelig sløyfe.
Du kan gjøre dette normalt mens du ser på en YouTube-video ved å høyreklikke på videoen og velge Loop fra menyen.
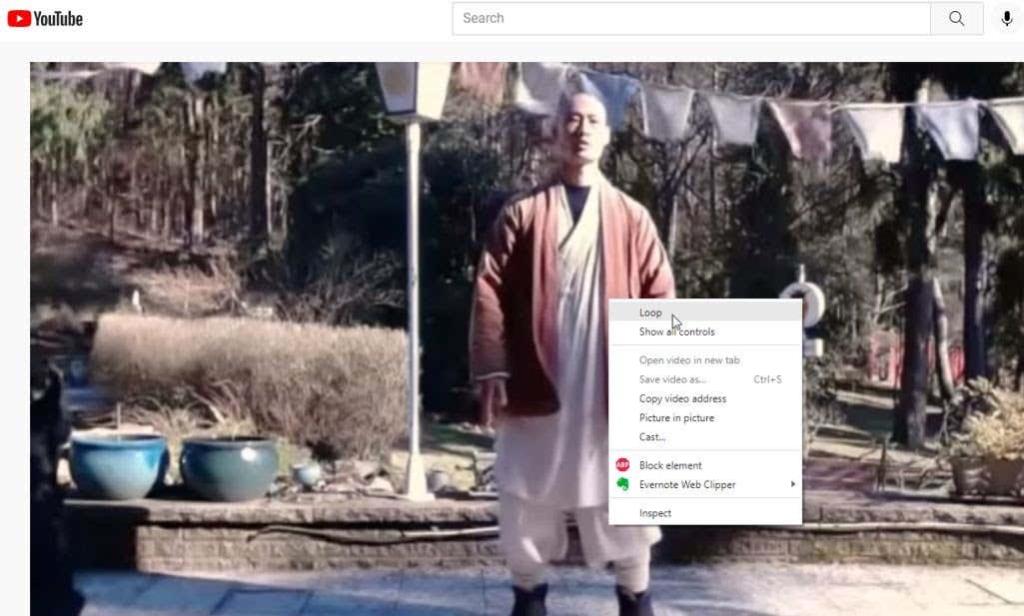
Dette vil sløyfe videoen permanent til du gjentar prosessen og fjerner merket for Loop .
4. Spill av innebygde videoer automatisk
Hvis du planlegger å dele en YouTube-video med en venn og vil at den skal spilles av umiddelbart når de åpner den, er det et annet pent YouTube URL-triks du kan bruke.
For å gjøre dette, legg til ?autoplay=1 på slutten av videoens URL.
Så hvis videonettadressen du vil dele er: https://www.youtube.com/watch?v=N5nIwd9AAzE
Du legger til autoavspillingsdelen slik at koblingen ser slik ut: https://www.youtube.com/watch?v=N5nIwd9AAzE?autoplay=1
Når vennen din åpner denne lenken, vil videoen automatisk begynne å spille.
Merk : I de siste årene pleide du å kunne lime inn lenker som dette i sosiale medier eller WordPress, og videoen ville spille av automatisk, men denne funksjonen er deaktivert på de fleste plattformer nå, siden de har blitt så irriterende for brukere med årene .
5. Deaktiver relaterte videoer
Når du bygger inn dine egne videoer som du har laget på nettstedet ditt, vil YouTube ofte vise relaterte videoer til seerne. Hvis du virkelig ikke ønsker å støtte konkurrentene dine med ekstra trafikk, kan du deaktivere denne funksjonen ved å legge til ?rel=0 på slutten av den innebygde URL-en.
For å få den innebygde koden, velg Del - ikonet under YouTube-videoen og kopier iframe -koden.

I WordPress, lag en kodeblokk og lim inn iframe-koden. Legg til ?rel=0 på slutten av YouTube-nettadressen.
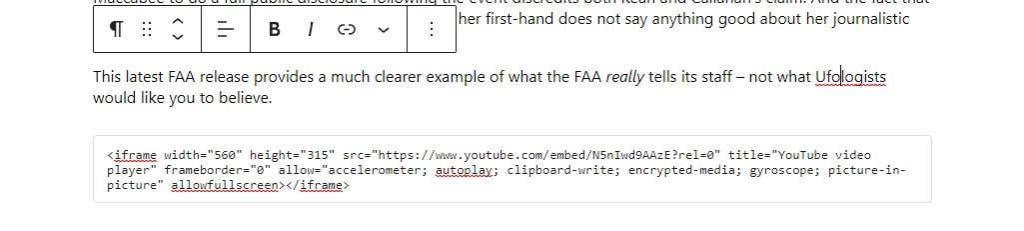
Nå, når de besøkende ser YouTube-videoen din på nettstedet ditt, vil de ikke se noen relaterte videoer på slutten.
6. Last ned YouTube-videominiatyrbilde
Hvis du skriver en artikkel eller en oppgave for skolen og du vil nevne en video mens du legger inn miniatyrbildet i dokumentet, er det en enkel tjeneste som lar deg laste ned miniatyrbildet.
For å gjøre dette, legger du bare inn video-ID-en i følgende URL:
https://img.youtube.com/vi/>/maxresdefault.jpg
Erstatt > med video-ID-en fra YouTube-URLen. Så hvis YouTube-videoens URL er denne:
https://www.youtube.com/watch?v=NMS7OB7WRDY
Du kan laste ned YouTube-videominiatyren ved å bruke denne lenken:
https://img.youtube.com/vi/NMS7OB7WRDY/maxresdefault.jpg
Du vil se videominiatyrbildet vises som et bilde på siden.
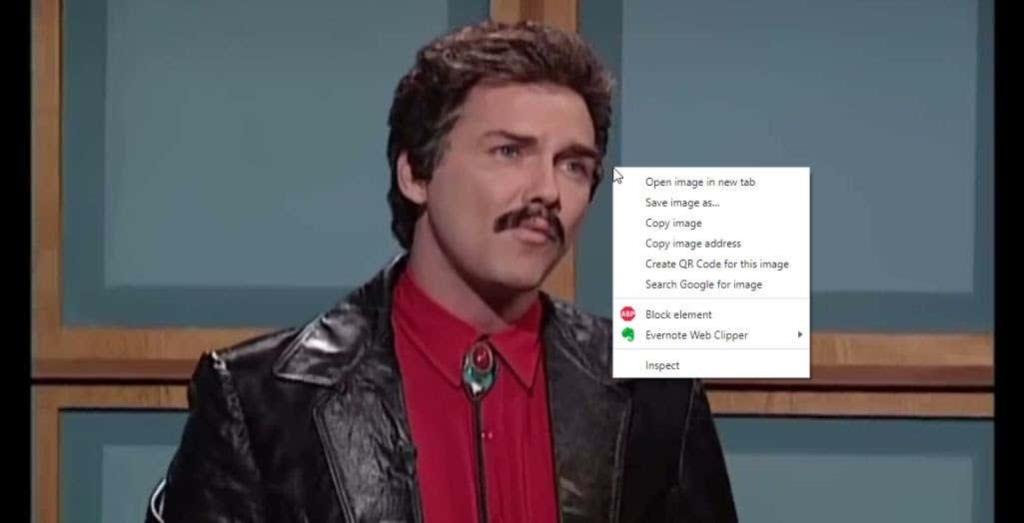
Bare høyreklikk på bildet og velg Lagre bilde som for å lagre det på datamaskinen.
7. Lag en spilleliste uten en YouTube-konto
Du bruker kanskje allerede spillelister på YouTube . Hvis du velger Lagre -koblingen under en video, vil du se alternativet for å lagre videoen i en av dine eksisterende spillelister, eller opprette en ny.
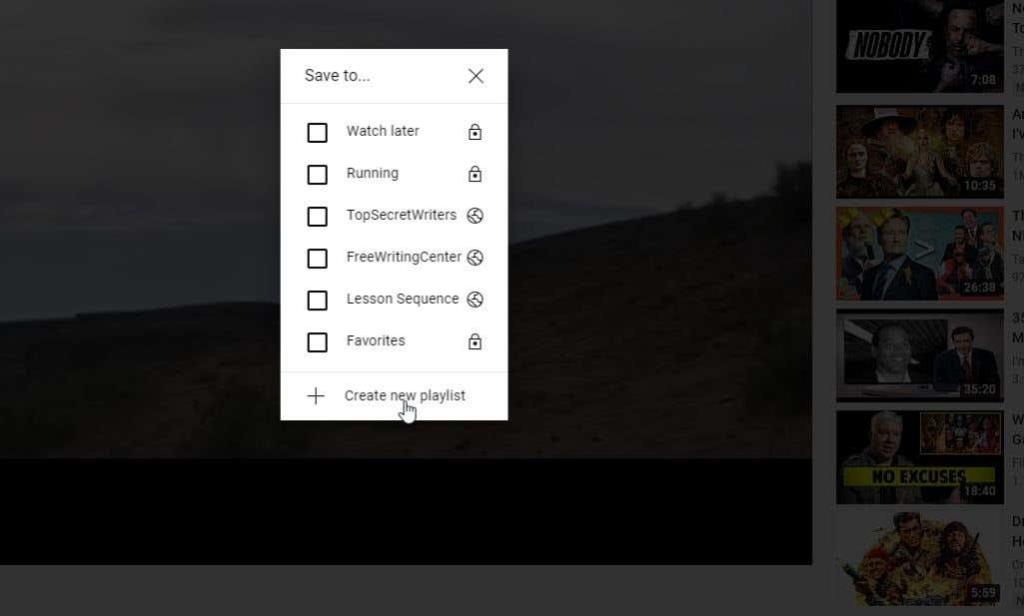
Men hva om du har samlet en liste over flere video-ID-er og du bare vil se en spilleliste uten å lagre den noe sted? Du kan gjøre dette med et enkelt YouTube URL-triks.
http://www.youtube.com/watch_videos?video_ids=1st_ID,2nd_ID,3rd_ID
Bare sett inn hver video-ID du har samlet inn i nettadressen som vist ovenfor, atskilt med komma. Du kan legge til så mange video-ID-er du vil. Hvis du for eksempel har fire video-ID-er, vil nettadressen din se omtrent slik ut:
http://www.youtube.com/watch_videos?video_ids=ZwD1kG4PI0w,RxINRbE2R8A,Fo_lDTDSO-M,h0Hd3uWKFKY
Når du limer dette inn i en nettleser og trykker på Enter , kan du se alle videoene i rekkefølge som en rask spilleliste.

Dette er en rask og praktisk måte å se en haug med videoer i serier uten å måtte stoppe og klikke på hver enkelt når du er ferdig med å se.
8. Se bare YouTube-abonnementene dine
Hvis du besøker YouTube-hovedsiden som de fleste gjør, vil du se en liste over YouTube-anbefalinger for deg. Mange av disse kan være irrelevante og ingenting du faktisk bryr deg om.
Du har allerede en liste over innhold du faktisk er interessert i. Dette er kanalabonnementene dine. Dette er et av de enkleste YouTube URL-triksene som du kan bokmerke for å bruke hver dag. Bare gå rett til abonnementene dine ved å laste inn YouTube ved å bruke nettadressen til abonnementsfeeden:
https://www.youtube.com/feed/subscriptions
Dette åpner YouTube og viser deg bare alle abonnementene dine, og ingenting annet.
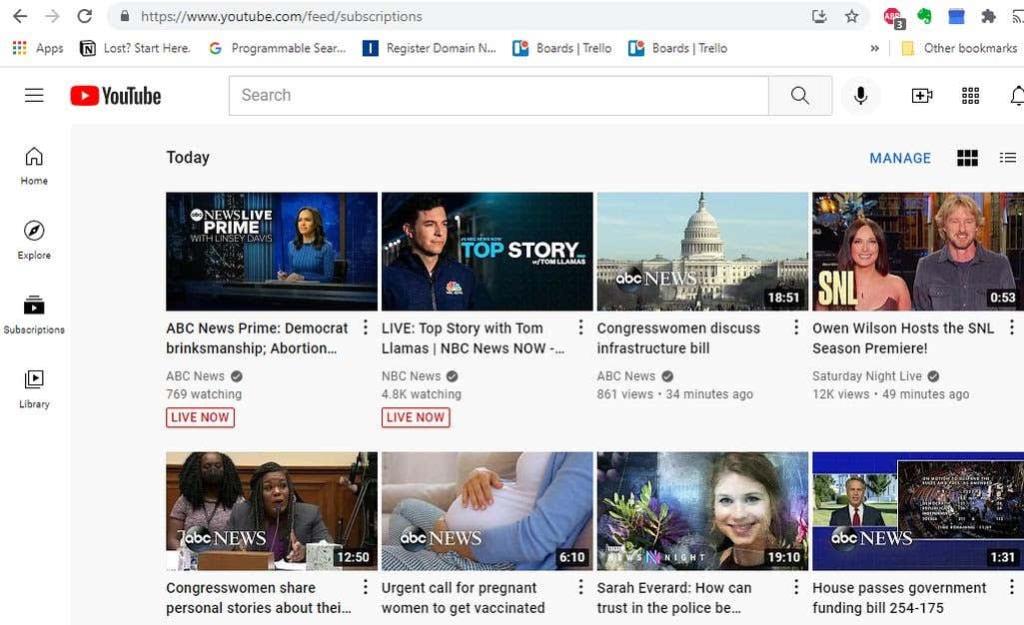
Ikke flere irrelevante anbefalinger, bare begynn å se på tingene du allerede vet at du elsker.
9. Lag en GIF fra en YouTube-video
Har du noen gang ønsket å lage en GIF som du kan dele på sosiale medier med favoritt-TV-klippet eller filmscenen din? Du kan gjøre dette hvis du finner en veldig kort YouTube-video med den scenen.
Du kan bruke et nettsted kalt gifyoutube.com som lar deg lage og redigere en GIF basert på en hvilken som helst YouTube-video, så lenge du har ID-en.
gifs.com/gif/>
Så hvis YouTube-videoen din som du vil lage en GIF fra er NO8k8m , må du bare legge denne til gifs.com URL som følger:
https://gifs.com/gif/NO8k8m
Dette vil åpne hele videoen på gifs.com-nettstedet i et enkelt redigeringsverktøy. Først velger du tidslinjen til videoen der du vil at GIF-en skal starte.
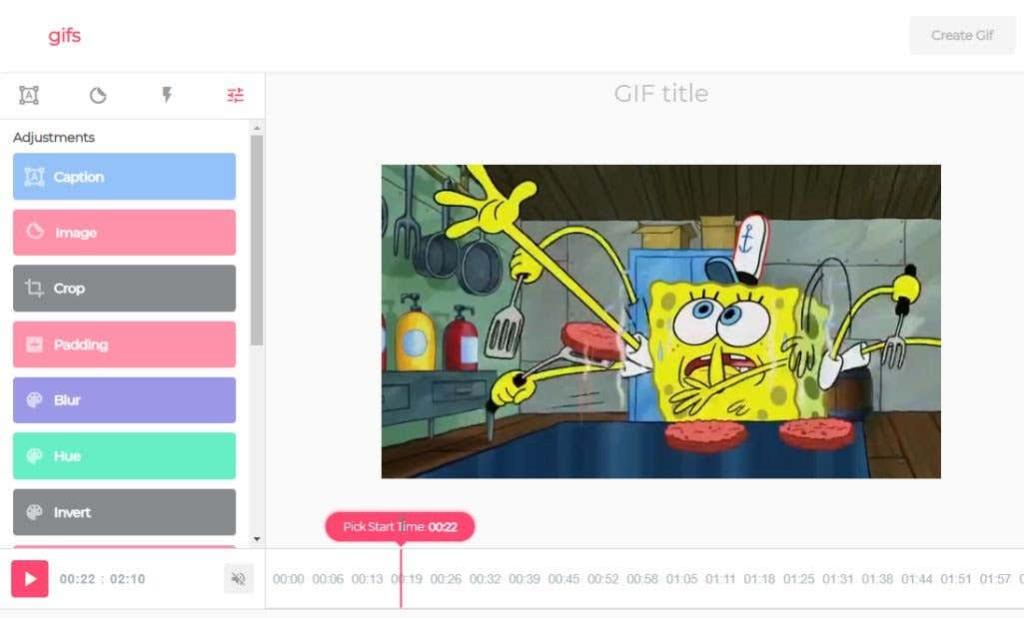
Deretter velger du punktet på tidslinjen der du vil at GIF-en skal slutte.
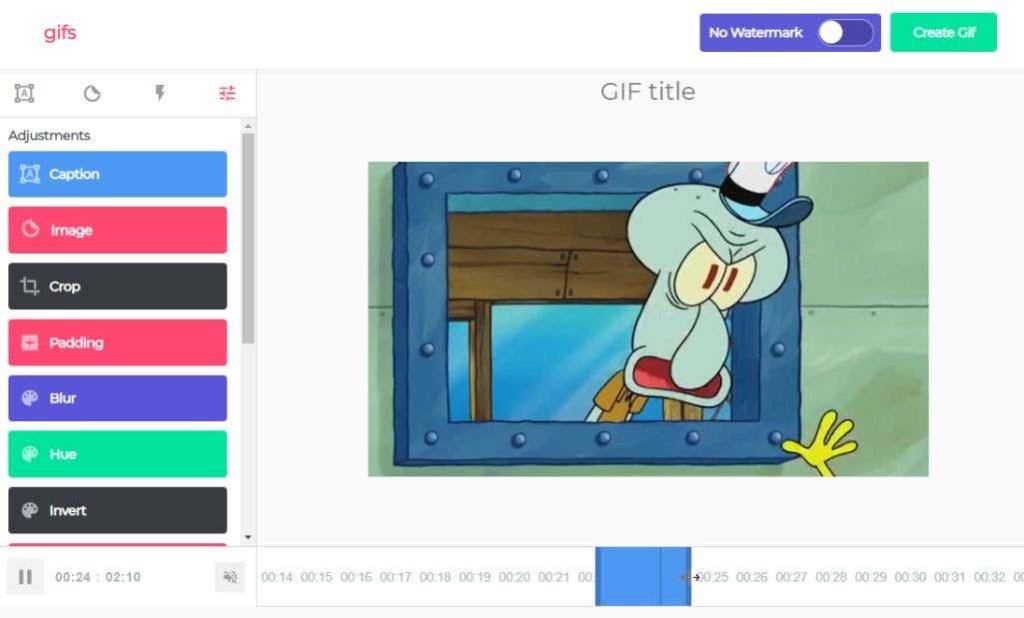
Velg Opprett GIF , og gå gjennom hurtigveiviseren som vil lage GIF-en for deg. På det siste trinnet vil du se flere optimaliserte lenker for sosiale medier som du kan bruke, eller laste ned GIF-en til datamaskinen din.
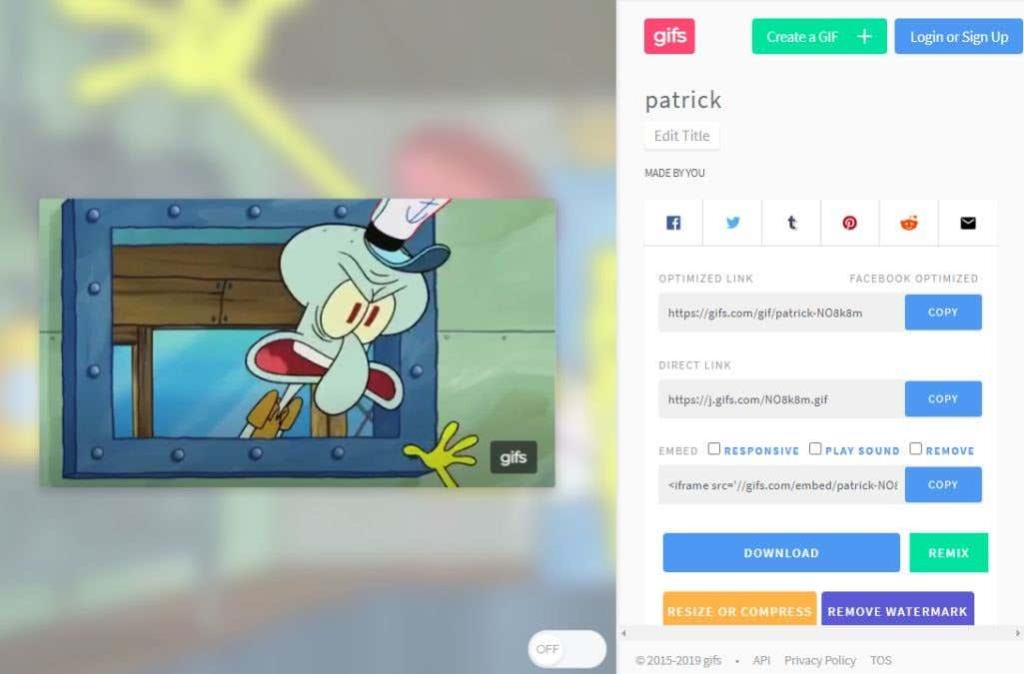
Det kunne ikke vært enklere å lage morsomme GIF-er som du kan dele hvor du vil.