BaldurS Gate 3 undermørke inngang

The Underdark er et farlig underjordisk område i «Baldur's Gate 3». Den er fylt til randen med dødelige skapninger, men den rommer også dyrebare gjenstander,
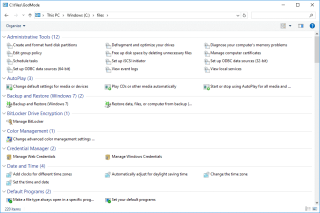
Du innser kanskje ikke raskt, men tonnevis av skjulte Windows 10-funksjoner er på mystisk vis bortgjemt. I dag avslører vi 10 forskjellige typer Windows 10-moduser og hvordan du kan bruke dem for å få mest mulig ut av operativsystemet ditt. Selv om du kanskje har hørt om noen, men aldri prøvd dem selv, så la oss sjekke hvordan disse ekstra Windows-modusene kan hjelpe brukere med å feilsøke, maksimere ytelsen eller gjøre andre nyttige oppgaver.
Så la oss sjekke dem ut!
Låse opp 9 skjulte Windows 10-moduser og hvordan du bruker dem?
Du vil ikke få tilgang til disse modusene med mindre du vet nøyaktig hvor du skal lete etter dem. I denne veiledningen vil vi fortelle deg om disse Windows-modusene er verdt å utforske, og om de er hvordan du kan få mest mulig ut av dem.
1. Windows God Mode
Microsoft introduserte denne nyttige skjulte funksjonaliteten som de fleste brukerne kanskje ikke er klar over; det er God Mode.
Hva gjør den?
Den gir en omfattende samling av snarveier med flere kommandoer som ikke er lett tilgjengelige for bruk på kontrollpanelet. Nei, det gir ingen ekstra hemmelige funksjoner, men det lar faktisk brukere justere innstillinger eller utføre oppgaver som du ikke enkelt kan gjøre i et vanlig Windows-grensesnitt. Du kan raskt få tilgang til administrative verktøy, indekseringsverktøy, Credential Manager, alternativer for sikkerhetskopiering/gjenoppretting og en rekke andre administrasjonsverktøy fra ett enkelt dashbord, ved å bruke Windows 10 God Mode.
Hvordan få tilgang til Windows 10 God Mode?
Du trenger absolutt ikke å finne en Gud-modus; du må aktivere den.
GodMode.{ED7BA470-8E54-465E-825C-99712043E01C}
2. Batterisparemodus
Vel, du har sikkert gjettet hva denne Windows 10-modusen vil gjøre for deg. Det vil forbedre systemets batterilevetid betydelig.
Hva gjør den?
Denne Windows-modusen vil utvilsomt hjelpe deg med å forlenge batterilevetiden innen lading på den bærbare datamaskinen eller nettbrettet. Så snart du aktiverer batterisparemodus, begynner den å drepe minnekrevende oppgaver og administrere innstillingene på en måte som gjør at batteriet forbrukes mindre og du kan få mest mulig ut av systemet ditt over lengre tid.
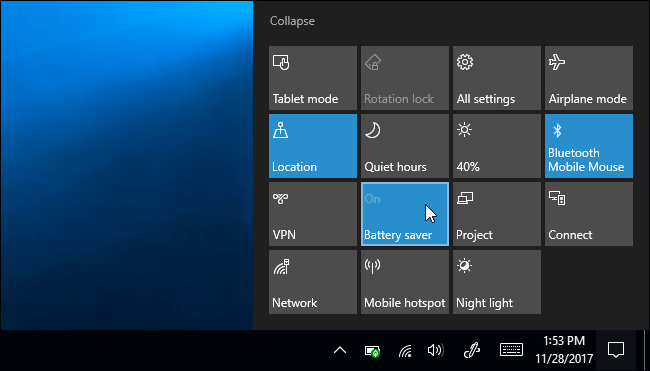
Hvordan få tilgang til Windows 10 batterisparemodus?
Følg trinnene nedenfor for å finne batterisparemodus:
3. Windows 10 sikkermodus
Du har sannsynligvis hørt om sikkermodus hundrevis av ganger. Det er en av de ultimate destinasjonene når du må gjøre Windows feilsøking.
Hva gjør den?
Når som helst systemet slutter å laste på riktig måte, eller det blir forhindret fra et useriøst oppstartselement, eller du har å gjøre med defekte drivere. Før du tar noen tiltak for å fikse disse vanlige Windows-problemene, bør du sette Windows i sikkermodus . Det fungerer som en lett versjon av et operativsystem. Så du kan raskt utelukke tredjepartsprogrammer eller feilkonfigurerte elementer eller innstillinger som forårsaker problemene.
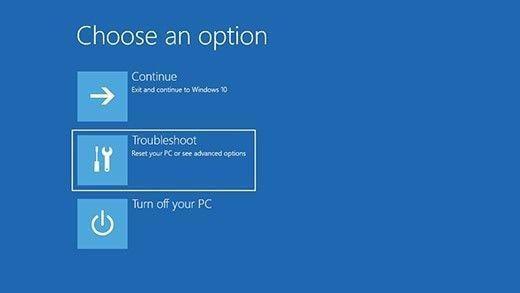
Hvordan få tilgang til Windows 10 sikkermodus?
For å gå inn i sikkermodus på Windows 10, følg trinnene nøye:
4. Windows 10-kompatibilitetsmodus
Det er et lett tilgjengelig verktøy som kan hjelpe brukere med å kjøre eldre programmer eller programvare i det nye operativsystemet.
Hva gjør den?
Ikke mange mennesker vil være klar over denne Windows 10-modusen, men den fungerer ved å endre spesifikke innstillinger fra program til program slik at det ikke krever potensialet for hamstringing for å fungere riktig. Windows 10-kompatibilitetsmodus skaper et miljø der gamle programmer kan kjøres som om de er på den tidligere versjonen av Windows OS. Den har til og med en rekke skjerm- og grafikkinnstillinger, slik at eldre programmer kan ha støtte med riktige oppløsninger og skjermer.
Hvordan få tilgang til Windows 10-kompatibilitetsmodus?
For å bruke denne Windows-modusen, er alt du trenger å gjøre:
5. Windows 10 Focus Assist Mode
De fleste av dere har kanskje hørt om denne Windows 10-modusen for første gang. Men det er utvilsomt en hendig og undervurdert Windows-funksjon man kan bruke.
Hva gjør den?
Mens du spiller spill eller kjører et avansert spill, vil du sannsynligvis ikke bli distrahert av noen form for varsler. Vel, Focus Assist Mode er noe som hjelper deg med slike tider. Når du aktiverer denne Windows 10-modusen, kan du automatisk skjule varsler fra å dukke opp mens du gjør noe viktig. Den fungerer som en unik modus og lar deg undertrykke ubrukelige varsler mens du jobber.
Hvordan få tilgang til Windows 10 Focus Assist Mode?
For å finne og bruke Focus Assist Mode på Windows 10 , følg instruksjonene:
6. Windows 10 S-modus
Det er den eneste modusen på Windows 10, som du sannsynligvis aldri ville brukt eller vil bruke.
Hva gjør den?
Hvis du kanskje har møtt Windows 10 S-modus, kan det hende du bruker en maskin som er mer låst enn standardinstallasjonen av Windows. Siden tillater S Mode bare brukere å laste ned apper fra Microsoft Store og hindrer deg i å bruke hvilken som helst nettleser bortsett fra Microsoft Edge . Windows S-modusen er absolutt ganske restriktiv, og sannsynligvis vil du aldri aktivere den for å hemme produktiviteten og brukervennligheten.
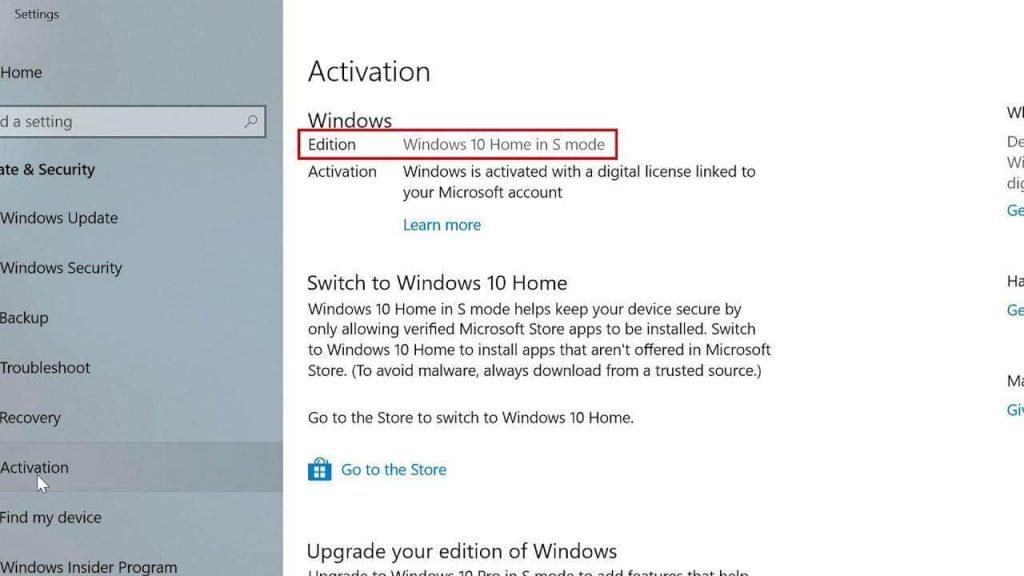
Hvordan få tilgang til Windows 10 S-modus?
Med flere ulemper holder aktivering av denne Windows-modusen operativsystemet ditt fra potensielle trusler. Så, noen av dere vil kanskje aktivere det.
| I tilfelle du ved et uhell har kommet inn i Windows 10 S-modus, er det en måte å forlate den. Gå til Innstillinger > Oppdatering og sikkerhet > Aktivering. Trykk på koblingen Gå til butikken. Du vil bli omdirigert til en Microsoft-side med navnet annonse Bytt ut av S-modus. Du må klikke på Hent og ganske enkelt bekrefte valget ditt for å forlate Windows 10 S-modus. |
7. Windows 10-spillmodus
Det er flere PC-spillere der ute, for dem er et helt sett med spillfunksjoner pakket i Innstillinger-appen, og en av dem er Game Mode.
Hva gjør den?
Windows 10-spillmodus er designet spesielt for brukere for å optimalisere PC-en for jevn og stabil ytelse . Den ble først introdusert med Windows 10 Creators Update, og siden den gang har den blitt en favoritt blant flere PC-brukere til å administrere ressurser mens de spiller intelligent. Dessuten tilbyr den funksjoner for å ta opp spill og til og med ta skjermbilder på Windows 10 .
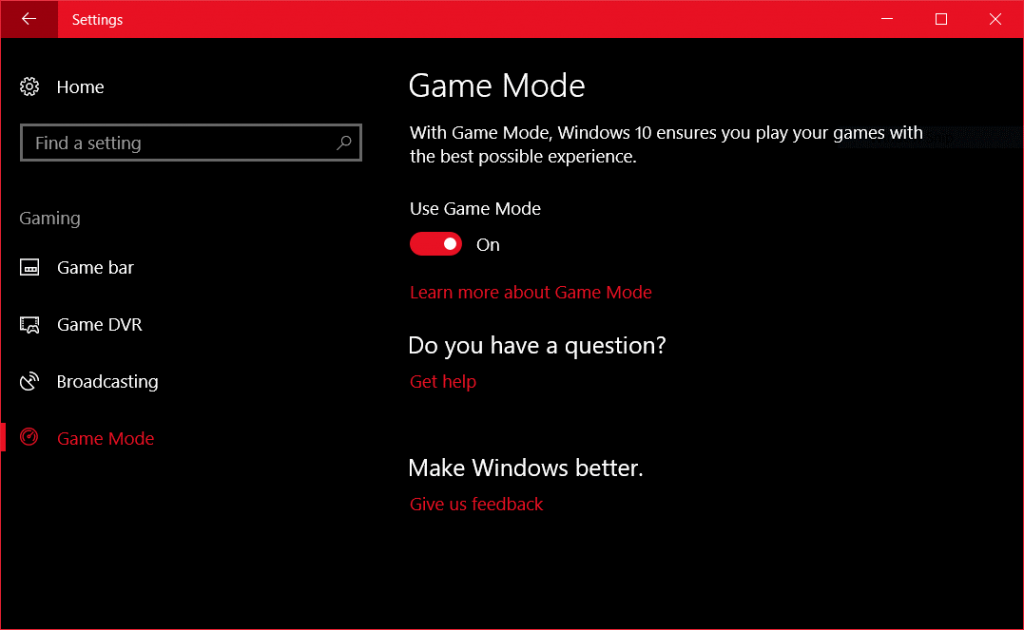
Hvordan få tilgang til Windows 10-spillmodus?
For å åpne og bruke spillmodus på Windows 10, bruk trinnene nedenfor:
8. Windows 10 mørk modus
Vel, i dag har nesten alle operativsystemer en naturlig mørk modus-funksjonalitet. Så hvordan kan Windows forbli bak?
Hva gjør den?
Vel, du har kanskje knekt det fra navnet, Dark Mode er en populær funksjon som lar brukere surfe og bruke den mørke skjermen. Aktivering av denne Windows 10-modusen får ikke bare skjermen til å se bra ut, men det hjelper deg også med å spare en betydelig mengde batterilevetid. I tillegg, når du bruker PC-en i mørk modus, reduserer du potensielt belastningen på øynene. Selv om det er veldig enkelt å aktivere mørk modus på Windows 10 og andre enheter, hvis du er ny i denne modusen, se vår komplette guide til Aktiver mørk modus nesten overalt !
Hvordan få tilgang til Windows 10 Dark Mode?
Slik slår du på mørk modus på Windows-PC:
9. Windows 10-nettbrettmodus
Windows 10-brukere av nettbrett og bærbare datamaskiner med berøringsskjerm vil sannsynligvis innse hvor samspillende operativsystemet blir når du bruker det rett ved fingertuppene.
Hva gjør den?
Å aktivere denne Windows 10-modusen frigjør ganske enkelt skjermplass og vil utvilsomt gjøre det enklere å navigere. Det er en flott og må-ha Windows-modus hvis du ikke har tilkoblet mus eller tastatur. Aktivering av Windows-nettbrettmodus erstatter Start-menyen med en startskjerm, akkurat som den som ble introdusert med Windows 8.
Hvordan få tilgang til Windows 10-nettbrettmodus?
Slik får du praktisk nettbrettmodus på Windows 10 PC:
Prøv dine favoritt Windows 10-moduser
Vel, dette var ikke en uttømmende samling av moduser på Windows 10. Men du vil få en ide om hva alt ditt favorittoperativsystem har å tilby. Ha disse Windows-modusene i bakhodet, og forhåpentligvis kommer de til rett tid.
Vil du at vi skal skrive flere slike artikler? Stem opp denne bloggen!
The Underdark er et farlig underjordisk område i «Baldur's Gate 3». Den er fylt til randen med dødelige skapninger, men den rommer også dyrebare gjenstander,
Med potensialet til å tjene når som helst, hvor som helst, og sette din egen timeplan, høres det ut som en god deal å bli sjåfør med Lyft eller Uber. Men om du er
Alle som har vært på nett har sannsynligvis kommet over et popup-vindu som leser «Dette nettstedet bruker informasjonskapsler». Du får alltid muligheten til å enten godta alle
Bedriftsnettverket ditt kan være låst sikrere enn Fort Knox, men det betyr ikke at dine fjernarbeidende og veikrigere har det så bra
«The Legend of Zelda: Tears of the Kingdom» (TotK) har en enorm, vakker verden. Det er så mye å se og nyte, du kan ha øyeblikk der du ønsker deg
Obsidian-brukere kan lage mange ting med notatappen, inkludert tabeller. En tabell gir en måte å bryte ned kompleks informasjon og sammenligne
Spenningen ved å lage verktøyene og våpnene dine i Minecraft er uovertruffen. Men disse varene har begrenset holdbarhet. Heldigvis gir Minecraft deg en måte
Mobilspilling på en PC eller Mac med BlueStacks er en fin måte å utvide opplevelsen på, men noen ganger kan kontrollene på skjermen komme i veien. Gamepad
Hvis du er en inderlig TikToker og ofte legger ut innlegg for å opprettholde det fantastiske publikumsengasjementet ditt, bruker du sannsynligvis Utkast-delen (eller Skaperen
Hvor er Disney Plus tilgjengelig? Disney+ har alle de beste klassiske Disney-seriene og -filmene. Det er flott underholdning for barn, eller voksne som ønsker








