Løs «Itunes Library.itl-filen er låst»-feilen i iTunes
Løs en Apple iTunes-feil som sier at filen iTunes Library.itl er låst, på en låst disk, eller at du ikke har skrivetillatelse for denne filen.
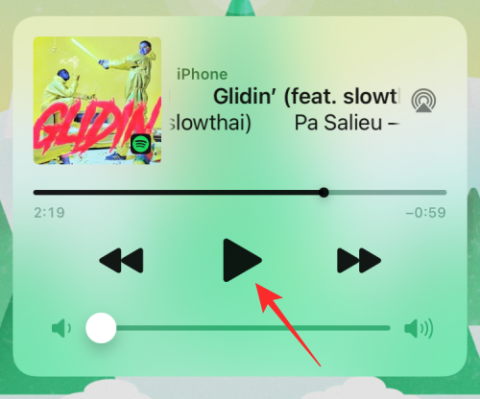
iOS' låseskjerm viser alle de siste varslene dine fra varslingssenteret sammen med klokken og rask tilgang til kameraet og lommelykten. Men dette oppsettet vil endre seg i det øyeblikket du begynner å spille noen form for media på din iPhone, og låseskjermen vil nå ha en stor widget som viser gjeldende musikkspor eller media som spilles av på enheten. Denne widgeten kommer også med kontroller for avspilling, volum og muligheten til å bytte enhet.
Hvor nyttig det enn kan være når du lytter til musikk, et irriterende problem mange brukere har møtt med denne widgeten er at den ikke forsvinner helt når du ikke hører på musikk på iPhone. I andre tilfeller vil iOS enten vise en tom "Spiller ikke"-widget eller musikkforslag på låseskjermen uten å spille av noe media. Dette kan bli irriterende for noen ettersom denne widgeten kan komme i veien for varsler fra andre apper.
Hvis du står overfor noen av disse problemene, bør følgende innlegg hjelpe deg med å fjerne musikkwidgeten fra iOS-låseskjermen.
Relatert: Slik limer du inn på iPhone uten å holde
Metode #1: Gjenoppta/stopp et spor
iOS-musikkwidgeten er designet for å vises bare når en sang spilles av via Apple Music eller en annen musikk- eller strømmeapp på iPhone. En vedvarende musikkwidget på iOS-låseskjermen betyr ikke at du ikke kan samhandle med den. Kanskje en måte du kan få det til å forsvinne, er ved å spille sporet en stund og deretter sette det på pause. For dette, trykk på Play-knappen inne i widgeten, la sporet spille i et par sekunder og trykk deretter på Pause-knappen for å stoppe avspillingen.
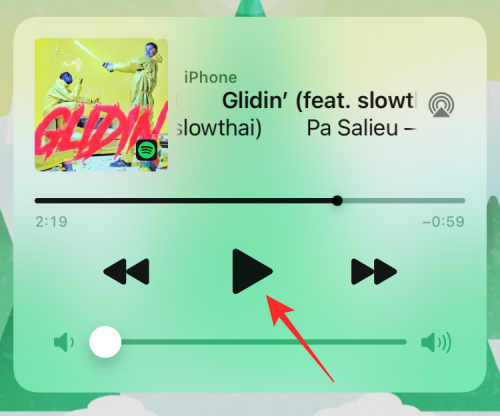
Du kan nå låse din iPhone med sideknappen og deretter la den være uten tilsyn en stund. Dette bør fjerne musikkwidgeten fra iOS-låseskjermen i de fleste tilfeller. Hvis den ikke gjør det, kan du gå videre til neste rettelser nedenfor.
Relatert: Slik legger du til WidgetSmith på startskjermen
Metode #2: Lukk musikkappen din fra App Switcher
Hvis musikkwidgeten dukker opp selv etter at du stoppet den for en stund siden, kan det hende at appen du bruker for medieavspilling, har fått et problem som gjør at modulen vises lenger enn den egentlig burde. For å fjerne denne fjerningsmodulen kan du tvinge ned musikkappen (Apple Music, Spotify eller andre) du spiller sanger fra. For å tvinge lukking av musikkavspillingsappen, åpne
App Switcher-skjermen på iOS ved å følge ett av disse trinnene:
På iPhones uten Hjem-knapp : Sveip opp på startskjermen fra den nederste kanten og hold fingeren til du ser App Switcher.
På iPhones med Hjem-knapp : Dobbelttrykk på Hjem-knappen.
Når App Switcher-skjermen vises, finn musikkappen fra appene som er åpne i bakgrunnen og tvinge den ved å sveipe den opp til glemselen.
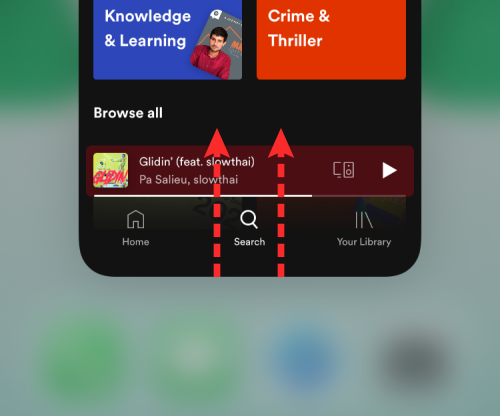
Du kan nå låse iPhone med sideknappen og sjekke om musikkwidgeten fortsatt vises.
Relatert: Hvordan finne luftmerker som sporer deg
Metode #3: Sjekk om iPhone er koblet til bilen din eller en annen Bluetooth-enhet
Det er et annet kjent problem med iOS som tilfeldig får en iPhone til å vise et nytt lydspor du har spilt fra en app når du kobler iPhone til bilens stereo eller andre Bluetooth-høyttalere/hodetelefoner. Hvis iPhone er koblet til en Bluetooth-enhet og er inaktiv, kan du fjerne musikkwidgeten fra iOS-låseskjermen ved å koble enheten fra iPhone.
Den enkleste måten å koble iPhone fra Bluetooth-enheter på er ved å trykke på Bluetooth- bryteren fra kontrollsenteret .
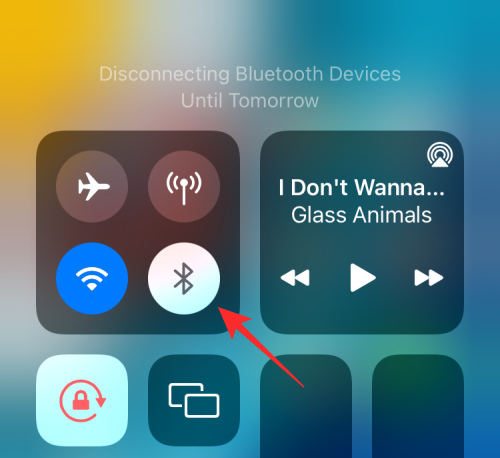
Du kan også koble fra en bestemt enhet fra iOS ved å gå til Innstillinger > Bluetooth , trykke på 'i'-knappen ved siden av den tilkoblede enheten, og deretter trykke på Koble fra .
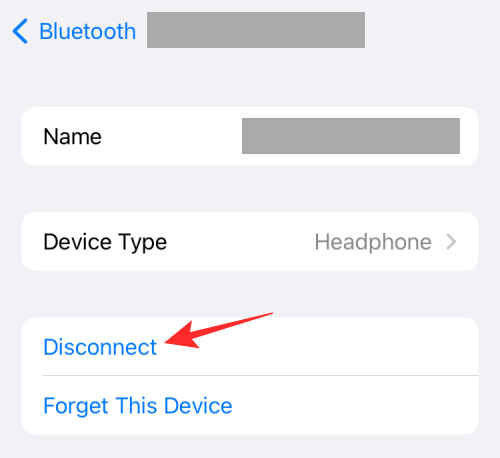
Relatert: Hvordan få tilgang til iCloud nøkkelring-passord umiddelbart på Mac og iPhone
Metode #4: Deaktiver Apple Music/Spotify-forslag
Mange brukere har kommet over situasjoner når musikkwidgeten på låseskjermen vises med anbefalinger for sanger eller podcaster å lytte til fra Apple Music-appen. Disse anbefalingene dukker opp tilfeldig uavhengig av hvilket spor du nylig spilte eller når du spilte det.
Dette peker imidlertid ikke på en feil og er tilsynelatende en Siri-funksjon som er aktivert som standard på iOS. Når den er aktivert, sender Siri forslag på låseskjermen, startskjermen og inne i apper når du hører på hva som helst. Heldigvis kan denne funksjonen deaktiveres rett i iPhone-innstillingene.
For å deaktivere musikkforslag fra Apple, åpne Innstillinger- appen på iOS og gå til Siri og søk .
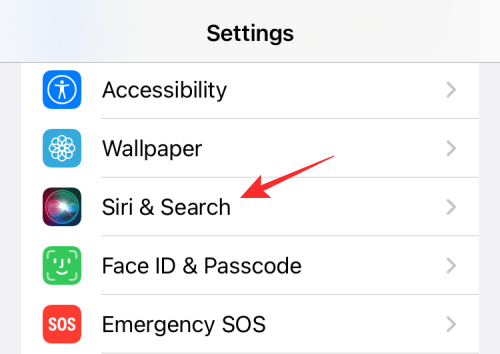
Inne i Siri & Search, deaktiver Vis når du lytter- bryteren fra under "Forslag fra Apple"-delen.
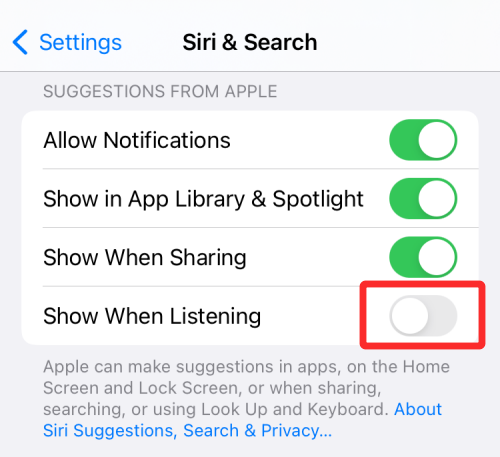
I tillegg til dette kan det være lurt å deaktivere forslag fra appen du ofte hører på musikk på. Inne på Siri & Search- skjermen velger du appen (Apple Music, Spotify eller en annen app) du bruker til å spille musikk.
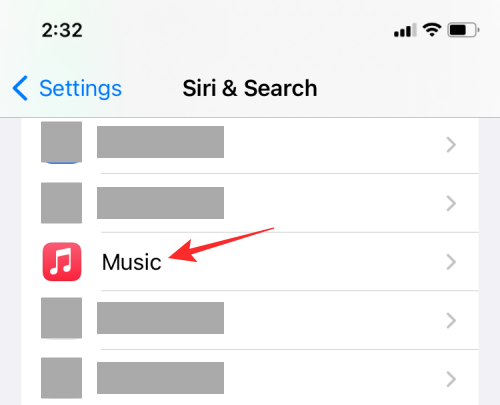
På neste skjerm deaktiverer du Forslagsvarsler fra under "Forslag"-delen.
Du kan gjenta trinnet ovenfor for andre apper du spiller media på.
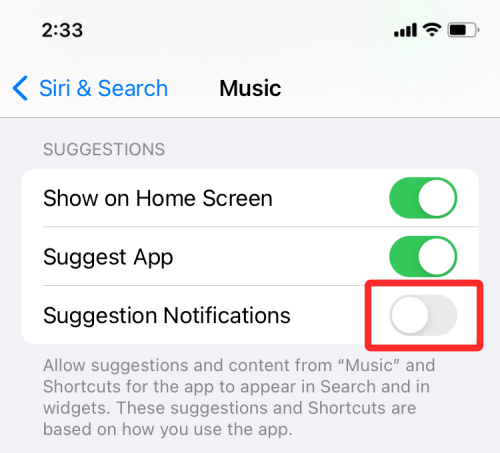
Relatert: 30 Må-kjenne iOS 15-tips
Metode #5: Start iPhone på nytt
Hvis rettelsene ovenfor ikke fjernet musikkwidgeten fra iPhone-låseskjermen, er det beste alternativet for å unngå denne feilen å starte iPhone på nytt. Når du slår av enheten og starter den på nytt, sletter iOS all system- og appbuffer og laster hver prosess på nytt fra bunnen av.
For å starte iPhone på nytt, trykk og hold inne volum ned- knappen ved siden av sideknappen til du ser avslåingsalternativet. Når strømmen av-skjermen vises, flytter du glidebryteren fra venstre til høyre for å slå av iPhone.
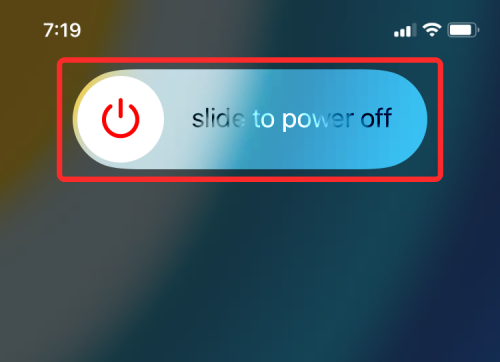
Vent til iPhone-en din slår seg helt av, og etter noen sekunder, trykk og hold sidetasten for å starte telefonen opp igjen.
Metode #6: Oppdater til den nyeste iOS-versjonen
Apple slipper en ny iOS-versjon en gang med noen ukers mellomrom, og uansett hvor hardt de prøver å holde den polert, kan det forbli noen feil som kan gå ubemerket hen. Noen ganger kan en haug med feil tvinge frem et problem på iPhone. Hvis musikkwidgeten som dukker opp tilfeldig på låseskjermen din, er noe du først har møtt nylig, er det en sjanse for at dette må være en feil forårsaket av en nylig iOS-oppdatering.
Hvis du ikke finner ut en måte å fjerne musikkwidgeten fra låseskjermen, kan du sjekke om det er en ny iOS-oppdatering du kan installere som løser problemet. Mens du vil bli varslet om en ny oppdatering når den er tilgjengelig for din iPhone, kan du lete etter den manuelt ved å gå til Innstillinger > Generelt > Programvareoppdatering .
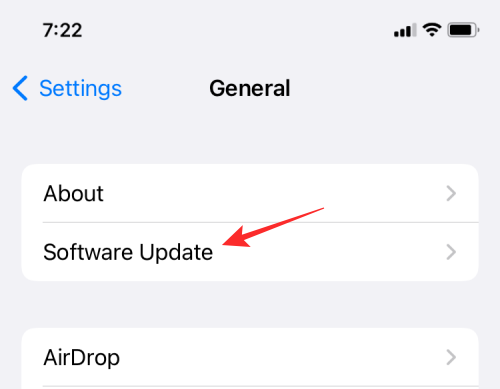
Metode #7: Fjern appens widget fra Today View
Hvis du har en musikkapps widget lagt til Today View-skjermen på iOS, kan dette også føre til at musikkwidgeten forblir vedvarende på iPhone-låseskjermen. I tilfelle du ikke vet, er Today View skjermen som vises når du sveiper mot høyre på iOS-startskjermen.
Today View er vert for favorittappene dine og annen informasjon som du kanskje ønsker å samhandle med ofte, som nåværende vær, overskrifter, hendelser, batterinivåer på alle enhetene dine og mer. I tillegg til disse elementene, kan du også legge til en apps startskjerm-widgeter i Today-visningen slik at du får umiddelbar tilgang til appens innhold.
Hvis musikkwidgeten for en app sitter fast på låseskjermen og denne appens startskjermwidget også er til stede i Today View, så er den gamle måten å fjerne den fra låseskjermen ved å fjerne den fra Today View. For å fjerne en app-widget fra Today View, start Today View ved å sveipe mot høyre på startskjermen.
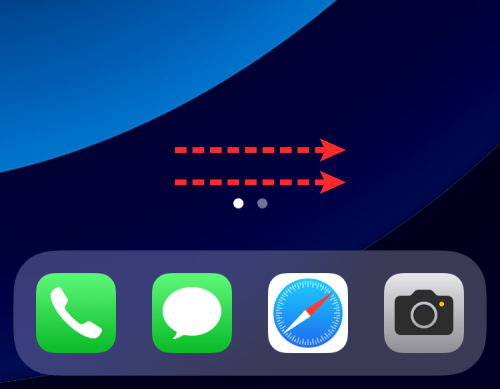
Inne i Today View, trykk og hold på et tomt område. Når widgetene her begynner å jiggle, trykker du på '-'-ikonet øverst til venstre i musikkappens widget.
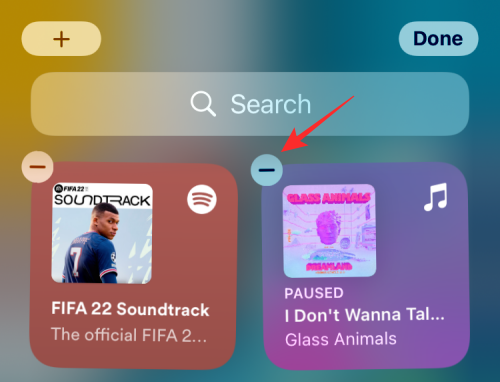
Velg Fjern i ledeteksten som vises . Dette bør fjerne widgeten fra Today View.
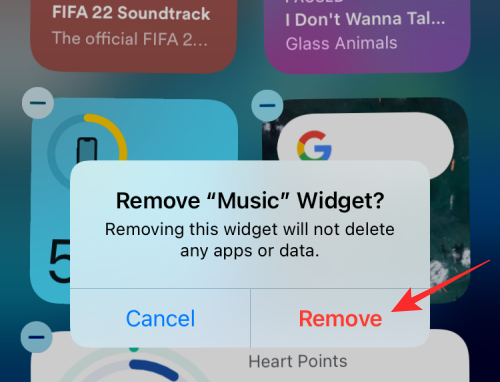
Relatert: Slik sjekker du privat nettleserhistorikk på iPhone
Metode #8: Slå av varsler fra musikkappen
Hvis du fortsatt ser musikkwidgeten på låseskjermen, kan det være lurt å deaktivere alle varsler fra musikkappen. Dette er ikke en garantert løsning, og å gjøre det kan også kompromittere appens funksjonalitet ettersom du ikke lenger vil se noen varsler fra appen du spiller sanger fra.
For å slå av varsler for Apple Music eller en app på iOS, åpne Innstillinger -appen og velg Varsler .
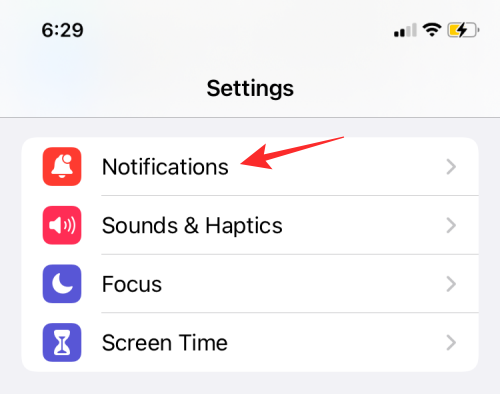
Inne i varsler, rull ned og velg appen du vil deaktivere varslingen for.
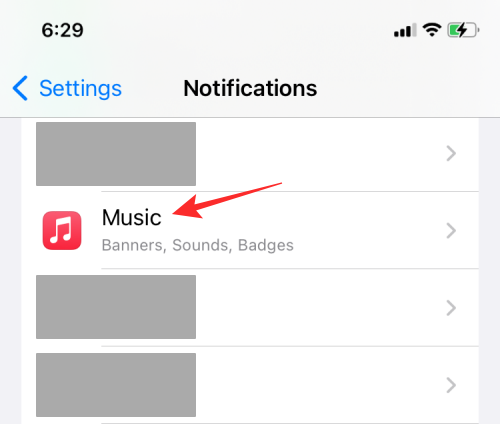
På den neste skjermen slår du av Tillat varsler øverst til den endres til grå.
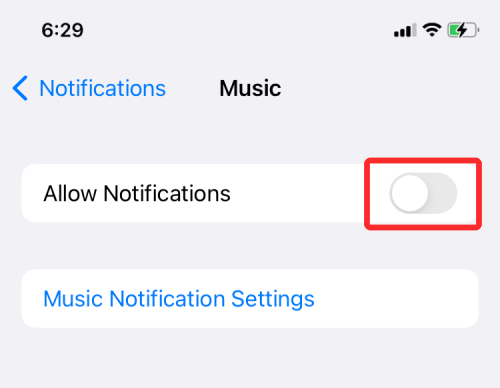
Metode #9: Deaktiver visning og søk i dag på låseskjermen
Når musikkwidgeten vises på låseskjermen selv etter alt dette, kan du prøve å deaktivere Today View helt på låseskjermen slik at musikkavspilling ikke skjer fra den. For dette, åpne Innstillinger- appen og velg Face ID & Passcode .
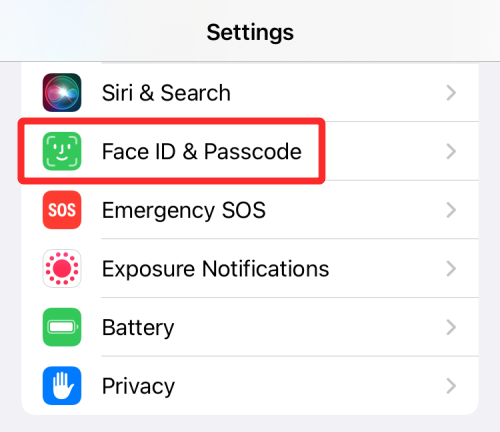
På neste skjerm deaktiverer du visning og søk i dag fra under 'Tillat tilgang når låst'-skjermen.
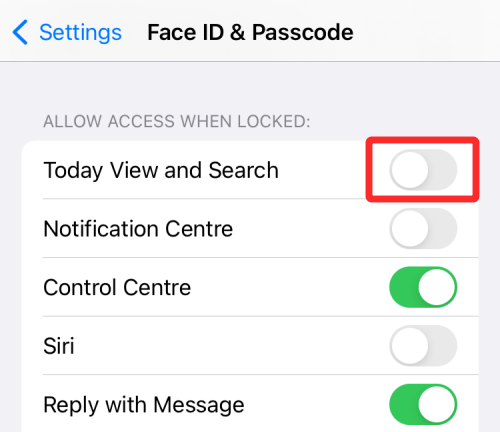
Du kan sjekke om musikkwidgeten fortsatt dukker opp på iPhone-låseskjermen.
Relatert: Hvordan dele fokusstatus med alle
Metode #10: Slett og installer musikkappen din på nytt
Hvis ingen av metodene hjalp til med å fjerne musikk fra låseskjermen, må dette være et appspesifikt problem. En måte å løse slike problemer på er å slette musikkappen du spiller fra, som ville slette appdataene med den. Du kan deretter installere appen på nytt for å fortsette å bruke den igjen.
For å slette Apple Music eller en annen app på iOS, finn den fra startskjermen eller Apple-biblioteket, trykk lenge på appikonet, og velg deretter Slett app fra overløpsmenyen.
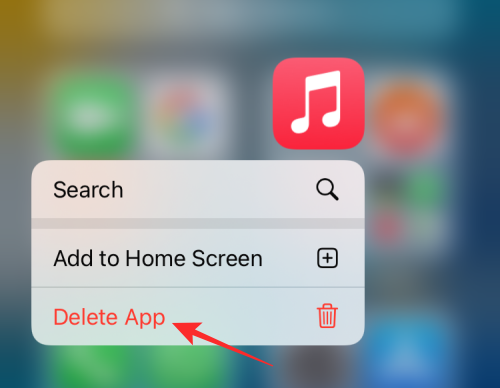
Trykk på Slett i ledeteksten som vises .
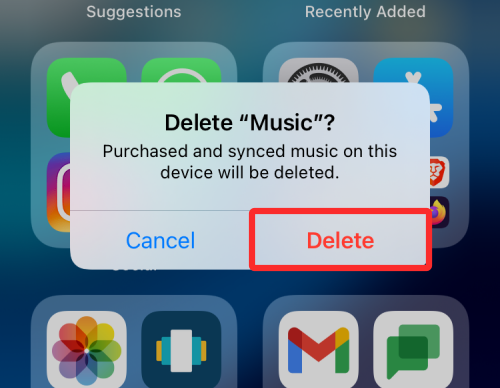
Etter at appen er fjernet, åpner du App Store og reinstallerer appen du nettopp fjernet. Du kan sjekke om musikkwidgeten vedvarer på låseskjermen.
Det er alt du trenger å vite om å fjerne musikk fra låseskjermen på en iPhone.
I SLEKT
Løs en Apple iTunes-feil som sier at filen iTunes Library.itl er låst, på en låst disk, eller at du ikke har skrivetillatelse for denne filen.
Finner du ikke ut hvordan du gjentar en sang eller spilleliste i Apple iTunes? Vi kunne heller ikke i begynnelsen. Her er noen detaljerte instruksjoner om hvordan det gjøres.
Hvordan lage moderne bilder ved å legge til avrundede hjørner i Paint.NET
Brukte du Delete for me på WhatsApp for å slette meldinger fra alle? Ingen bekymringer! Les dette for å lære angre Slett for meg på WhatsApp.
Slik slår du av de irriterende AVG-varslene som vises i nedre høyre hjørne av skjermen.
Når du bestemmer deg er du ferdig med Instagram-kontoen din og vil bli kvitt den. Her er en guide som hjelper deg å slette Instagram-kontoen din midlertidig eller permanent.
Hvis du har vært en Apple-bruker i mange år, kan du sikkert ha kommet over Finn min-appen som er installert på iPhone, iPad, Mac og andre enheter i Apples økosystem. Fin...
Google Photos Låst mappe: Trinn-for-trinn veiledning for å konfigurere, legge til bilder, flytte bilder og mer
Hva du bør vite Google Passkeys lar deg bruke ansikts- og fingeravtrykkgjenkjenning for å logge på Google-kontoen din. Adgangsnøkler kan opprettes ved å legge til en enhet du eier i Google-kontoen din og ...
Et bilde er verdt tusen ord. Men noen ganger må ord skrives ut eksplisitt for å legge vekt og forklare, eller bare for å gi arbeidet ditt en tittel. For de som jobber med Clipchamp, er dette...




