Løs «Itunes Library.itl-filen er låst»-feilen i iTunes
Løs en Apple iTunes-feil som sier at filen iTunes Library.itl er låst, på en låst disk, eller at du ikke har skrivetillatelse for denne filen.
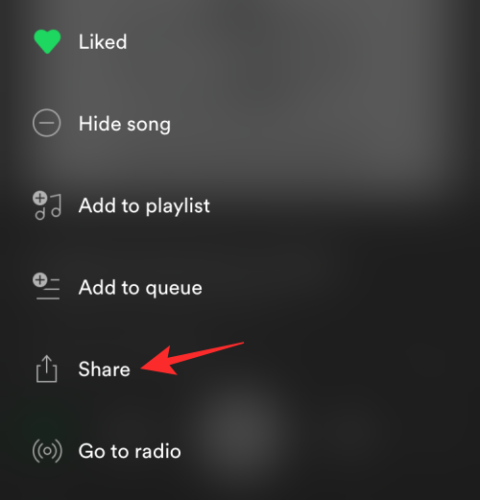
iOS har ertet nye funksjoner en god stund nå, og en av dem ser ut til å endelig ta igjen selskapets påstander. Dette er selvfølgelig SharePlay, muligheten til å dele innhold du finner på internett direkte med venner og familiemedlemmer ved hjelp av en iOS-enhet. Apple har til hensikt at funksjonen vil hjelpe folk til å være nærmere hverandre i dagens virtuelle verden, samtidig som den gir en plattform for profesjonelle interaksjoner også. Hvis du har vært ute etter å få mest mulig ut av SharePlay, kan du se hvordan du kan få tilgang til det fra hvor som helst på iOS- eller iPadOS-enheten din.
SharePlay er nå en del av iOS 15.4+ og det er derfor noen få krav du må oppfylle for at du skal få mest mulig ut av denne funksjonen. Følg veiledningen nedenfor for å komme i gang.
Krav
Trinn-for-trinn guide
Åpne ønsket app der du ønsker å dele innhold via SharePlay. I dette tilfellet vil vi prøve å demonstrere SharePlay ved å bruke Spotify-appen. For dette, åpne Spotify-appen og velg lydsporet du ønsker å dele og spille sammen med andre. Når det delbare innholdet laster opp eller begynner å spille, får du tilgang til appens delealternativ (i Spotify, gå til ikonet med tre prikker > Del) og trykk på det. For apper som ikke har et delealternativ, kan du trykke på Cast-ikonet.
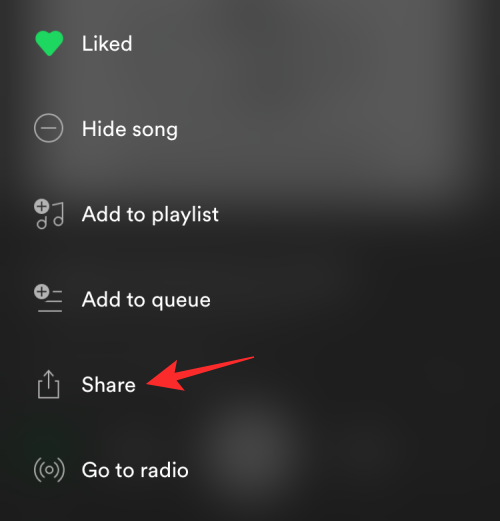
For at SharePlay skal fungere etter hensikten, må du ha tilgang til iOS' Share-ark, ikke appens egen delemeny. Hvis du i stedet ser sistnevnte, trykker du på Mer fra appens egen delingsmeny.
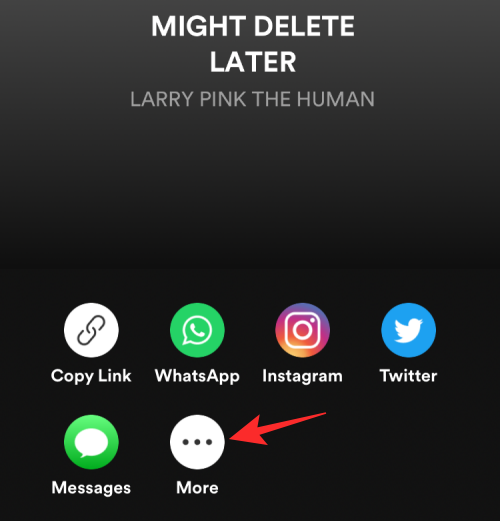
Når iOS Share-arket vises, vil iOS 15.4+ automatisk oppdage koblingen generert av appen for SharePlay. For å dele det valgte innholdet med venner eller familie, trykk på SharePlay- alternativet i iOS Share Sheet, rett under den genererte lenken.
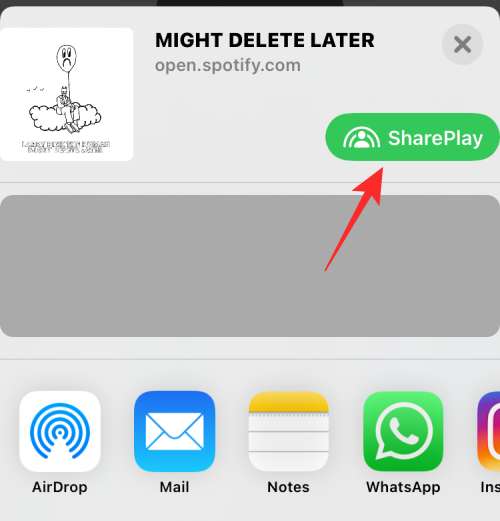
iOS vil nå vise SharePlays introduksjonsskjerm. Trykk her på Fortsett for å gå videre.
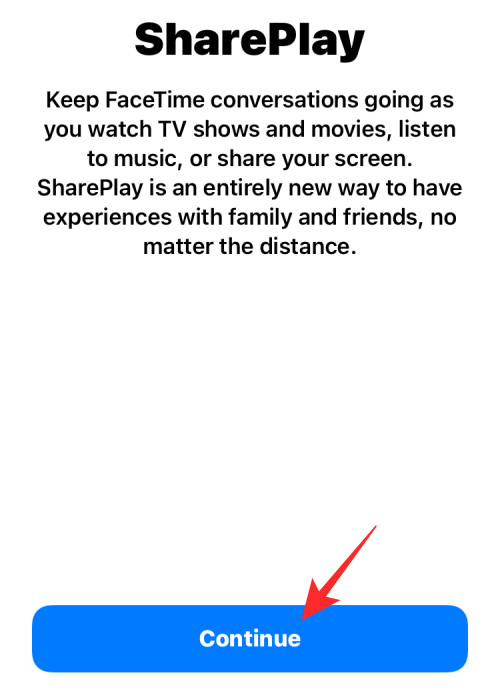
Inne i denne popup-vinduet, trykk på kontakten fra Foreslått-delen eller søk etter dine foretrukne kontakt(er) ved å skrive inn navnet eller kontaktinformasjonen deres i «Til:»-søkefeltet øverst.
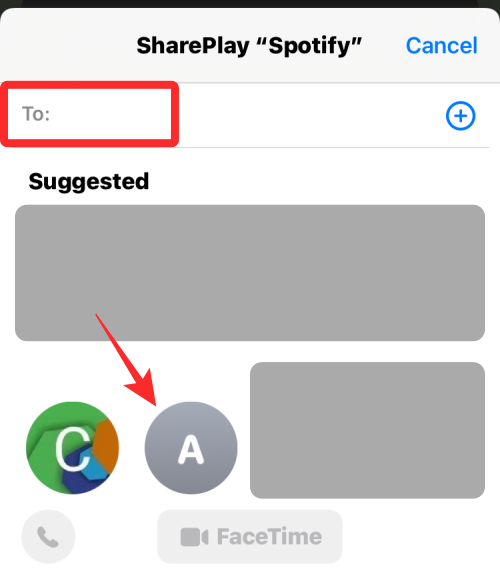
Når en kontakt eller flere er valgt, trykker du på FaceTime nederst i midten.
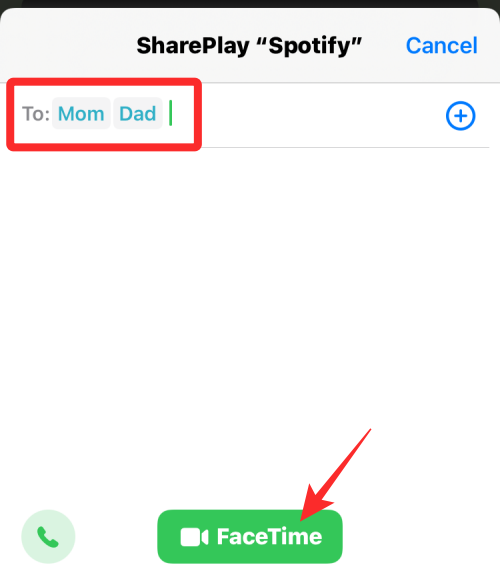
Det valgte innholdet vil nå bli delt via FaceTime med andre slik at de kan spille det med deg på Apple-enhetene sine.
Vanlige spørsmål
SharePlay er en ganske ny funksjon i iOS, og derfor er her noen vanlige spørsmål for å hjelpe deg på veien.
SharePlay er en funksjon designet med Facetime-samtaler i tankene der du kan dele og konsumere innhold sammen med venner og familie. I likhet med å se på fest, lar SharePlay deg se filmer, lytte til sanger og mer sammen når du er på en Facetime-samtale. Hvis du har en pågående samtale, vil bruk av SharePlay automatisk dele innholdet i samtalen. Hvis du ikke har en samtale på gang, vil du først få muligheten til å starte en samtale med ønsket kontakt og deretter dele innholdet deretter.
Hvis du ikke finner SharePlay-knappen, anbefaler vi at du sjekker og bekrefter kravene som er oppført nedenfor. Hvis enheten din ikke oppfyller noen av kravene, vil du ikke kunne se SharePlay-alternativet i delingsarket på enheten din.
Dessverre nei, du kan ikke bruke SharePlay uten Facetime-samtaler. Apple har heller ikke introdusert et alternativ for å bruke alternative tjenester i tilfelle du ikke er en ivrig fan av Facetime. Det ser ikke ut til å være noen indikasjon på det samme, og denne funksjonen er fortsatt en fjern drøm for nå.
Vi håper dette innlegget hjalp deg med å dele SharePlay-innhold enkelt på iOS- og iPadOS-enheten din. Hvis du møter problemer eller har spørsmål, kan du gjerne legge dem i kommentarene nedenfor.
I SLEKT:
Løs en Apple iTunes-feil som sier at filen iTunes Library.itl er låst, på en låst disk, eller at du ikke har skrivetillatelse for denne filen.
Finner du ikke ut hvordan du gjentar en sang eller spilleliste i Apple iTunes? Vi kunne heller ikke i begynnelsen. Her er noen detaljerte instruksjoner om hvordan det gjøres.
Hvordan lage moderne bilder ved å legge til avrundede hjørner i Paint.NET
Brukte du Delete for me på WhatsApp for å slette meldinger fra alle? Ingen bekymringer! Les dette for å lære angre Slett for meg på WhatsApp.
Slik slår du av de irriterende AVG-varslene som vises i nedre høyre hjørne av skjermen.
Når du bestemmer deg er du ferdig med Instagram-kontoen din og vil bli kvitt den. Her er en guide som hjelper deg å slette Instagram-kontoen din midlertidig eller permanent.
Hvis du har vært en Apple-bruker i mange år, kan du sikkert ha kommet over Finn min-appen som er installert på iPhone, iPad, Mac og andre enheter i Apples økosystem. Fin...
Google Photos Låst mappe: Trinn-for-trinn veiledning for å konfigurere, legge til bilder, flytte bilder og mer
Hva du bør vite Google Passkeys lar deg bruke ansikts- og fingeravtrykkgjenkjenning for å logge på Google-kontoen din. Adgangsnøkler kan opprettes ved å legge til en enhet du eier i Google-kontoen din og ...
Et bilde er verdt tusen ord. Men noen ganger må ord skrives ut eksplisitt for å legge vekt og forklare, eller bare for å gi arbeidet ditt en tittel. For de som jobber med Clipchamp, er dette...




