Løs «Itunes Library.itl-filen er låst»-feilen i iTunes
Løs en Apple iTunes-feil som sier at filen iTunes Library.itl er låst, på en låst disk, eller at du ikke har skrivetillatelse for denne filen.
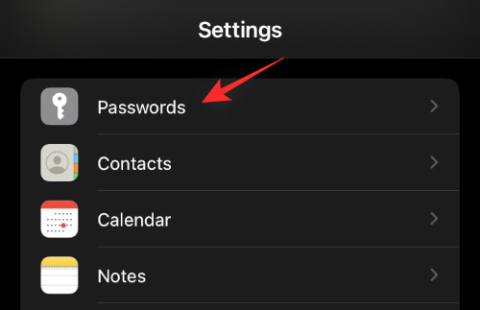
Den moderne verden er mer koblet til internett enn noen kunne ha forestilt seg tidligere. Dataene våre finnes i skyen, de fleste dagligdagse tjenester har nå digitale transaksjoner og interaksjoner, og noen av oss fjernstyrer til og med de fleste enhetene våre.
Med så mange tjenester rundt oss, har passordbehandlere blitt normen, og Apples nøkkelring har vært en langvarig stift for iOS- og iPadOS-brukere i lang tid. En ny funksjon i iCloud nøkkelring gjør det nå enda enklere for deg å huske passordene dine uten å måtte gjette nettstedet eller brukernavnet avhengig av tilgjengelig informasjon.
La oss ta en rask titt på hvordan du kan få mest mulig ut av denne nye funksjonen på iPhone.
Hvorfor legge til en merknad til passordet ditt?
Merknader kan være nyttige når du har problemer med å huske enten brukernavnet ditt eller nettsiden som passordet er lagret for. Dette er vanligvis tilfellet for passord som også bruker et unikt brukernavn, noe som noen ganger fører til at passordbehandlere går glipp av selve nettstedet.
I tillegg, hvis du har flere kontoer for et enkelt nettsted, kan notater hjelpe deg med å identifisere hvert lagrede passord for det samme nettstedet individuelt uten at du trenger å huske alle detaljer om det samme.
Relatert: Slik slår du av snarveisvarsler på iPhone
Hvordan legge til notater til lagrede passord
Det er noen krav du må oppfylle for å kunne bruke denne nye funksjonen i iCloud-nøkkelringen. Unødvendig å si bør du ha noen få passord lagret i iCloud nøkkelring selv om du bare tester ut denne funksjonen først. Hvis du oppfyller kravene, kan du bruke den påfølgende delen til å legge til notater til dine lagrede passord.
Krav
Trinn-for-trinn guide
Slik kan du legge til notater til de lagrede passordene dine på enheten din.
Åpne Innstillinger-appen, bla ned og trykk på "Passord".
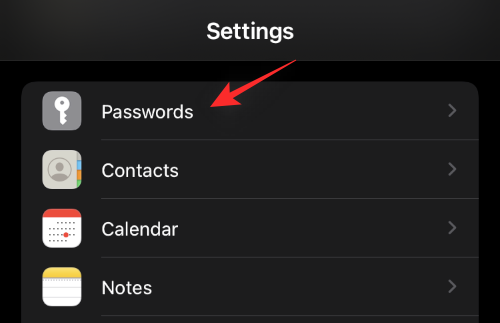
Bekreft identiteten din for å få tilgang til passordene dine.
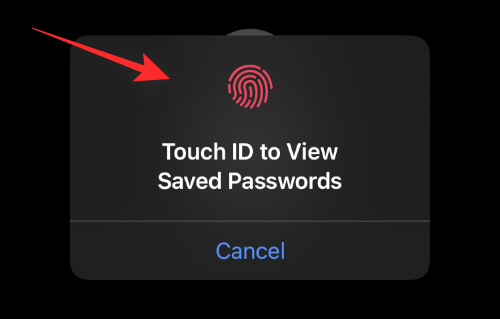
Trykk nå på passordet der du vil legge til notater fra listen.
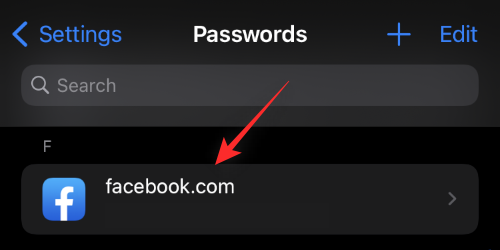
Rull ned og trykk på "Legg til notater" under "KONTOALTERNATIVER".
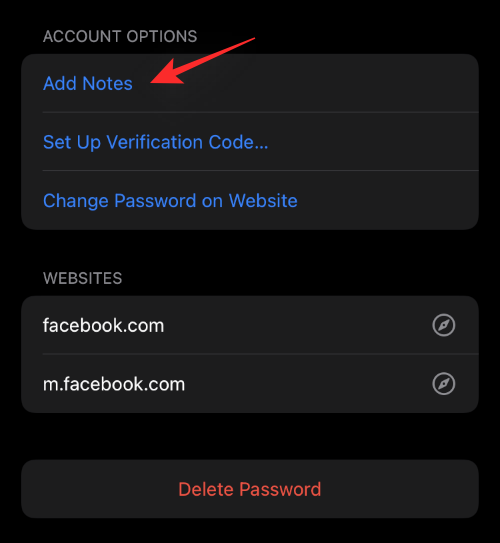
Skriv inn notatet du vil legge til for gjeldende passord.
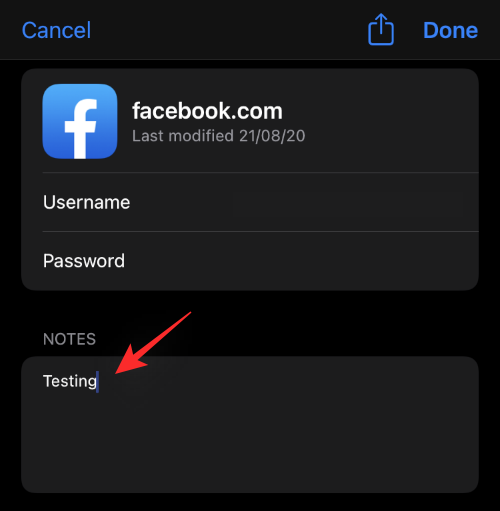
Trykk på "Ferdig" øverst til høyre når du er ferdig.
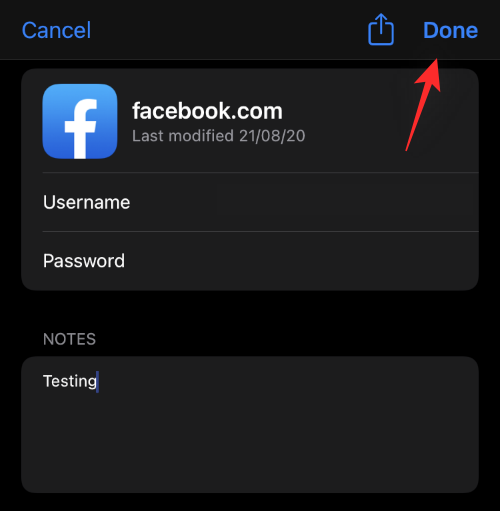
Og det er det! Notatet som er lagt til vil nå bli lagret for ditt lagrede passord, og du vil kunne se det neste gang du henter passordet.
Relatert: Slik endrer du lysstyrke på iPhone
Vanlige spørsmål
iCloud nøkkelring har alltid vært innhyllet i mystikk for noen brukere. Derfor er her noen vanlige spørsmål som bør hjelpe deg med å få oppdatert informasjonen.
Bør du lagre sensitiv informasjon i lagrede passordnotater?
Du kan lagre sensitiv informasjon i notatene dine, men dette anbefales ikke. Passord avsløres kun når du bekrefter identiteten din, og det samme gjelder for Notes og du er trygg der.
Notes vil imidlertid være synlige direkte og passord vil fortsatt være skjult når du bekrefter identiteten din. Dette kan potensielt sette notatene dine i fare mens du fortsatt får muligheten til å bestemme når passordet ditt faktisk er synlig når du har bekreftet identiteten din.
Hvem kan se notatene mine for lagrede passord?
Brukere som har tilgang til Apple-ID-en din eller har biometrisk autentiseringstilgang til iOS- eller iPadOS-enheten din, kan få tilgang til dine lagrede passord og lagrede notater. I hovedsak vil alle som har tilgang til dine lagrede passord, ha tilgang til dine lagrede notater.
Vi håper dette innlegget var med på å kaste lys over at du kan legge til notater til dine lagrede passord. Hvis du har flere spørsmål, send dem gjerne i kommentarfeltet nedenfor.
I SLEKT:
Løs en Apple iTunes-feil som sier at filen iTunes Library.itl er låst, på en låst disk, eller at du ikke har skrivetillatelse for denne filen.
Finner du ikke ut hvordan du gjentar en sang eller spilleliste i Apple iTunes? Vi kunne heller ikke i begynnelsen. Her er noen detaljerte instruksjoner om hvordan det gjøres.
Hvordan lage moderne bilder ved å legge til avrundede hjørner i Paint.NET
Brukte du Delete for me på WhatsApp for å slette meldinger fra alle? Ingen bekymringer! Les dette for å lære angre Slett for meg på WhatsApp.
Slik slår du av de irriterende AVG-varslene som vises i nedre høyre hjørne av skjermen.
Når du bestemmer deg er du ferdig med Instagram-kontoen din og vil bli kvitt den. Her er en guide som hjelper deg å slette Instagram-kontoen din midlertidig eller permanent.
Hvis du har vært en Apple-bruker i mange år, kan du sikkert ha kommet over Finn min-appen som er installert på iPhone, iPad, Mac og andre enheter i Apples økosystem. Fin...
Google Photos Låst mappe: Trinn-for-trinn veiledning for å konfigurere, legge til bilder, flytte bilder og mer
Hva du bør vite Google Passkeys lar deg bruke ansikts- og fingeravtrykkgjenkjenning for å logge på Google-kontoen din. Adgangsnøkler kan opprettes ved å legge til en enhet du eier i Google-kontoen din og ...
Et bilde er verdt tusen ord. Men noen ganger må ord skrives ut eksplisitt for å legge vekt og forklare, eller bare for å gi arbeidet ditt en tittel. For de som jobber med Clipchamp, er dette...




