Løs «Itunes Library.itl-filen er låst»-feilen i iTunes
Løs en Apple iTunes-feil som sier at filen iTunes Library.itl er låst, på en låst disk, eller at du ikke har skrivetillatelse for denne filen.
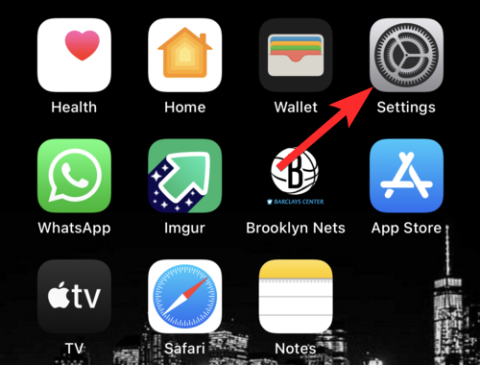
I det som kan være en revolusjonerende endring (vel, vi overdriver selvfølgelig) kommer iOS 15.4 beta 1-oppdateringen med en helt ny Face ID-tweak. En endring som kan være svaret på din økende frustrasjon med Face ID under COVID-perioden.
Det er klart at streng bruk av Apple-brukere over hele verden og tonnevis av ytterligere oppdateringer og mindre reparasjoner vil forbedre den generelle opplevelsen, men dette, selv i sin nåværende tilstand, er et stort skritt mot praktisk og vi setter pris på det.
Les videre for å finne ut hvordan du kan gjøre livet ditt enkelt med denne nye funksjonen.
Påkrevd:
Slik legger du til briller til Face ID på iPhone
Å legge til briller til Face ID er en 2-trinns prosess (3 trinn hvis du inkluderer å sette opp Face ID fra bunnen av). Vi antar at dere allerede bruker en Face ID og at dere vil oppdatere utseendet, fordi Apple nå tilbyr en bedre Face ID-opplevelse med sin nylige oppdatering .
Denne nye tilpasningen i Face ID er avhengig av detaljområdet rundt øyet i stedet for selve øyet, et område som er synlig selv når du bruker maske og briller. Apple utfører denne tilsynelatende kompliserte prosessen i to trinn.
Når du er ferdig med å konfigurere Face ID, vil du se nye alternativer som lar deg legge til Face ID med maske og også legge til briller.
Denne veiledningen er for brukere som allerede har satt opp en ansikts-ID og ønsker å sette opp den nye ansikts-ID-en med en maske og deretter legge til briller også.
Trinn 1: Sett opp Face ID med en maske
Åpne Innstillinger -appen fra iPhone-startskjermen.
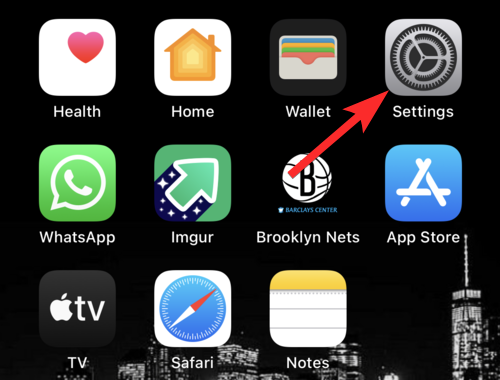
Rull ned og trykk på Face ID & Passcode .
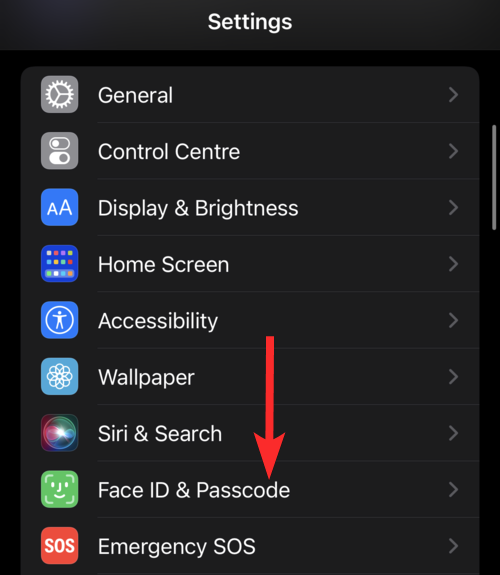
Skriv inn enhetens passord for å få tilgang til innstillingsmenyen for Face ID.
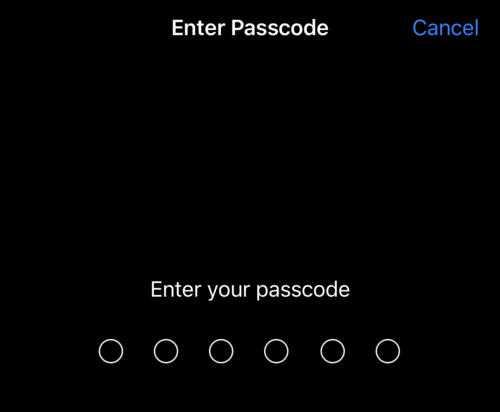
Rull ned og trykk på Bruk Face ID med en maske- bryterknapp. (I stedet for å bli grønn vil dette åpne et nytt oppsettvindu).
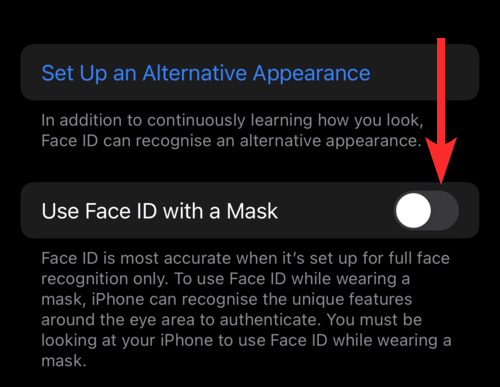
Trykk på Bruk ansikts-ID med en maske .
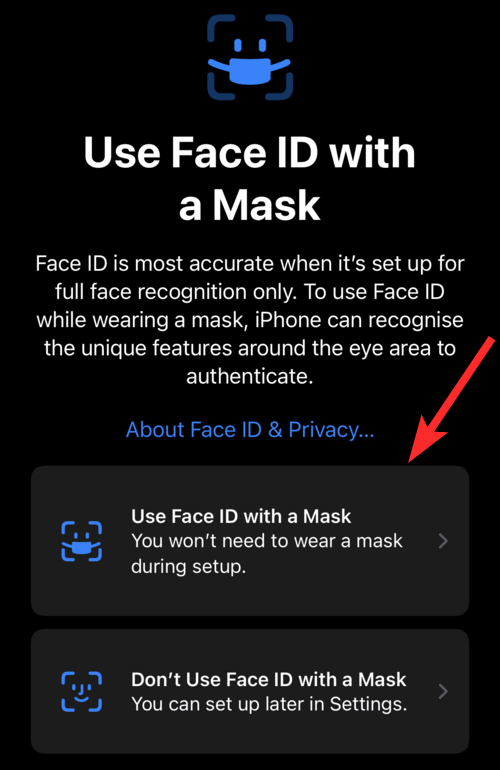
Trykk på Kom i gang .
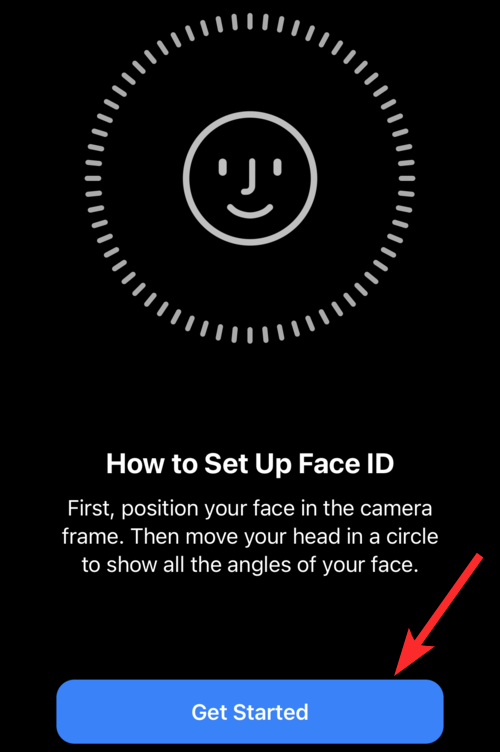
Plasser ansiktet ditt innenfor den firkantede rammen til den blir til en sirkulær ramme.
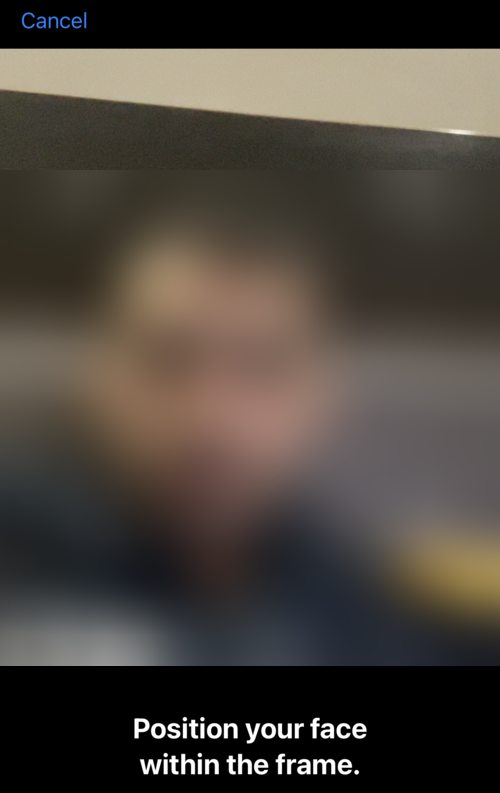
Følg instruksjonene på skjermen for å fullføre ansiktsskanningen.
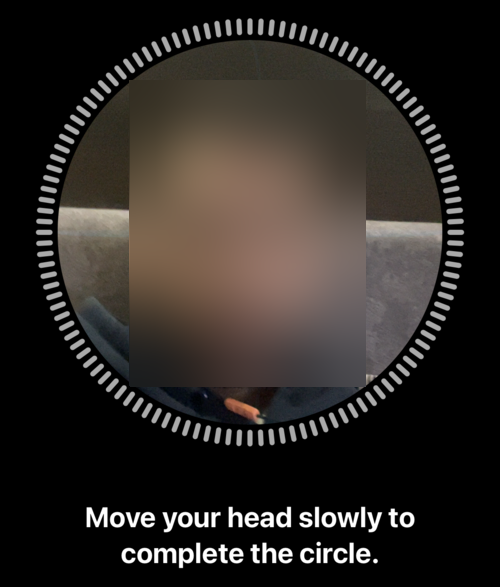
Etter at skanningen er fullført, trykk på Ferdig .
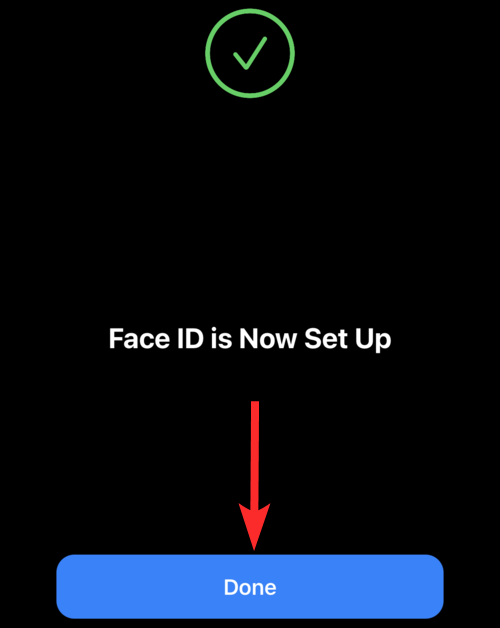
Tilbake i Face ID-innstillingene vil du se Bruk Face ID med en maske- bryter-knappen har blitt grønn.
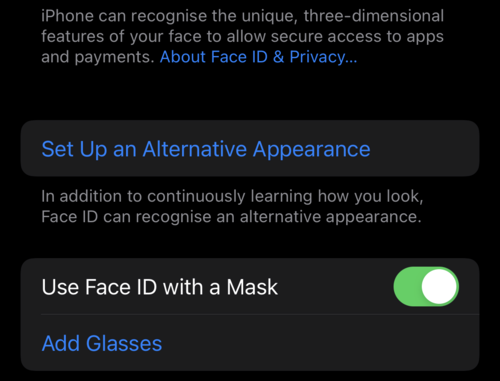
Trinn 2: Sett opp Legg til briller
Sørg for at du har på deg brillene mens du setter opp funksjonen Legg til briller.
Åpne Innstillinger -appen fra iPhone-startskjermen.
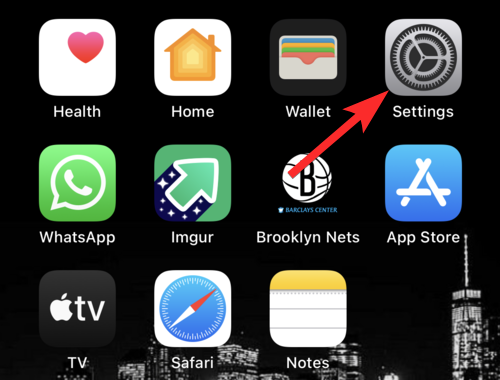
Rull ned og trykk på Face ID & Passcode .
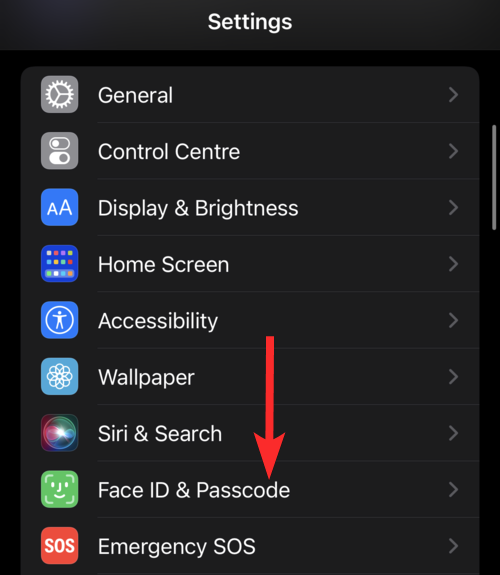
Skriv inn enhetens passord for å få tilgang til innstillingsmenyen for Face ID.
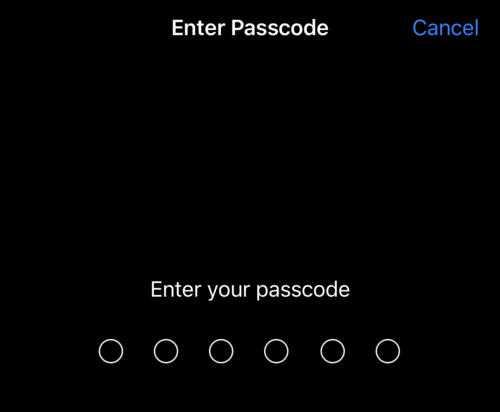
Rull ned og trykk på alternativet Legg til briller .
Merk: Dette alternativet vil bare være tilgjengelig etter at du er ferdig med å konfigurere Face ID med en maske .
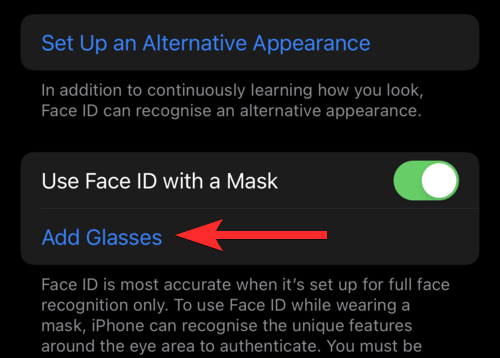
Trykk på Fortsett .
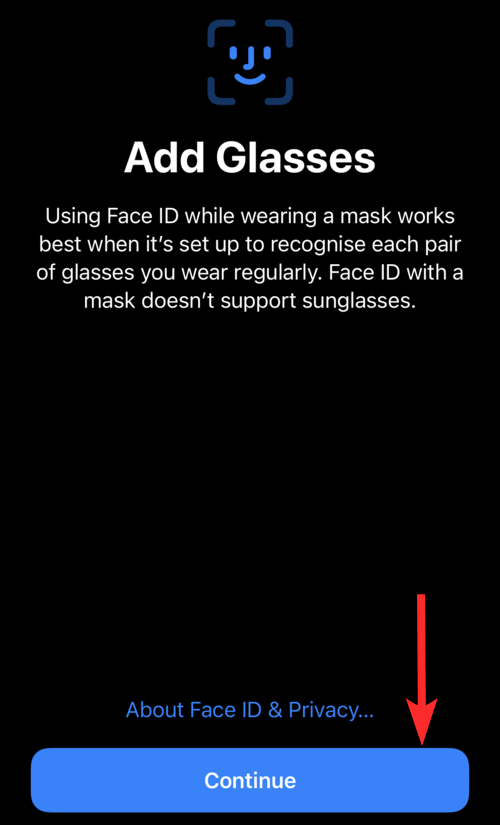
Trykk på Kom i gang for å begynne å skanne ansiktet ditt.
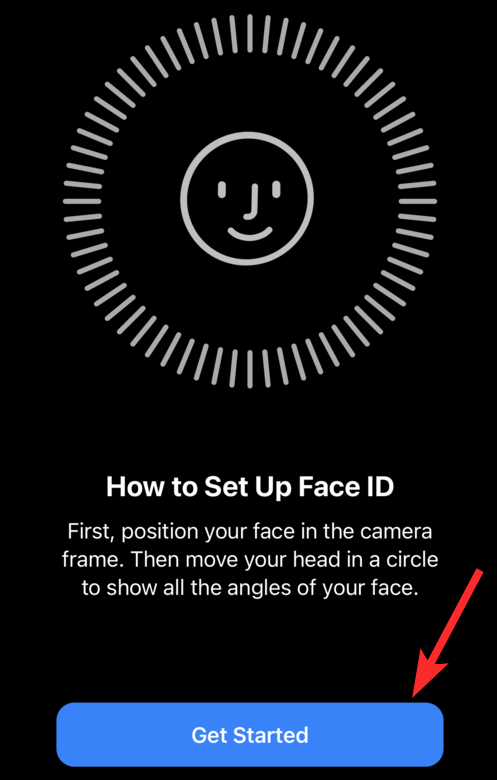
Husk at du må bruke briller under denne skanningen, og Apple vil minne deg på det samme. Hvis du får denne påminnelsen, bruk brillene og trykk på Prøv igjen for å fortsette med skanningen.
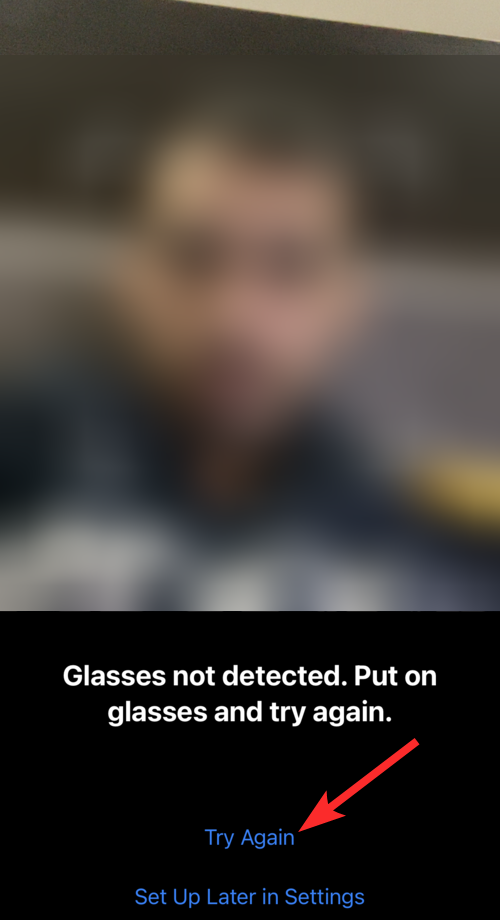
Følg instruksjonene på skjermen for å fullføre ansiktsskanningen.
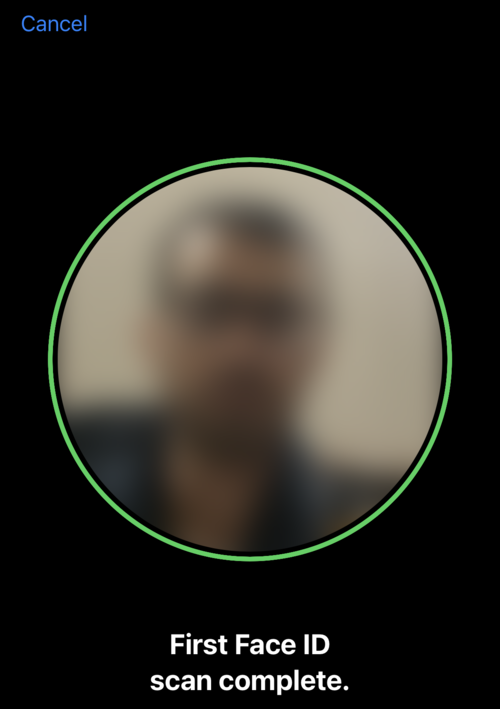
Tilbake i innstillinger kan du se at det er lagt til et par briller.
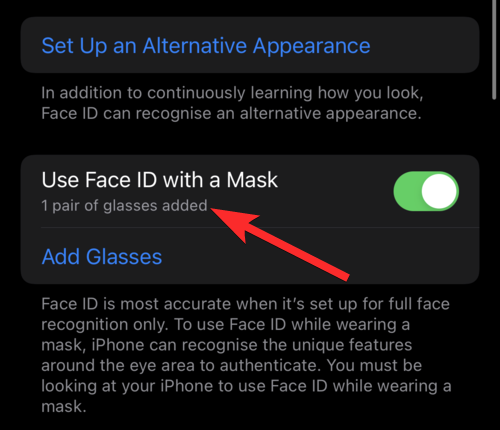
Kan jeg legge til briller på hver iPhone?
Nei. iOS 15.4 kom med en haug med etterlengtede funksjoner, og selvfølgelig krever noen av disse funksjonene som Face ID med en maske og Legg til briller de nyeste maskinvarespesifikasjonene.
Det viser seg at du trenger en iPhone 12 eller iPhone 13 for å bruke funksjonen Legg til briller.
Selv om din iPhone har Face ID (som kommer i iPhone X og høyere modeller), vil du ikke kunne bruke funksjonen Legg til briller med mindre du har en iPhone 12 eller høyere modell. Alt dette gjelder imidlertid iOS 15.4 Beta 1- oppdateringen og kan endres med kommende oppdateringer.
Vanlige spørsmål
Må jeg sette opp Face ID med en maske for å få tilgang til funksjonen Legg til briller?
Ja. Faktisk vil funksjonen Legg til briller være nedtonet med mindre du fullfører konfigureringen av Face ID med en maske. Se vår guide ovenfor for å sette opp disse to funksjonene i den rekkefølgen.
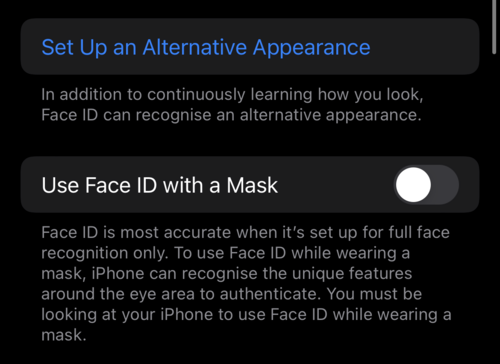
Jeg har en iPhone X som kommer med Face ID. Kan jeg bruke funksjonen Legg til briller?
Nei. Den splitter nye Add Glasses-funksjonen er kun tilgjengelig på iPhone 12 eller nyere modeller. Faktisk kan verken Use Face ID with Mask eller Add Glasses -funksjonen som fulgte med iOS 15.4-oppdateringen brukes (per nå) på iPhone X, XS, XR og 11.
Støtter den nye Add Glasses-funksjonen solbriller?
Nei. Legg til briller-funksjonen støtter ikke solbriller.
Apple bruker et TrueDepth-kamera for å gi ekstra sikkerhet ved å sørge for at du ser på iPhone mens den oppdager ansiktet ditt. Det er lett å forstå at denne oppmerksomhetsdeteksjonen kanskje ikke fungerer hvis du bruker solbriller.
Må jeg bruke en maske for å sette opp Face ID med en maske?
Nei, Face ID med maske krever ikke at du bruker maske mens du setter den opp. Dette er fordi Face ID med maske skanner funksjoner i ansiktet ditt som er synlige selv når du har på deg en maske. Så disse funksjonene er synlige uavhengig av om du har på deg en maske eller ikke.
Sakens kjerne er at COVID ikke har vist noen tegn til å bremse, og det er på høy tid at teknologien vår kommer iboende utstyrt med måter å håndtere det på. Og dette er en god start. Det var alt folkens! Hvis du har flere spørsmål, send dem gjerne i kommentarfeltet nedenfor.
I slekt:
Løs en Apple iTunes-feil som sier at filen iTunes Library.itl er låst, på en låst disk, eller at du ikke har skrivetillatelse for denne filen.
Finner du ikke ut hvordan du gjentar en sang eller spilleliste i Apple iTunes? Vi kunne heller ikke i begynnelsen. Her er noen detaljerte instruksjoner om hvordan det gjøres.
Hvordan lage moderne bilder ved å legge til avrundede hjørner i Paint.NET
Brukte du Delete for me på WhatsApp for å slette meldinger fra alle? Ingen bekymringer! Les dette for å lære angre Slett for meg på WhatsApp.
Slik slår du av de irriterende AVG-varslene som vises i nedre høyre hjørne av skjermen.
Når du bestemmer deg er du ferdig med Instagram-kontoen din og vil bli kvitt den. Her er en guide som hjelper deg å slette Instagram-kontoen din midlertidig eller permanent.
Hvis du har vært en Apple-bruker i mange år, kan du sikkert ha kommet over Finn min-appen som er installert på iPhone, iPad, Mac og andre enheter i Apples økosystem. Fin...
Google Photos Låst mappe: Trinn-for-trinn veiledning for å konfigurere, legge til bilder, flytte bilder og mer
Hva du bør vite Google Passkeys lar deg bruke ansikts- og fingeravtrykkgjenkjenning for å logge på Google-kontoen din. Adgangsnøkler kan opprettes ved å legge til en enhet du eier i Google-kontoen din og ...
Et bilde er verdt tusen ord. Men noen ganger må ord skrives ut eksplisitt for å legge vekt og forklare, eller bare for å gi arbeidet ditt en tittel. For de som jobber med Clipchamp, er dette...




