Løs «Itunes Library.itl-filen er låst»-feilen i iTunes
Løs en Apple iTunes-feil som sier at filen iTunes Library.itl er låst, på en låst disk, eller at du ikke har skrivetillatelse for denne filen.

Å eie en Apple Watch gjør det lettere å se på varsler du ikke ønsker å låse opp iPhone for. Siden Apple Watch alltid er koblet til iPhone via Bluetooth eller Wi-Fi, sendes alle innkommende varslinger enkelt til håndleddene dine når du er borte fra iPhone eller ligger i lommen.
Selv om Apple Watch kan hjelpe deg med å unngå å bli distrahert av varsler på telefonen, kan de samme varslene bli like irriterende når du mottar dem på Apple Watch. I det følgende innlegget vil vi forklare alle måtene du kan unngå å motta eller se visse varsler på Apple Watch, slik at du ikke blir avbrutt av dem fra tid til annen.
Slik avviser du uleste varsler på Apple Watch
Hvis du har en haug med ventende varsler på Apple Watch, kan du fjerne dem fra klokkens varslingssenter direkte fra håndleddet. Du kan sjekke om du har noen uleste varsler på klokken ved å se etter en rød varslingsprikk øverst på urskiven.

Hvis det faktisk er noen uleste varsler på Apple Watch, kan du avvise eller fjerne dem ved først å sveipe mot bunnen fra toppen av urskiven. For å få tilgang til varslingssenteret fra en hvilken som helst app eller skjerm, trykk og hold på den øvre kanten av klokken og sveip deretter mot.

Du vil nå se en stabel med varsler som er synlige inne i varslingssenteret. Du kan bla gjennom ulike varsler ved å bruke Digital Crown på klokken eller ved å sveipe oppover eller nedover på skjermen.
For å avvise et individ- eller gruppevarsel fra denne skjermen, sveip den mot venstre.
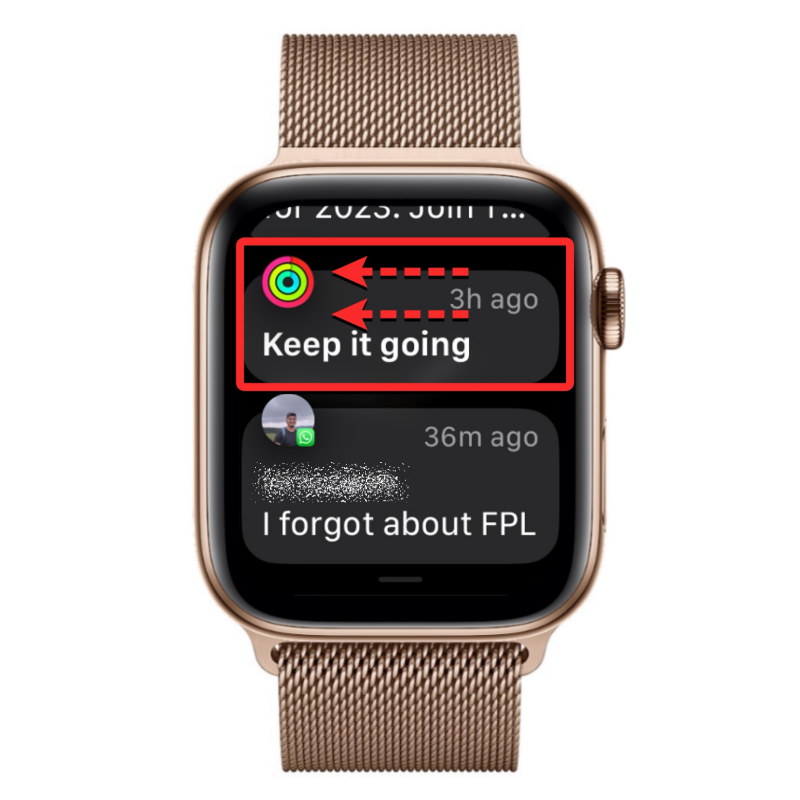
Når flere alternativer vises, trykker du på X-ikonet på høyre side av det valgte varselet for å fjerne det.
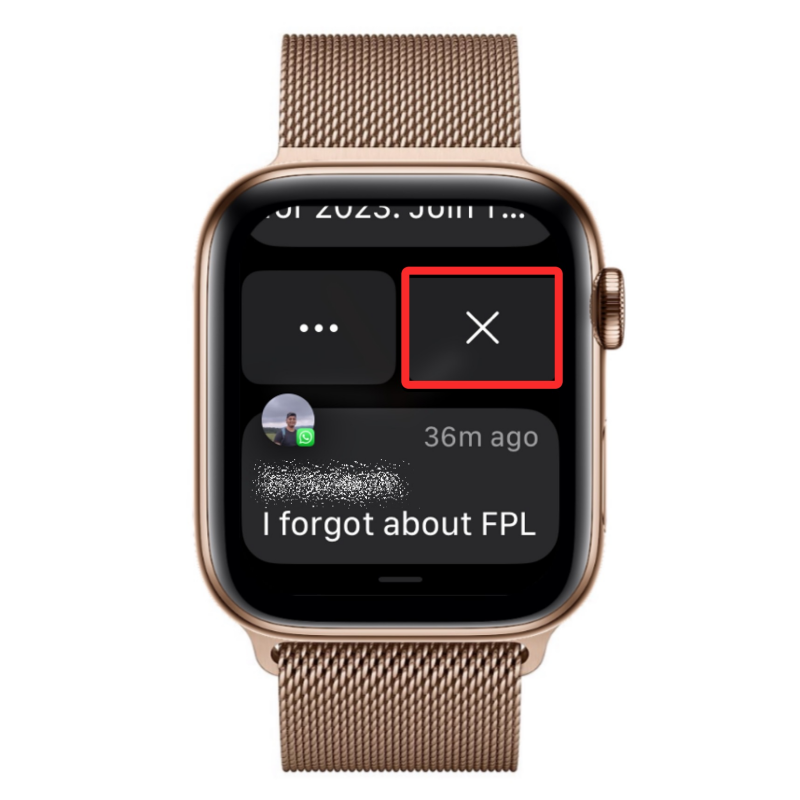
Hvis du ønsker å avvise alle de uleste varslene dine fra varslingssenteret, sveip til toppen eller bruk Digital Crown for å komme dit. Når du kommer til toppen av varslingssenteret, trykker du på Fjern alt for å avvise hver av de synlige varslene dine fra varslingssenteret.
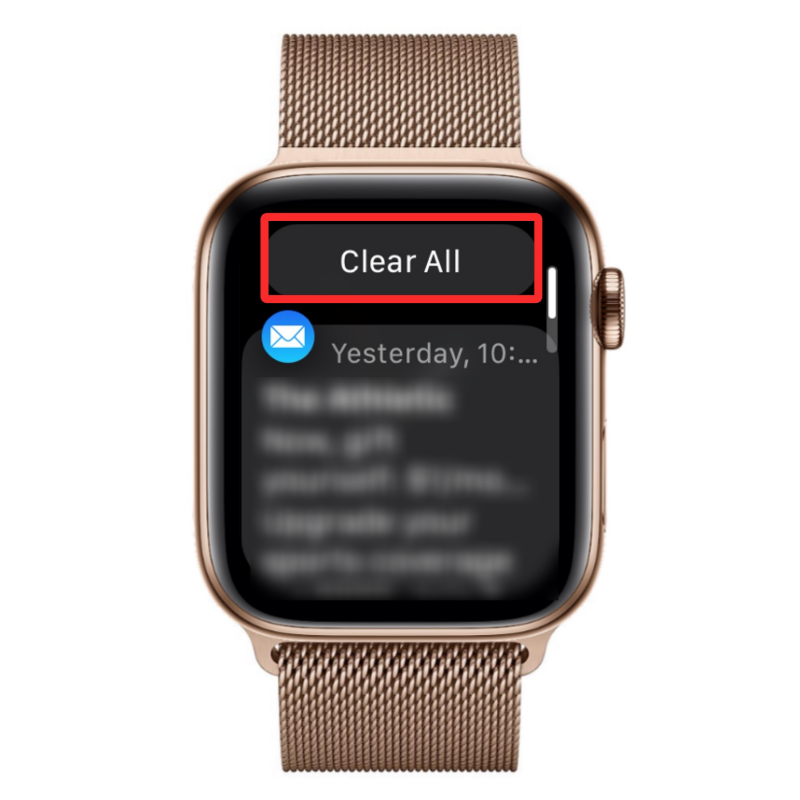
Varslingssenteret på Apple Watch vil ikke lenger vise ventende varsler.

Merk : Noen appvarslinger fra Apple Watch vil bli avvist automatisk uten å fjerne den på klokken så snart du får tilgang til det samme varselet på iPhone eller åpner den relevante appen på den.
Hvordan dempe varsler på Apple Watch
Hvis du ikke ønsker å motta varsler fra en app på Apple Watch midlertidig, kan du dempe dem i en time eller resten av dagen. Demping av varsler er bare mulig for individuelle varsler, noe som betyr at du ikke vil kunne dempe flere appvarsler samtidig.
For å dempe varsler fra en app midlertidig, sveip nedover fra toppen av urskiven eller trykk og hold på den øverste kanten av klokken fra en hvilken som helst app eller skjerm og sveip deretter nedover.

Når varslingssenteret dukker opp, blar du gjennom forskjellige varsler ved hjelp av Digital Crown eller sveiper opp eller ned på skjermen.
Hvis du finner et varsel du vil slå av midlertidig, sveip det mot venstre.
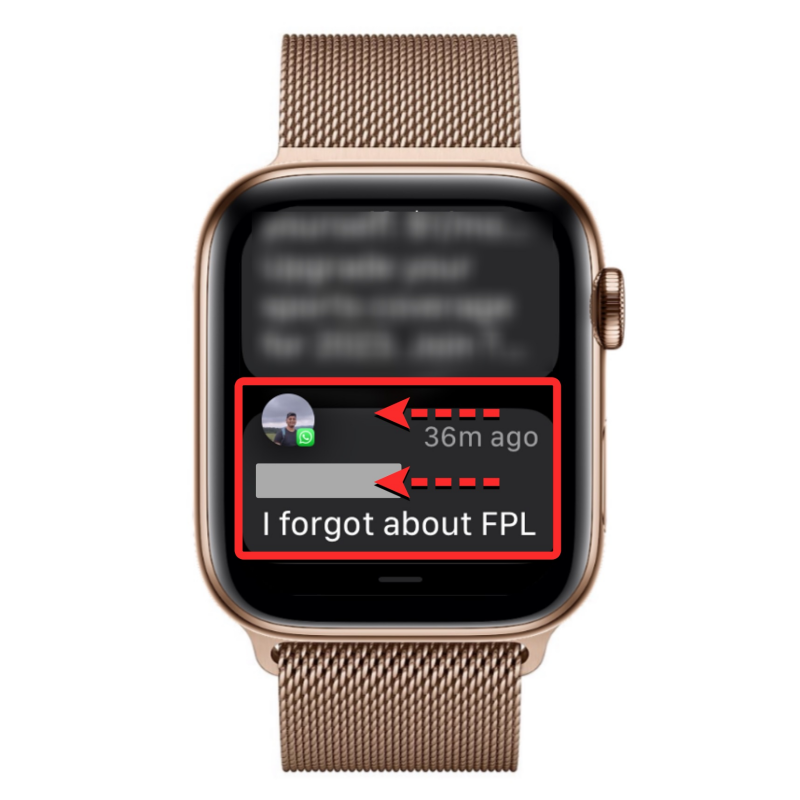
Fra tilleggsalternativene som vises, trykk på 3-prikker-knappen på høyre side av det valgte varselet.
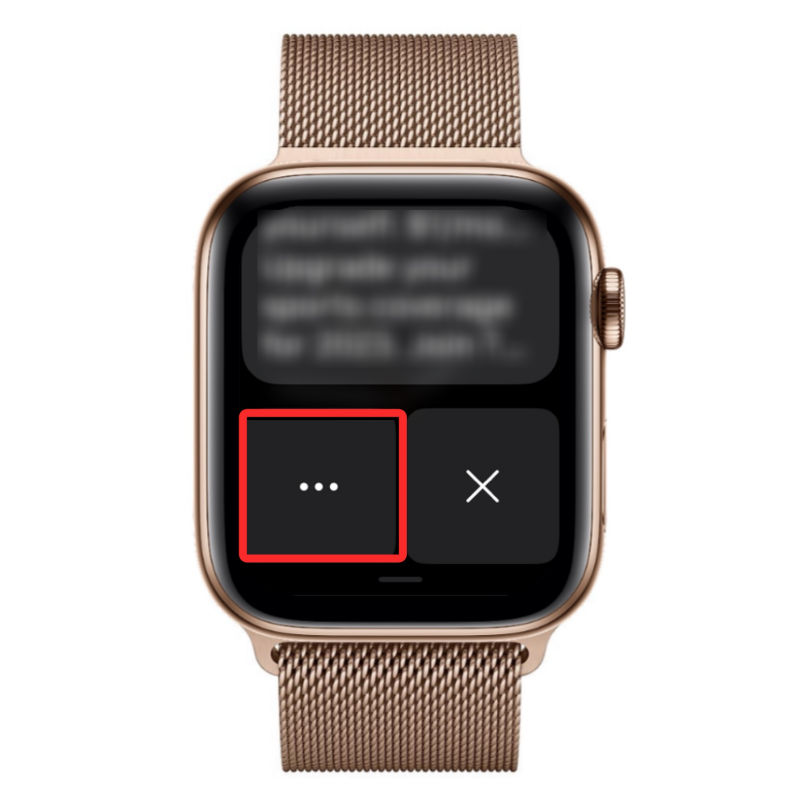
På neste skjerm, velg fra ett av følgende alternativer for å slå av varsler fra appen for en begrenset varighet:
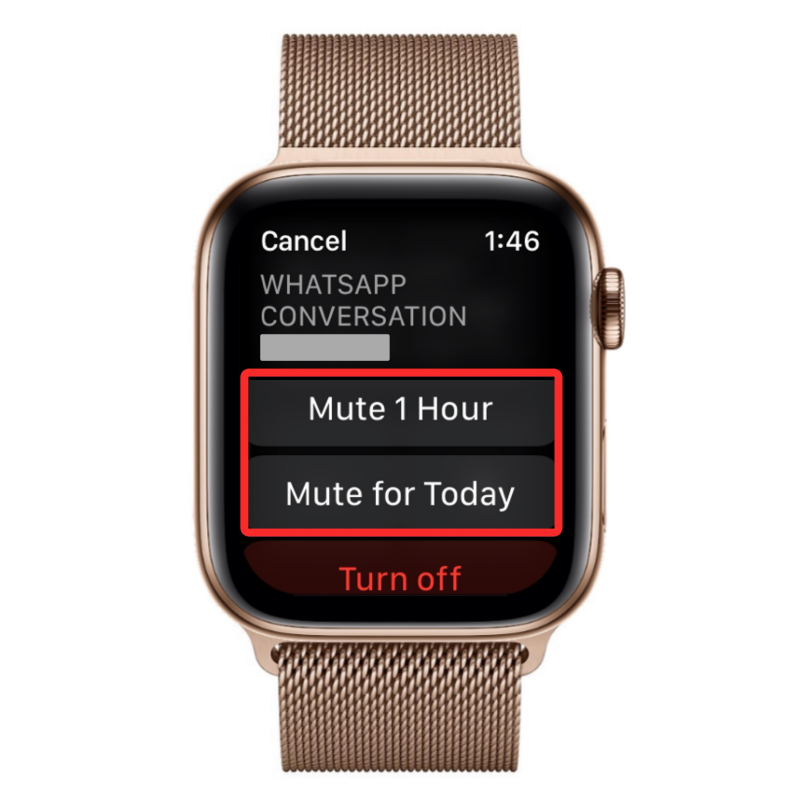
Demp 1 time : Dette vil dempe alle varsler fra appen den neste timen.
Demp for i dag : Dette vil deaktivere alle varsler fra appen for gjeldende dag, og du vil bare se varsler fra appen igjen fra i morgen.
Når du demper varsler av noe slag, forblir de inne i varslingssenteret med mindre du avviser dem manuelt. Klokken din vil ikke lenger varsle deg om innkommende varsler fra appen eller personen i den valgte varigheten.
Slik slår du av varslingsindikatoren på Apple Watch
Som standard, når du mottar varsler på Apple Watch, vil du se en rød varslingsprikk øverst på urskiven for å indikere at du har fått varsler du ikke har åpnet. Selv om denne prikken er viktig for å gi deg beskjed når du har ventende varsler, kan det samme bli ganske irriterende å se på urskiven hvis du stadig mottar appvarsler på Apple Watch.
Heldigvis lar Apple deg slå av denne varslingsindikatoren på klokken din, slik at du ikke trenger å se den røde varslingsprikken på toppen av urskiven til enhver tid. Du kan følge trinnene nedenfor for å slå av varslingsindikator direkte fra Apple Watch eller din tilkoblede iPhone.
På Apple Watch
For å slå av varslingsindikatoren direkte fra Apple Watch, trykk på Digital Crown på høyre kant. Dette åpner en liste eller rutenett over alle appene som er tilgjengelige på klokken din. Fra denne skjermen, finn og velg Innstillinger -appen på klokken.
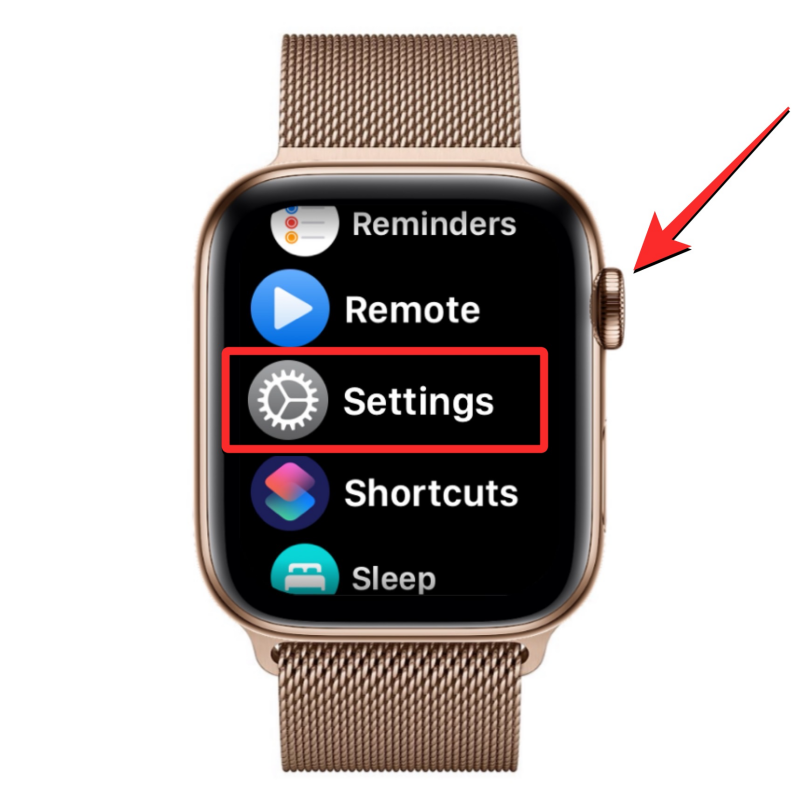
Når Innstillinger-appen åpnes, trykker du på Varsler .
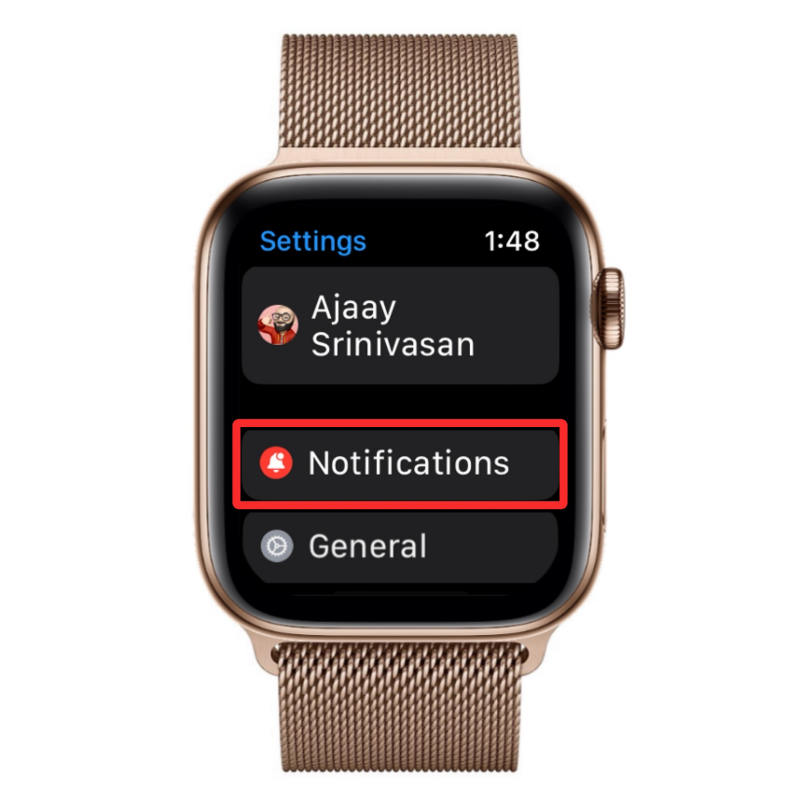
På den neste skjermen slår du av varslingsindikatoren for å deaktivere den røde varslingsprikken fra urskiven.
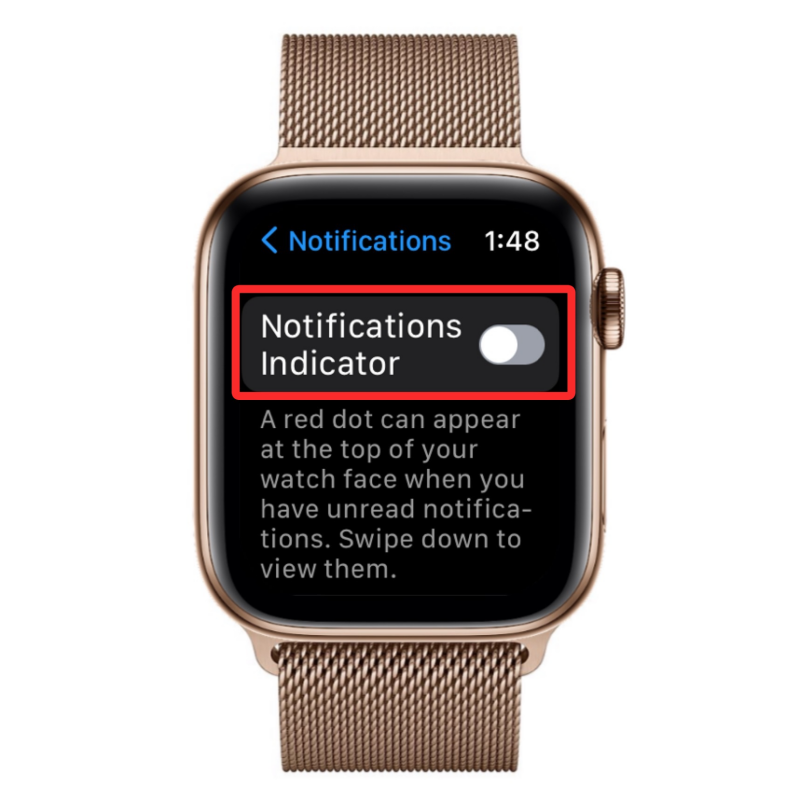
På iPhone
For å deaktivere varslingsindikatoren fra iPhone, åpne Watch- appen på iOS.

Når Watch-appen åpnes, trykker du på Min Watch-fanen nederst i venstre hjørne.

På denne skjermen velger du Varsler .

På varslingsskjermen slår du av varslingsindikatoren øverst.
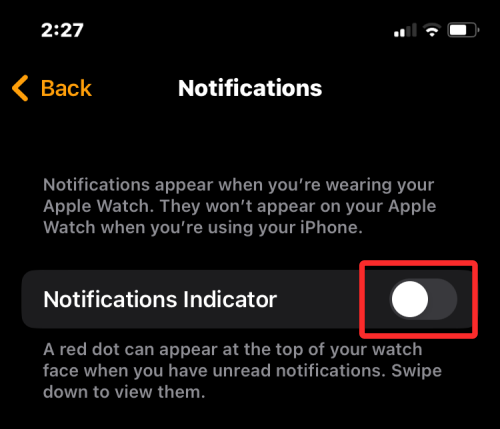
Dette vil deaktivere den røde varslingsprikken fra Apple Watch.
Slik slår du av appvarsler på Apple Watch
Du kan slå av varsler fra apper på Apple Watch eller iPhone helt fra en av disse enhetene.
På Apple Watch
For å slå av en appvarsling permanent fra Apple Watch, må du sørge for at du har ventende varsler fra denne appen på klokkens varslingssenter. Hvis det er uklare varsler på klokken din, vil du kunne se en rød varslingsprikk på en urskive, eller du kan manuelt åpne varslingssenteret på klokken for å se etter nye varsler.
For å få tilgang til varslingssenteret, sveip nedover fra toppen av urskiven eller trykk og hold på den øverste kanten av klokken fra hvilken som helst app eller skjerm og sveip deretter nedover.

Når varslingssenteret dukker opp, blar du gjennom forskjellige varsler ved hjelp av Digital Crown eller sveiper opp eller ned på skjermen.
Hvis du finner et appvarsel du vil slå av, sveiper du det mot venstre.
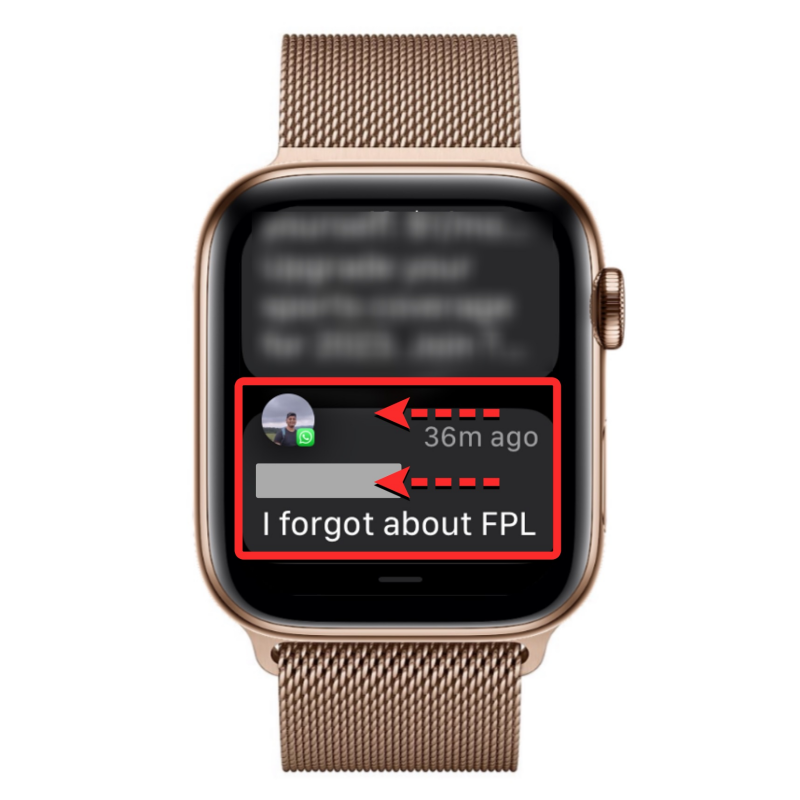
Du vil nå se flere alternativer vises på høyre side av det valgte varselet. Herfra trykker du på 3-prikker-knappen .
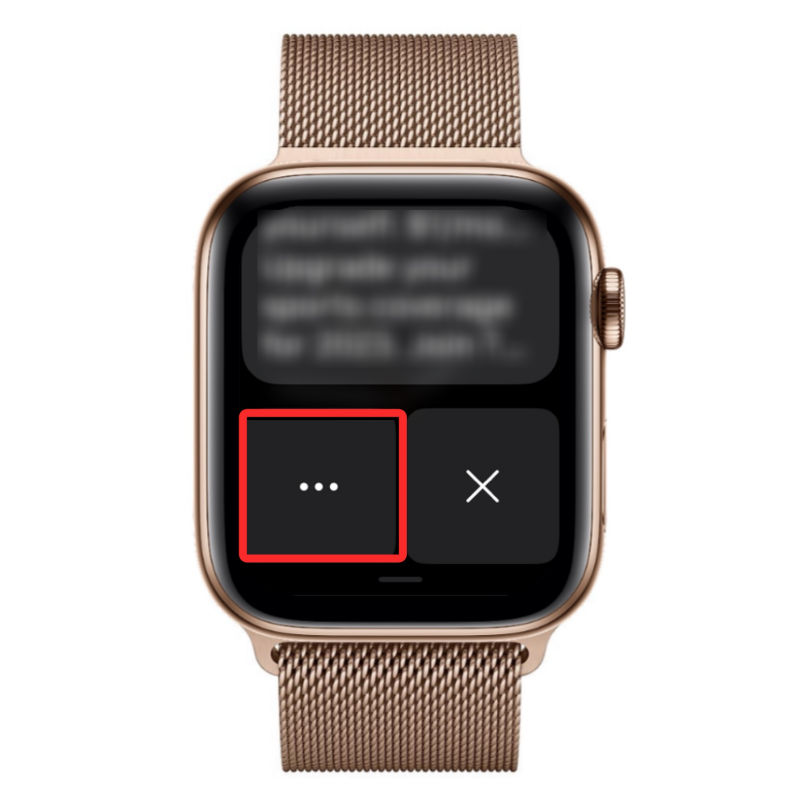
På neste skjerm trykker du på Slå av for å deaktivere varsler fra denne appen helt.
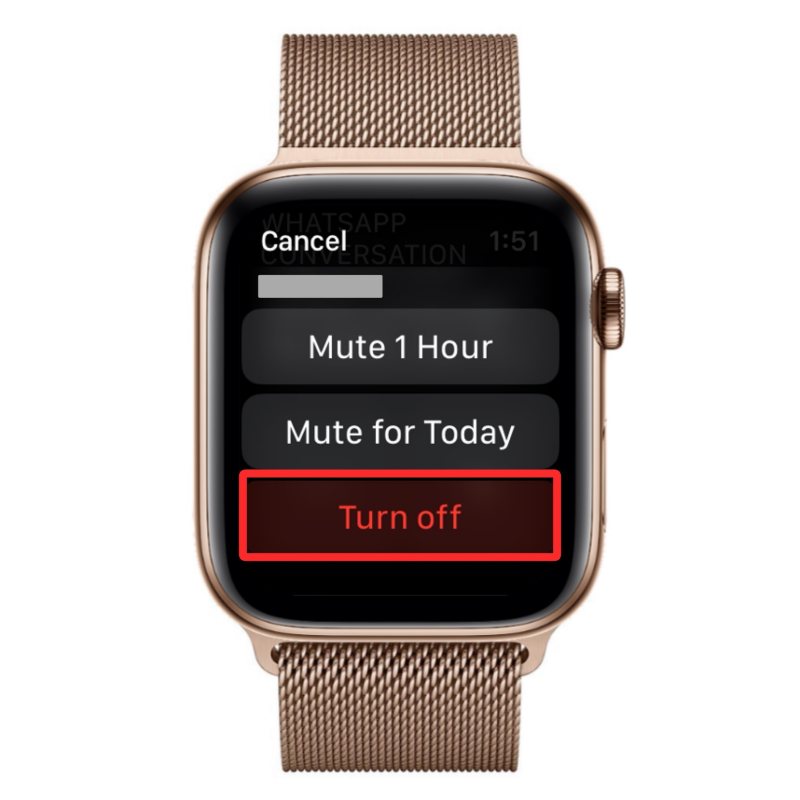
Du kan gjenta dette trinnet for å slå av varsler fra andre apper på klokken eller iPhone.
På iPhone
Hvis du vil slå av Watch-varsler for apper individuelt, vil prosessen variere litt basert på appen hvis varslingsinnstillinger du endrer. Tredjeparts appvarsler kan enkelt deaktiveres ved å slå av varslingsbryterne deres, mens for forhåndsinstallerte apper må du tilpasse dem til dine preferanser én etter én.
For å få tilgang til varslingsinnstillingene for Apple Watch, åpne Watch- appen på iPhone.

Når appen åpnes, trykk på Min klokke-fanen nederst i venstre hjørne.

På denne skjermen velger du Varsler .

Herfra er det to måter å deaktivere varsler – én for innebygde apper og én for tredjepartsapper.
For å deaktivere varsler for Apples innebygde apper , velg appen hvis varsler du vil slå av fra varslingsskjermen. For eksempel valgte vi Meldinger -appen.
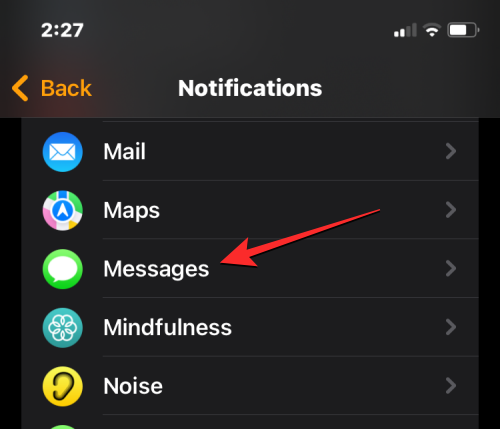
Inne på appens varslingsskjerm, velg Egendefinert i stedet for Speil min iPhone.
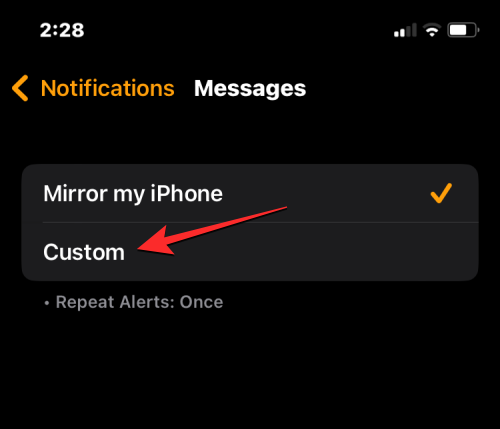
Du vil nå se flere alternativer på skjermen. Her velger du Varsler av .
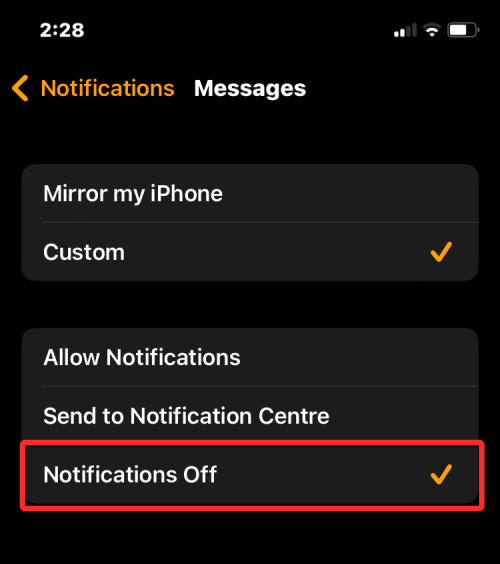
Dette vil deaktivere varsler for Apples innebygde apper på klokken din.
For å deaktivere varsler for tredjepartsapper , bla ned til delen «Speil iPhone-varsler fra» og slå av bryterne ved siden av appene du vil deaktivere varslene for.
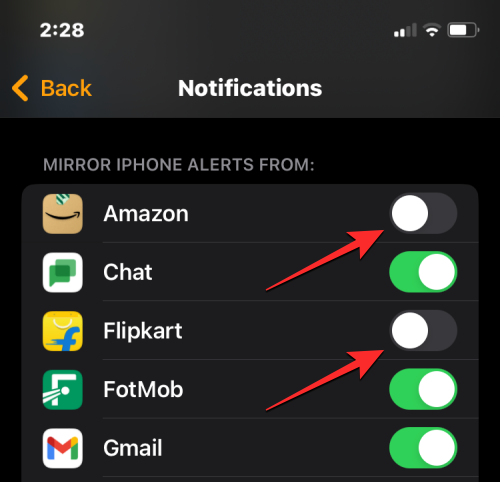
Slik slår du av lydvarsler på Apple Watch
Som standard, når du får innkommende varsler, kan Apple Watch varsle deg via både lyd og haptics. I tillegg til å føle små vibrasjoner, vil brukere høre klokkelyder hver gang de mottar anrop, meldinger, e-poster eller appvarsler på Apple Watch. Siden klokken alltid vil være på håndleddene, vil du føle haptikken hver gang du får et varsel, så det er ingen grunn til at du vil høre de samme varslene via lydvarsler.
For å slå av hørbare varsler for hvert varsel du mottar på klokken, kan du slå på stille modus som vil slå av lyder for alle varsler. Under stille modus vil klokken kun varsle deg via haptics.
På Apple Watch
For å slå av lydvarsler på Apple Watch må du åpne enhetens kontrollsenter. For å få tilgang til kontrollsenteret, trykk og hold på den nederste delen av klokkens skjerm og sveip deretter oppover.

Dette åpner kontrollsenteret på Apple Watch. På denne skjermen trykker du på Bell-ikonet .
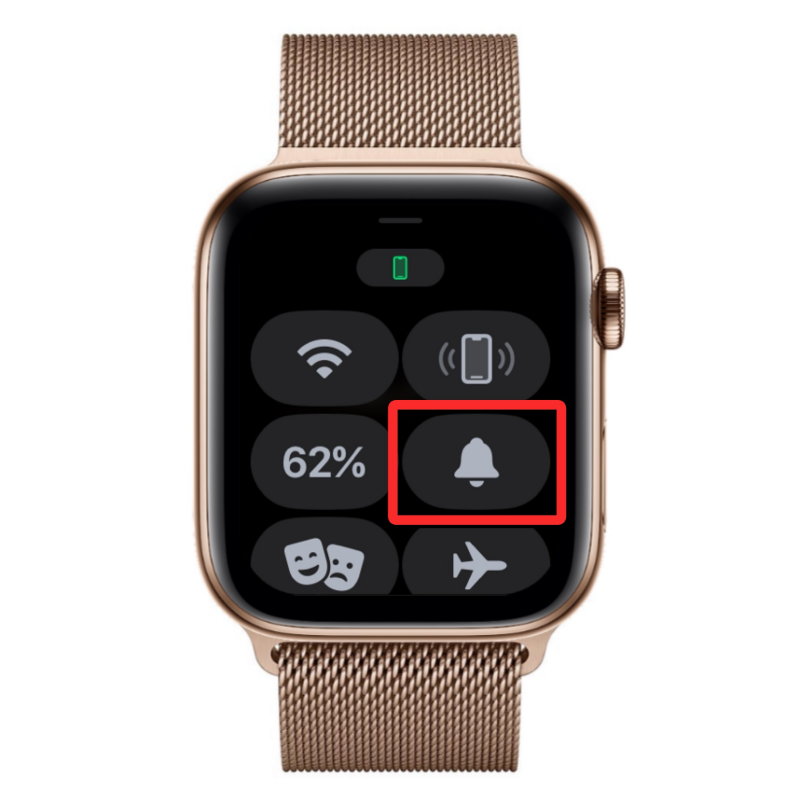
Ikonet vil nå ha en rød bakgrunn for å indikere at klokken din nå er i stille modus.

Dette betyr at Apple Watch ikke lenger vil sende deg hørbare varsler, men du kan fortsatt føle haptisk når du mottar et varsel på klokken.
På iPhone
Du kan også slå av lydvarsler på Apple Watch fra iPhone. For dette, åpne Watch -appen på iOS.

Når appen åpnes, trykk på Min klokke-fanen nederst i venstre hjørne.

På denne skjermen velger du Sounds & Haptics .
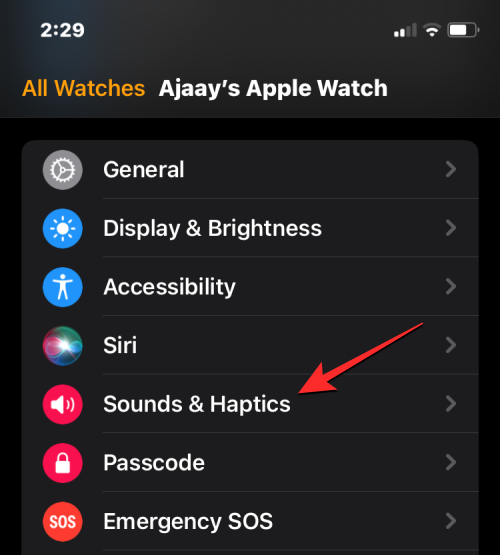
Inne på Sounds & Haptics-skjermen slår du på Silent Mode- bryteren øverst.
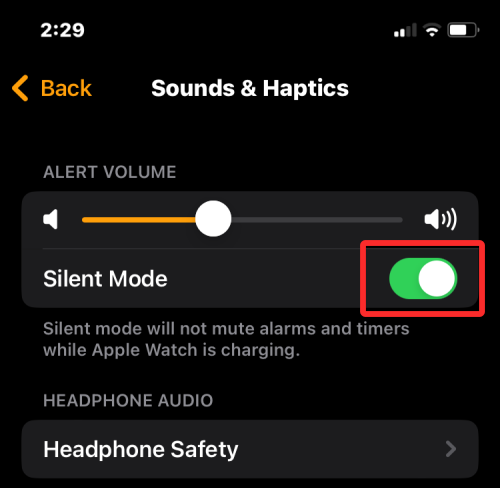
Dette vil aktivere stille modus på Apple Watch, og du vil ikke lenger høre varseltoner på den når du mottar et varsel.
Slik slår du av varsler på Apple Watch-låseskjermen
Ideelt sett, for å hjelpe deg med å unngå å gå glipp av viktige varsler, vil Apple Watch vise deg et varslingssammendrag for alle innkommende varsler du mottar. Dette sammendraget vil fremheve appens navn, navnet på en kontakt (som har interaksjon med deg), appens ikon og en kort oversikt over varselet. I tillegg, når du løfter håndleddet for å se varselet, vil alle detaljer om varselet lastes opp automatisk på skjermen.
Hvis du ikke vil at klokken skal vise deg disse varslene når den er låst, kan du deaktivere dem ved å slå av «Vis sammendrag når den er låst» og deretter aktivere «Trykk for å vise fullstendig varsling», slik at detaljene for et varsel skjules til du trykker. Du kan slå av slike varsler på klokkens låseskjerm fra både klokken og iPhone ved å følge instruksjonene nedenfor.
På Apple Watch
For å slå av varsler på låseskjermen, trykk på Digital Crown på høyre kant. Dette åpner en liste eller rutenett over alle appene som er tilgjengelige på klokken din. Fra denne skjermen, finn og velg Innstillinger -appen på klokken.
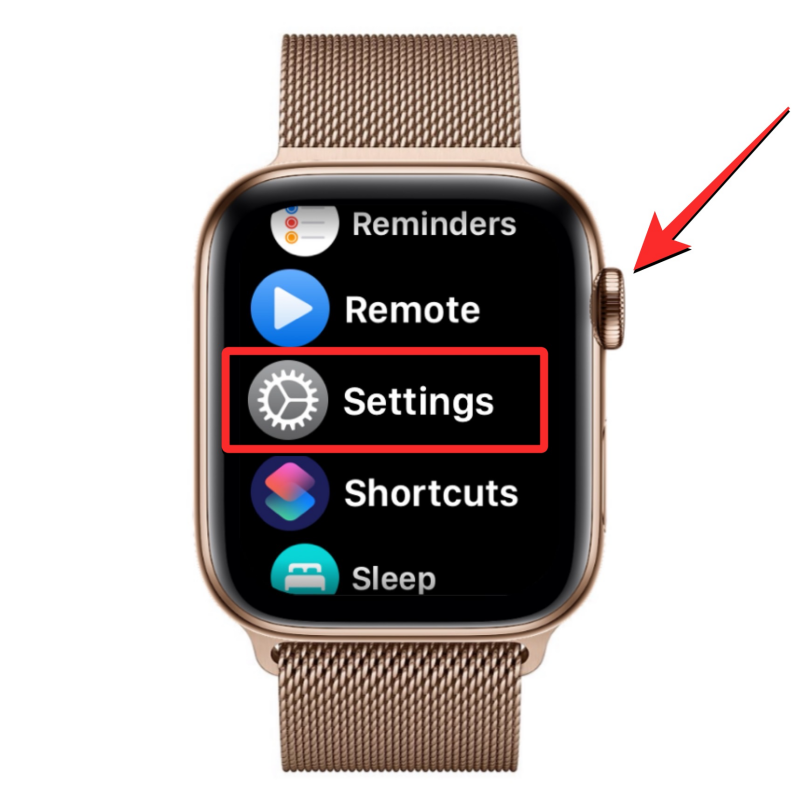
Når Innstillinger-appen åpnes, trykker du på Varsler .
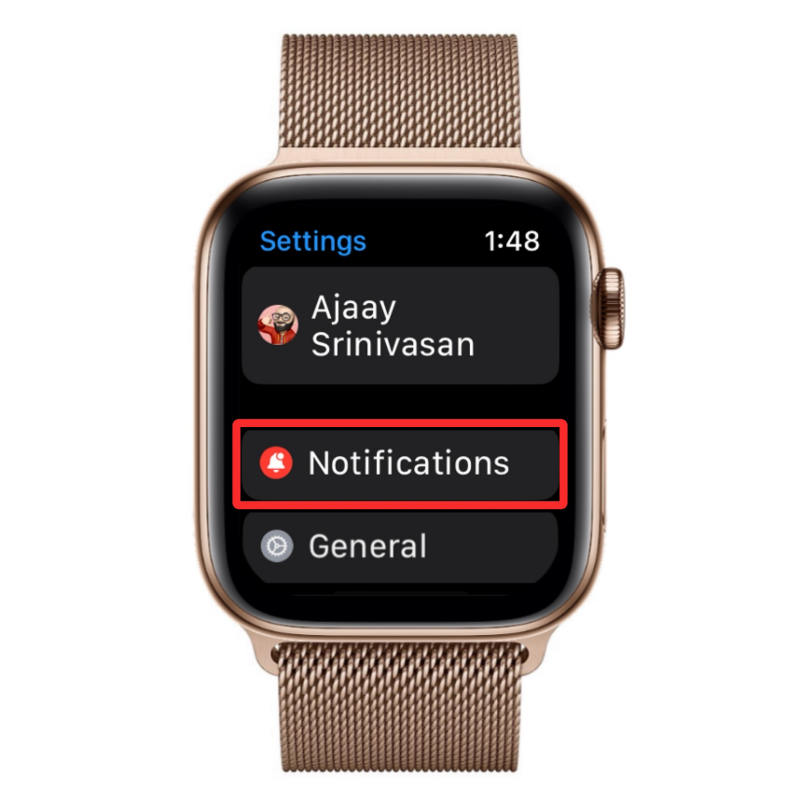
Slå av Vis sammendrag når låst
på neste skjerm .
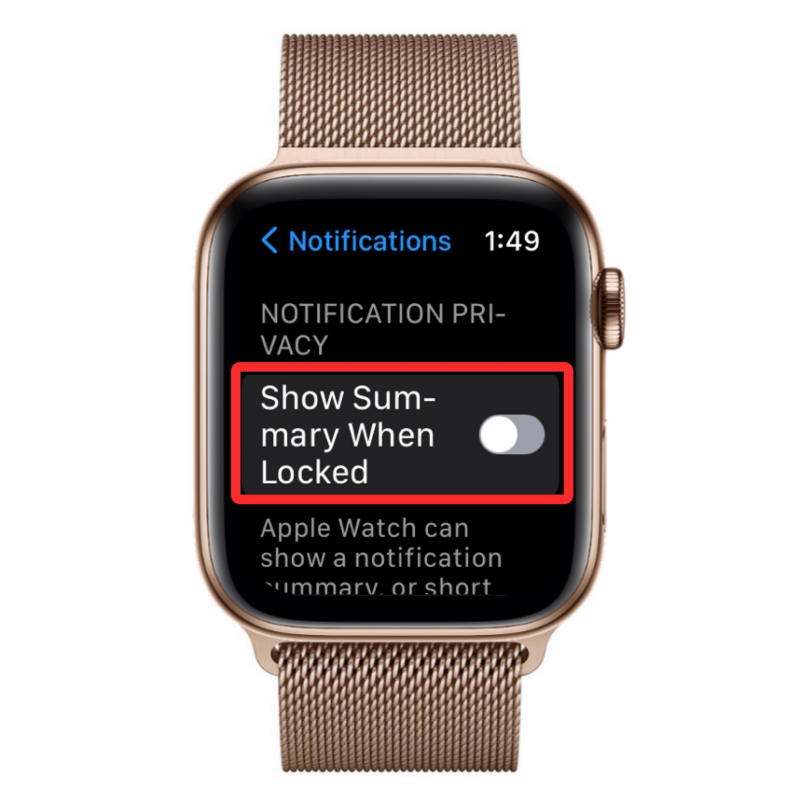
I tillegg, for å forhindre at varslingsdetaljer vises automatisk, slår du på knappen Trykk for å vise full varsling .
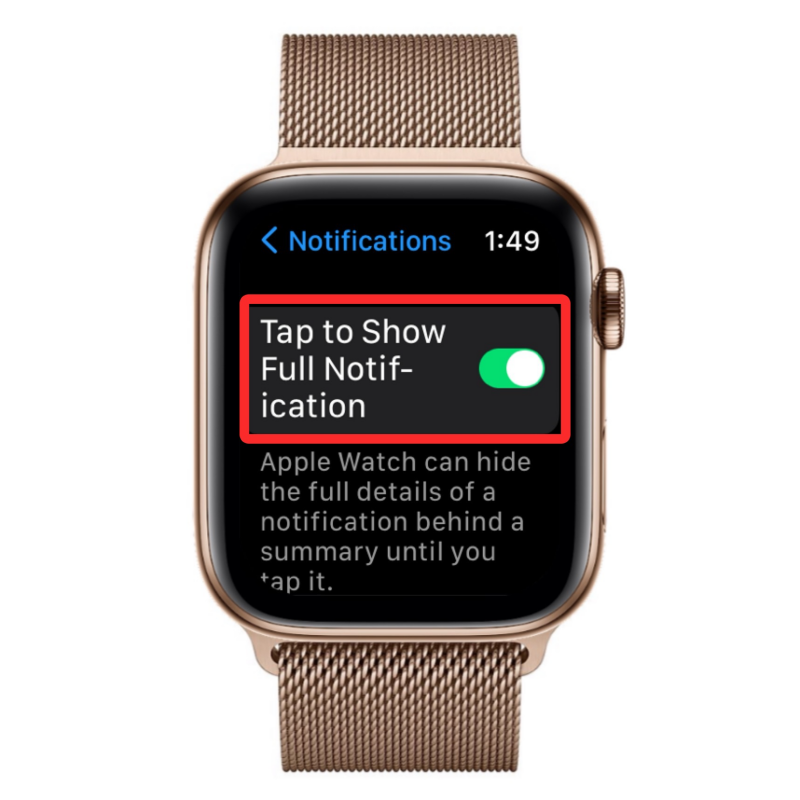
Dette sikrer at klokken din ikke viser et varslingssammendrag eller detaljer når den er låst. Du vil fortsette å motta varsler, men de vil bare være tilgjengelige når du starter varslingssenteret på klokken.
På iPhone
For å slå av låseskjermvarsler for klokken fra en iPhone, åpne Watch -appen på iPhone.

Når appen åpnes, trykk på Min klokke-fanen nederst i venstre hjørne.

På denne skjermen velger du Varsler .

Herfra slår du av Vis sammendrag når låst under "Personvern for varsling".
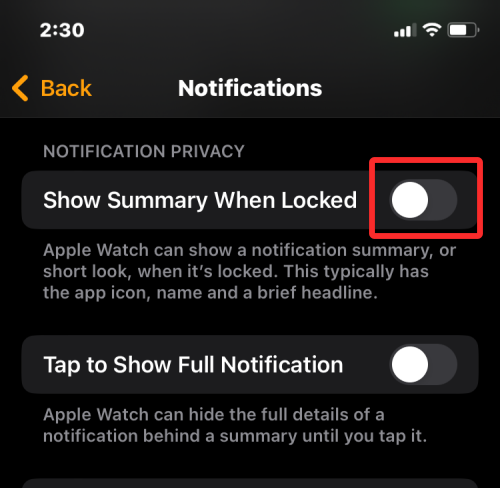
I tillegg, for å forhindre at varslingsdetaljer vises automatisk, slå på Trykk for å vise full varsling under samme seksjon som ovenfor.
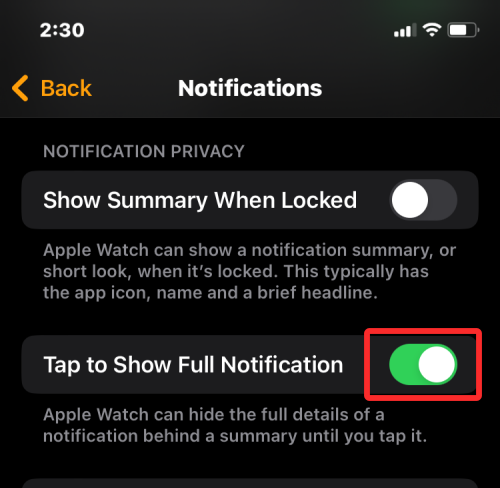
Apple Watch vil ikke lenger vise varslingssammendrag eller detaljer når den er låst. Du vil imidlertid fortsette å motta varsler, men de vil bare være tilgjengelige når du starter varslingssenteret på klokken.
Det er alt du trenger å vite om å slå av varsler på en Apple Watch.
Løs en Apple iTunes-feil som sier at filen iTunes Library.itl er låst, på en låst disk, eller at du ikke har skrivetillatelse for denne filen.
Finner du ikke ut hvordan du gjentar en sang eller spilleliste i Apple iTunes? Vi kunne heller ikke i begynnelsen. Her er noen detaljerte instruksjoner om hvordan det gjøres.
Hvordan lage moderne bilder ved å legge til avrundede hjørner i Paint.NET
Brukte du Delete for me på WhatsApp for å slette meldinger fra alle? Ingen bekymringer! Les dette for å lære angre Slett for meg på WhatsApp.
Slik slår du av de irriterende AVG-varslene som vises i nedre høyre hjørne av skjermen.
Når du bestemmer deg er du ferdig med Instagram-kontoen din og vil bli kvitt den. Her er en guide som hjelper deg å slette Instagram-kontoen din midlertidig eller permanent.
Hvis du har vært en Apple-bruker i mange år, kan du sikkert ha kommet over Finn min-appen som er installert på iPhone, iPad, Mac og andre enheter i Apples økosystem. Fin...
Google Photos Låst mappe: Trinn-for-trinn veiledning for å konfigurere, legge til bilder, flytte bilder og mer
Hva du bør vite Google Passkeys lar deg bruke ansikts- og fingeravtrykkgjenkjenning for å logge på Google-kontoen din. Adgangsnøkler kan opprettes ved å legge til en enhet du eier i Google-kontoen din og ...
Et bilde er verdt tusen ord. Men noen ganger må ord skrives ut eksplisitt for å legge vekt og forklare, eller bare for å gi arbeidet ditt en tittel. For de som jobber med Clipchamp, er dette...




