Løs «Itunes Library.itl-filen er låst»-feilen i iTunes
Løs en Apple iTunes-feil som sier at filen iTunes Library.itl er låst, på en låst disk, eller at du ikke har skrivetillatelse for denne filen.
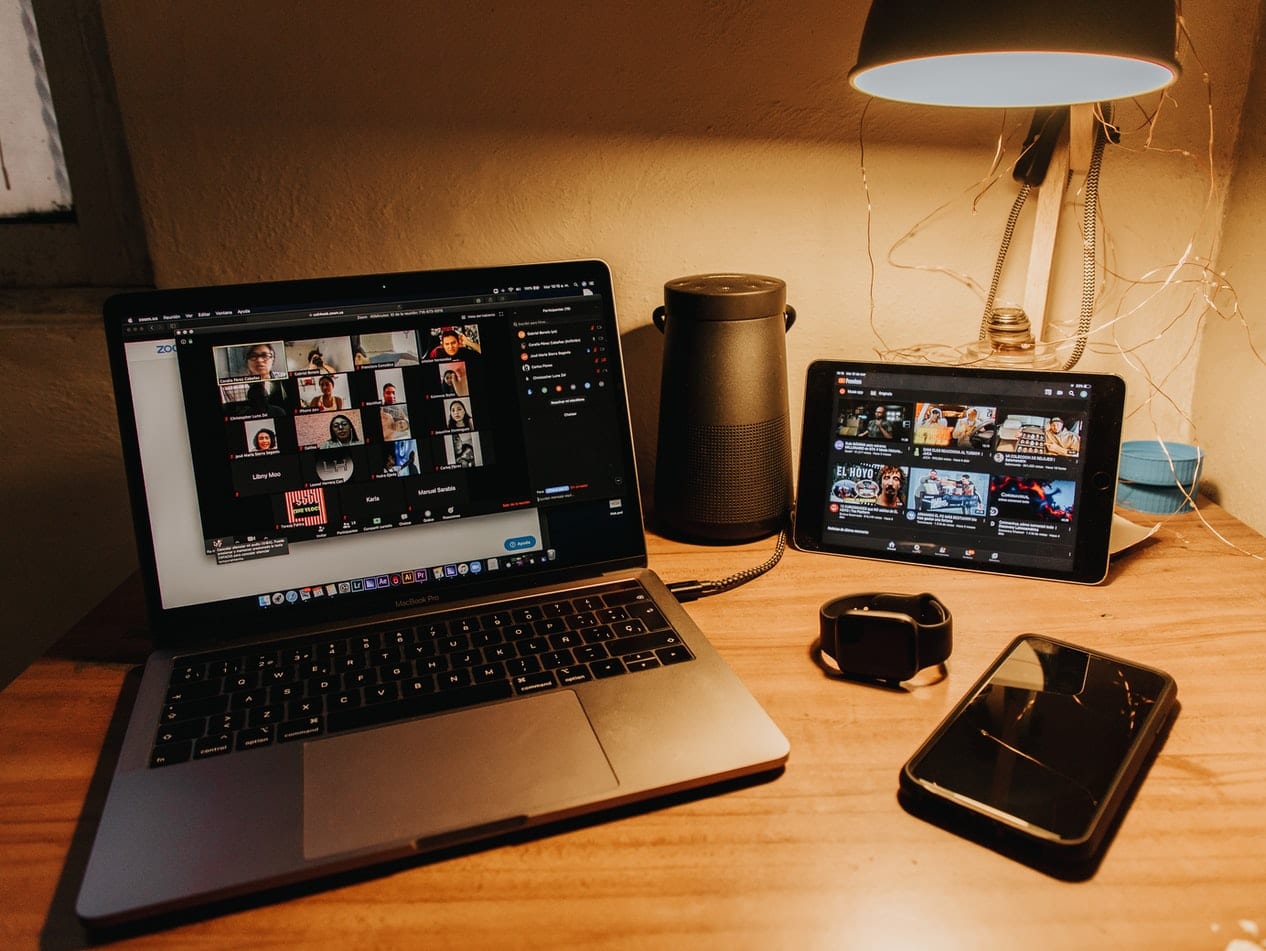
Samarbeidsverktøy er den nye normalen i kommunikasjon og samhandling på arbeidsplassen. Du kan holde videokonferanser, chatte med teammedlemmer, lagre filer eller bare gjennomføre en telefonsamtale i eller utenfor organisasjonen.
Med de mange plattformene du kan bruke for å holde kontakten, kan du finne deg selv i å lure på hvordan du kan overføre kontaktene dine. Hvis du er en Zoom-bruker som også tilfeldigvis bruker Microsoft Teams, to av de beste videokonferanseplattformene, kan du enkelt gjøre det. Ikke bare kan du gjøre dette fra Zoom, men også telefonkontaktene dine.
En av fordelene med Microsoft Teams er integrasjonen med Microsoft Office-verktøy som Office 365. Det gir også tilstrekkelig skylagring per bruker. Imidlertid kan grensesnittet være noe komplisert. Heldigvis har vi steg-for-steg-instruksjoner du kan følge.
Den mest effektive måten å overføre kontakter fra Zoom til Microsoft Team på er å laste ned Chrome-utvidelsen.
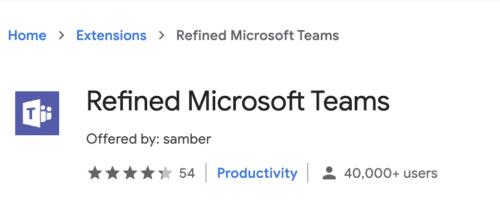
For å installere utvidelsen, gå til Chrome Nettmarked.
Fra Hjem- fanen klikker du på Extensions > Raffinerte Microsoft Teams . Klikk på Legg til i Chrome .
Når utvidelsen er lastet ned og installert, vil den gi en funksjon der du kan masseimportere kontakter til raffinerte Microsoft Teams. De som er inkludert kan enten være medlemmer eller gjester fra utenfor organisasjonen.
Når du har fullført masseimport, klikker du på Lukk- knappen.
Med Microsoft Teams vil du kunne vise team og kanaler i to kolonner. Denne funksjonen er valgfri. For toveis kolonnevisning, må du bytte fra rutenettvisning til listevisning.
For å overføre telefonkontakter, må du bruke tjenestene til Microsoft ved å bruke porteringsveiviseren som finnes i Microsoft Teams administrasjonssenter. Dette vil gjøre deg i stand til å flytte telefonkontakter til Teams. Når dataene dine har blitt overført til Teams, vil Microsoft fakturere deg for denne tjenesten.
Du kan bruke porteringsveiviseren hvis du er hjemmehørende i USA, Storbritannia eller Canada. Hvis du er utenfor disse tre landene, kan du fortsatt sende en bestilling ved å velge land og region fra rullegardinlisten i delen Administrer telefonnumre.
For å komme i gang, gå til Microsoft Teams Admin Center- nettstedet, og trykk deretter på Tale > Telefonnumre .
Når den åpnes, klikker tall , etterfulgt av Port å åpne den veiviseren Porting.
Du vil bli bedt om å gjennomgå informasjonen om egnethet på Kom i gang- siden. Når du er klar, trykker du på Neste .
Deretter velger du plassering og nummertype og trykker på Neste .
Velg landet der numrene er hjemmehørende og telefonnummertypen. Disse typene kan være enten gratisnummer eller geografiske numre, hvem numrene er tilordnet til, og konferanser eller brukere.
Til slutt fyller du ut skjemaet på siden Legg til kontoinformasjon og trykker på Neste . Vær oppmerksom på at hvert land kan ha forskjellig reguleringsinformasjon om portnumre.
Det neste trinnet er å legge til nummer . Velg CSV-filen du vil laste opp tallene fra, og trykk deretter på Neste . CSV-filen skal bare inneholde én kolonne med overskriften "Telefonnummer". Hvert telefonnummer skal stå i en egen rad i E164-formatet .
Når dette er fullført, må du legge ved og laste opp et signert brev for å godkjenne overføringen. Et generisk brev kan lastes ned godkjent av din organisasjon.
Send inn bestillingen som skal behandles. Sørg for at alle detaljene er registrert på riktig måte før du klikker på send-knappen.
Når portbestillingen din er mottatt, vil du motta en e-postbekreftelsesforespørsel. Eventuell melding skal skje via post. Du kan spore statusen til portbestillingen din fra Microsoft Teams administrasjonssenter.
Trykk på Portordrer for å se ordrehistorikken din.
Bestillingsdetaljene vil bestå av:
Å dele Zoom-kontaktene dine med Microsoft Team skaper en sømløs videosamarbeidsopplevelse i og utenfor organisasjonen. Følg trinnene ovenfor for jevn kontaktoverføring.
Løs en Apple iTunes-feil som sier at filen iTunes Library.itl er låst, på en låst disk, eller at du ikke har skrivetillatelse for denne filen.
Finner du ikke ut hvordan du gjentar en sang eller spilleliste i Apple iTunes? Vi kunne heller ikke i begynnelsen. Her er noen detaljerte instruksjoner om hvordan det gjøres.
Hvordan lage moderne bilder ved å legge til avrundede hjørner i Paint.NET
Brukte du Delete for me på WhatsApp for å slette meldinger fra alle? Ingen bekymringer! Les dette for å lære angre Slett for meg på WhatsApp.
Slik slår du av de irriterende AVG-varslene som vises i nedre høyre hjørne av skjermen.
Når du bestemmer deg er du ferdig med Instagram-kontoen din og vil bli kvitt den. Her er en guide som hjelper deg å slette Instagram-kontoen din midlertidig eller permanent.
Hvis du har vært en Apple-bruker i mange år, kan du sikkert ha kommet over Finn min-appen som er installert på iPhone, iPad, Mac og andre enheter i Apples økosystem. Fin...
Google Photos Låst mappe: Trinn-for-trinn veiledning for å konfigurere, legge til bilder, flytte bilder og mer
Hva du bør vite Google Passkeys lar deg bruke ansikts- og fingeravtrykkgjenkjenning for å logge på Google-kontoen din. Adgangsnøkler kan opprettes ved å legge til en enhet du eier i Google-kontoen din og ...
Et bilde er verdt tusen ord. Men noen ganger må ord skrives ut eksplisitt for å legge vekt og forklare, eller bare for å gi arbeidet ditt en tittel. For de som jobber med Clipchamp, er dette...




