Endre disse 6 innstillingene for å stoppe nye Android-apper fra å spore deg!

Hvis du ikke har sjekket personverninnstillingene dine på en stund, er det nå på tide å forhindre fremtidig sporing før den starter.
Personlig sett var jeg ikke en veldig stor fan av å tilpasse Android-varslingslinjer eller til og med statuslinjer. Ærlig talt brydde jeg meg ikke så mye om det. Inntil jeg en dag kom over måter og apper som jeg kunne bruke til å gjøre disse vakre og tilpasse dem etter mine ønsker. Det handler ikke bare om å endre utseendet, men å ta produktiviteten til neste nivå.
I denne bloggen skal vi se på hvordan du kan endre Android-status og varslingslinje – både manuelt og ved å bruke apper. La oss dykke inn!
Følgende trinn utføres på en Samsung-enhet. Trinnene kan variere avhengig av Android-smarttelefonen din –
Endre statuslinjen manuelt
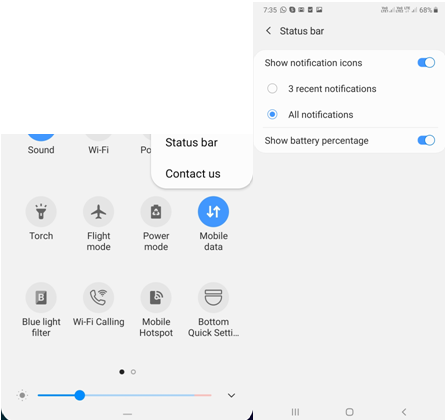
Endre varslene
Enkelt sagt, hver app sender et varsel når og når aktivitet skjer. For eksempel, hver gang du får en WhatsApp-tekst , vil du bli varslet. Android lar deg velge hvilke alle apper som skal kunne varsle deg. Følg trinnene nedenfor for å endre appvarsler –
Apper for å tilpasse Android-varslingslinje og statuslinje
1. Hurtiginnstillinger nederst – Varslingstilpasning
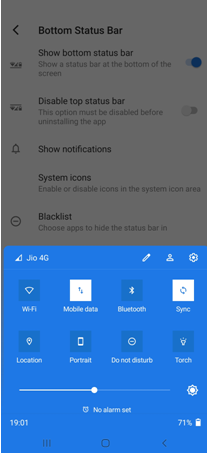
Vi er helt enige om at Android er det mest tilpassbare operativsystemet, men har du noen gang synes det er litt vanskelig å nå raske innstillinger og varsler ved å plassere en hånd øverst på skjermen?
Hvis du har, prøv Bottom Quick Settings som er en fin måte å tilpasse varslings- og statuslinje. Den plasserer varslingspanelet ditt nederst på skjermen, slik at du raskt får tilgang til innstillinger som Bluetooth, Wi-Fi og mye mer. Det er 40 slike innstillinger som du kan bruke til å tilpasse varslingsskyggen, endre antall rader og kolonner i innstillingsfliser, uskarpe bakgrunnen og tilpasse farge.
2. Power Shade: Varslingspanel og hurtiginnstillinger
Varslingens skygge trenger ikke være som andre. Du kan tilpasse varslene og statuslinjen etter dine ønsker
Power Shade er virkelig en av de beste måtene å tilpasse Android-varslingslinjen. Med hjelpen Power Shade vil du kunne tilpasse varslingspanelet på kort tid. Den lar deg tilpasse fargene på varslingspanelene, fargene på ikonene i varslingspanelet, endre varslingskorttemaer, og du kan til og med gjøre statuslinjen gjennomsiktig.
Når det gjelder varsler, kan du enkelt slumre dem, avvise dem, lese dem, alt med et håndtrykk.
3. Varsling
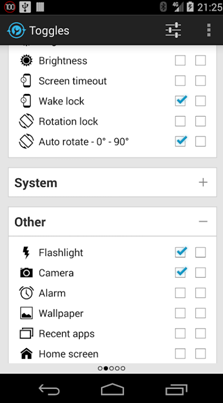
Dette er en flott app for å tilpasse varslingslinjen på Android-enheten din. Med denne appen kan du ikke bare tilpasse alternativer som lysstyrke, lyd, Wi-Fi, flymodus osv. i varslingssenteret, men du kan til og med lage egendefinerte snarveier for favorittappene dine.
Hvor vakkert og praktisk ville det være å få tilgang til WhatsApp, Instagram eller Facebook rett fra varslingssenteret. For å toppe det, kan du til og med endre fargen på bryterne i henhold til dine ønsker, og ikke bare lage påfølgende rader for mange andre brytere. Og det er et hav av veksler (over 25 veksler).
4. Materialstatuslinje
Material Status Bar lar deg virkelig tilpasse statuslinjen til Android-enheten din. Det beviser at det er mye mer ved Android-statuslinjen som møter øyet. I starten av bloggen så vi at det er en håndfull alternativer som du ellers kan endre i statuslinjen.
Kom i materialstatuslinjen. Har noen gang lurt på å se fargen på statuslinjen endres i henhold til appene du bruker. Og vi snakker ikke bare om enkel rød, grønn eller blå, vi snakker om alt i mellom. Nå, til det grunnleggende! Du kan enkelt velge hva du vil ha og hva du ikke vil ha på statuslinjen med absolutt letthet.
5. iCenter iOS 13 og kontrollsenter IOS 13
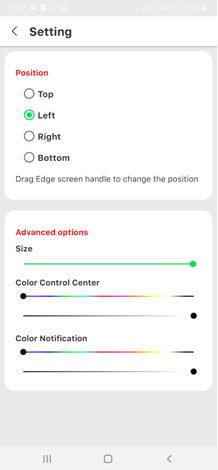
Android og iOS, hvis du noen gang har ønsket å ha det beste fra begge verdener (i det minste ved hjelp av tilpasning), er dagen din i dag!
Du kan nå få tilgang til varsler på en enkel og rask måte. Sveip opp og ned fra øverst til venstre for å få varsler og sveip opp til ned fra øverst til høyre og gå til kontrollsenteret. Du kan få tilgang til musikkspiller, volum opp og ned, Wi-Fi og mye mer rett fra kontrollsenteret
Gå videre, opp ditt tilpasningsspill
Å tilpasse Android-statuslinjen eller varslingslinjen er et lite skritt, ikke bare for å forskjønne Android-enheten din, men til og med gjøre den mye mer produktiv. Hvis du er enig med oss, gi oss beskjed om hvordan du tilpasser Android-enheten din. Hvor ofte installerer du apper som de vi har nevnt ovenfor? Når det er sagt, har vi apper for alle dine behov og ønsker. Og ikke bare apper, vi har tonnevis med innhold på teknologi. Følg oss på sosiale medier – Facebook og YouTube .
Hvis du ikke har sjekket personverninnstillingene dine på en stund, er det nå på tide å forhindre fremtidig sporing før den starter.
Det finnes en måte å nyte iMessage (en av de beste funksjonene i Apple-økosystemet) uten å måtte gi opp Android-telefonen din.
Chrome på Android er en flott nettleser rett fra boksen, men du kan gjøre den enda bedre. Disse tipsene og funksjonene vil hjelpe deg med å surfe raskere på nettet.
Når du sammenligner smarttelefoner fra nesten to tiår siden og i dag, kan du ikke unngå å legge merke til at de har blitt verre på en rekke måter.
Nåværende Android-enheter er utstyrt med funksjonen for å dele WiFi-passord med svært enkle trinn, noe som hjelper deg med å raskt sende passord til de som ønsker tilgang.
Å bytte til Samsung er som å åpne en skjult skattekiste. Selv om standardoppsettet er greit, kan noen få raske justeringer av innstillingene gjøre telefonen din til en enhet du ikke kan legge fra deg.
Sammenlignet med filbehandlingsprogrammer på PC-plattformer på Windows, Linux eller Mac OS, er mobile filbehandlingsprogrammer tilpasset mobilkonfigurasjoner. Liten betyr imidlertid ikke svak.
Det er mange grunner til at Android-telefonen din ikke kan koble til mobildata, for eksempel feil konfigurasjonsfeil som forårsaker problemet. Her er en veiledning for å fikse feil med mobildatatilkobling på Android.
I årevis har Android-spillere drømt om å kjøre PS3-titler på telefonene sine – nå er det virkelighet. aPS3e, den første PS3-emulatoren for Android, er nå tilgjengelig i Google Play Store.
Til tross for Apples stramme økosystem, har noen gjort Android-telefonene sine om til pålitelige fjernkontroller for Apple TV-en sin.








