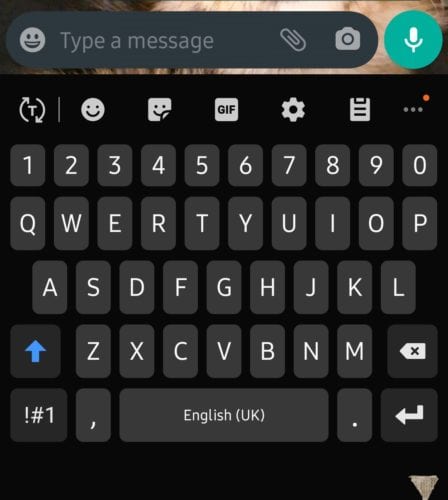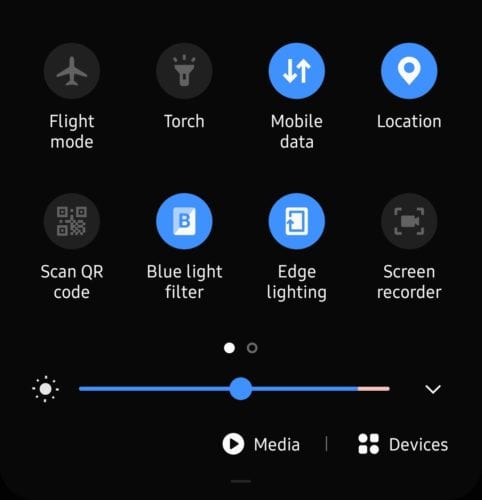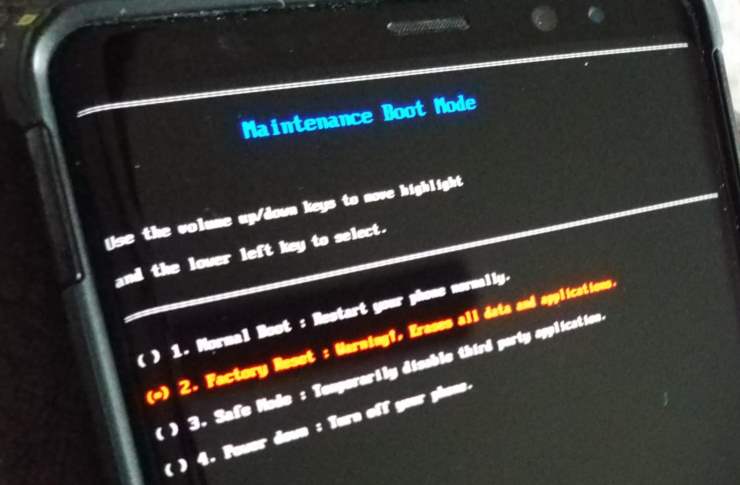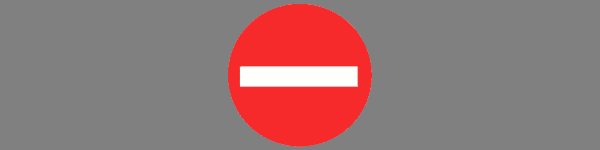Google Font Options for Galaxy S10+

Google-fonter inneholder et bredt utvalg av fonter for å få innholdet ditt til å se vakrere ut. Det er over tusen fonter tilgjengelig på Google Fonts og
Din Samsung Galaxy S10 er skinnende og full av fantastisk. Jeg er ganske misunnelig på deg. Selv om min J7 Refine fungerer bra nok, har jeg holdt og lekt med S10. Det er bare så mye... MER . Skjermen og skjermen er helt nydelig. Telefondekselet er slankt, og hastigheten den gjør ting med gjør at telefonen min virker som en flip fra tidlig på 2000-tallet. Ikke engang få meg i gang med bildekvalitet! Bildene du tar er bare fantastiske. Jeg er sikker på at det er tider du ønsker å overføre disse kunstverkene fra S10 til datamaskinen.
Enten du bruker en Mac- eller Windows-maskin, er det ikke vanskelig i det hele tatt å koble til S10 og overføre lyd-, video- og bildefiler. Pinky løfte! La oss dykke inn og komme i gang!
Det første du trenger å gjøre er å koble datakabelen til telefonen og en eventuell ledig USB-port på den bærbare datamaskinen eller datamaskinen. Så snart du gjør det, kan det dukke opp en melding på telefonens skjerm som spør om du vil gi tilgang til telefonens data. Du må trykke på "Tillat" -knappen for å fortsette.
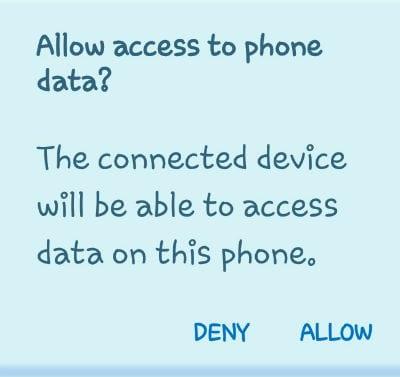
Det neste du vil se er en liten boks på toppen av telefonen som sier "USB for filoverføring. Trykk for Andre alternativer. ”
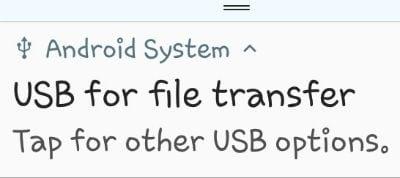
Trykk på den boksen for å åpne de forskjellige alternativene. Du vil nå få lov til å velge mellom "Overfør filer" og et par andre ting. Mesteparten av tiden kommer du til å bruke det øverste alternativet "Overfør filer" , så fortsett og trykk på det nå.
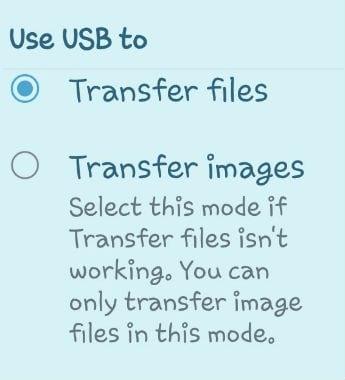
En boks åpnes nå på den bærbare datamaskinen eller skjermen som ser ut som bildet nedenfor. Personlig velger jeg vanligvis først "Åpne enhet for å se filer" . Jeg vil se hva som er på telefonen min før jeg bestemmer meg for hva jeg skal gjøre med den. Men hvis du bare vil overføre alle bildene dine (eller andre filer) til datamaskinen din, velg det øverste alternativet: "Importer bilder og videoer" .
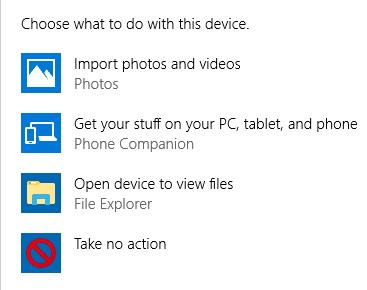
Datamaskinen vil begynne å søke etter alle bilder og videoer på telefonen.
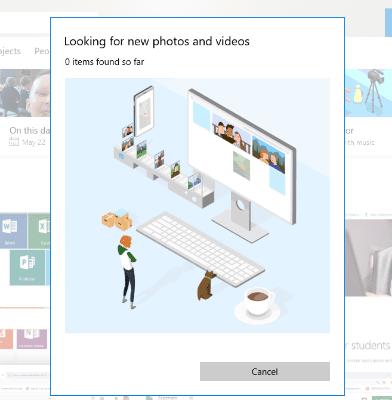
Hvis du har mange av dem som meg, kan dette ta et øyeblikk å fullføre. Når det er gjort, vil alle filene som blir funnet automatisk bli valgt for overføring. Du kan bla gjennom og fjerne merket for alt du ikke ønsker å sende til datamaskinen din, for eksempel Facebook-memer du kan ha lagret. Når du er ferdig med å velge, anbefaler jeg å trykke på "Importer alternativer" -knappen før du gjør noe annet.
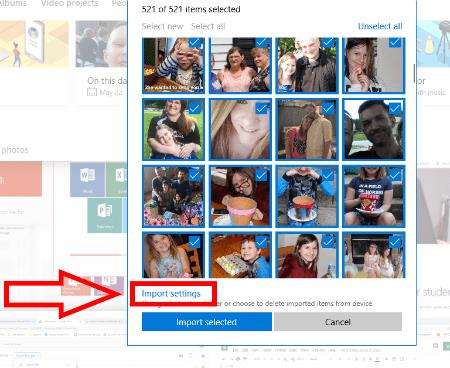
Dette vil åpne opp en boks som lar deg ta noen viktige valg. Først må du velge hvor du vil lagre bildene og filene dine. Deretter kan du bestemme hvordan du vil gruppere elementene. Sist – og viktigst – vil den spørre om du ønsker å slette filene og bildene fra telefonen når de er overført til datamaskinen. Det er selvsagt et personlig valg, så jeg vil ikke fortelle deg om du skal merke av i den boksen. Din S10 har massevis av plass, så du trenger ikke nødvendigvis å slette dem fra telefonen med mindre du vil.
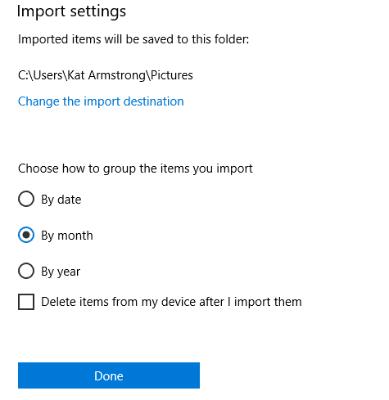
Når valgene dine er gjort, klikker du på "Ferdig" og deretter nederst på importskjermen, klikker du på den blå "Importer valgt" -knappen. Alle tingene dine er nå automatisk lagret på din bærbare eller PC!
Last ned Android File Transfer til din Mac.
Hvis dette er første gang du bruker Android File Transfer, må du navigere til den og deretter åpne den. Etter at du har brukt den én gang, åpnes den av seg selv hver gang du kobler S10 til maskinen. Gå videre og koble til Galaxy S10 når programmet er åpent (førstegangsbrukere).
Sveip ned fra toppen av S10 og trykk på USB-ikonet. Velg "Filoverføring" og trykk deretter "Bare én gang" eller "OK" . Noen ganger kan den spørre deg om du ønsker å komme i gang .
Nå vil Android File Transfer-programmet åpne vinduet, og viser alle dataene på Galaxy S10. Klikk på de forskjellige pilene til venstre for hvert element som er funnet for å åpne mappen. Finn filene du trenger og velg dem – enten én om gangen eller i en gruppe hvis du vet hvordan. Hold markøren på dem og dra dem rett inn i mappen på Mac-en du ønsker at de skal plasseres og slipp dem der. Det er alt som skal til!
Hvilke andre spørsmål har du om din Samsung Galaxy S10? Jeg er en forskernerd og skal gjøre alt jeg kan for å finne svarene til deg.
Lykke til med filoverføringen!
Google-fonter inneholder et bredt utvalg av fonter for å få innholdet ditt til å se vakrere ut. Det er over tusen fonter tilgjengelig på Google Fonts og
Bluetooth er en av de mest nyttige tilkoblingsteknologiene på markedet i dag – den lar oss enkelt koble alle slags enheter sammen i alle slags
Som med alle flaggskip Galaxy-serier, ga Samsung ut mer enn én modell i S10-serien. For å være mer presis ga de ut tre. Toppen av linjen
Flymodusens nominelle formål er å sette telefonen i en "stille" modus når det kommer til tilkoblinger og signaler som sendes og mottas. Selv om det ikke gjør det
Hvis Auto-korrigering eller Auto-erstatt-funksjonen på Samsung Galaxy S10 irriterer deg, slå den av ved å bruke disse trinnene.
Lær alt om sikkermodus på Samsung Galaxy S10-smarttelefonen og hvordan du aktiverer den.
Lær hvordan du stiller inn lyden for tekstmeldingsvarslene dine på Samsung Galaxy S10 ved å bruke denne opplæringen.
Auto-erstatninger er avanserte autokorrigeringsverktøy – i mange tilfeller vil autokorrektur automatisk erstatte et feilstavet ord med det riktige ordet, men det
Mobildata kan være dyrt – hvis du har et begrenset abonnement, kan det hende du ønsker å administrere dataforbruket ditt når du bruker telefonen. Der
Lær hvordan du myk og hard tilbakestiller Samsung Galaxy S10-smarttelefonen hvis den har frosset eller ikke fungerer som den skal.
Lær hvordan du legger til og fjerner telefonnumre til blokkeringslisten på Samsung Galaxy S10-smarttelefonen med denne opplæringen.
Det er ingen nyhet at Galaxy S10 er Samsungs nye flaggskiptelefon. S10 kommer med mange flotte funksjoner, en av dem er "Wireless Powershare". Lær hvordan du bruker det med dette detaljerte innlegget.
I en pause med tidligere enheter har ikke Samsung Galaxy S10 et varslingslys
Lær hvordan du sparer tid ved å klippe ut, kopiere og lime inn tekst på Samsung Galaxy S10-smarttelefonen med denne detaljerte veiledningen.
Finn ut hva dataroaming er og hvordan du aktiverer eller deaktiverer det på Samsung Galaxy S10.
Lær hvor SIM-kortet og SD-kortsporet er plassert og hvordan du setter det inn og fjerner det med denne trinnvise veiledningen.
Lær hvordan du aktiverer eller deaktiverer bakgrunnsdata for mobil- og Wi-Fi-nettverket på Samsung Galaxy S10-smarttelefonen.
Mørk- eller nattmodus er en nyttig funksjon som setter de fleste av telefonens farger til mørke – så bakgrunnen til nettlesere, apper og menyskjermer er som standard
Lær hvordan du kobler Samsung Galaxy S10-smarttelefonen til en datamaskin slik at du kan overføre filer til og fra enheten.
Etter at du har rootet Android-telefonen din, har du full systemtilgang og kan kjøre mange typer apper som krever root-tilgang.
Knappene på Android-telefonen din er ikke bare til for å justere volumet eller vekke skjermen. Med noen få enkle justeringer kan de bli snarveier for å ta et raskt bilde, hoppe over sanger, starte apper eller til og med aktivere nødfunksjoner.
Hvis du har glemt den bærbare datamaskinen på jobb og har en viktig rapport du må sende til sjefen din, hva bør du gjøre? Bruk smarttelefonen din. Enda mer sofistikert, gjør telefonen om til en datamaskin for å gjøre det enklere å multitaske.
Android 16 har låseskjerm-widgeter som du kan endre låseskjermen slik du vil, noe som gjør låseskjermen mye mer nyttig.
Android Bilde-i-bilde-modus hjelper deg med å krympe videoen og se den i bilde-i-bilde-modus, slik at du kan se videoen i et annet grensesnitt, slik at du kan gjøre andre ting.
Det blir enkelt å redigere videoer på Android takket være de beste videoredigeringsappene og -programvarene vi lister opp i denne artikkelen. Sørg for at du har vakre, magiske og stilige bilder du kan dele med venner på Facebook eller Instagram.
Android Debug Bridge (ADB) er et kraftig og allsidig verktøy som lar deg gjøre mange ting, som å finne logger, installere og avinstallere apper, overføre filer, rote og flashe tilpassede ROM-er og lage sikkerhetskopier av enheter.
Med autoklikk-applikasjoner trenger du ikke å gjøre mye når du spiller spill, bruker apper eller bruker oppgaver som er tilgjengelige på enheten.
Selv om det ikke finnes noen magisk løsning, kan små endringer i hvordan du lader, bruker og oppbevarer enheten din utgjøre en stor forskjell i å redusere batterislitasjen.
Telefonen mange elsker akkurat nå er OnePlus 13, fordi den i tillegg til overlegen maskinvare også har en funksjon som har eksistert i flere tiår: infrarødsensoren (IR Blaster).