6 triks for å bli en Google Keep-mester

Google Keep er full av gode tips og triks. Den har funksjoner som hjelper deg å holde deg på toppen av oppgavene dine med letthet. For eksempel kan du ta stemme
Google Keep er en av de mest populære notatappene der ute. Den tilbyr deg kanskje ikke alle funksjonene du trenger, men det er fortsatt en flott app å bruke. Appen har mer enn bare å ta notater. Du kan legge til mer enn bare tekst, og du kan også få det til å se bra ut i prosessen.
Ved å gi notatene dine ditt eget personlige preg, kan du gjøre notatene lettere å finne. For eksempel, hvis du gir de viktigste notatene dine en rød farge, vil du kunne oppdage dem umiddelbart. La oss se hva annet du kan gjøre med Google Keep.
Noen av Google Keep-funksjonene er enkle å finne, men andre kanskje ikke. Du må kanskje få tilgang til et bestemt område av appen før du ser alternativet du leter etter. Men la oss starte med alternativene som er enkle å finne.
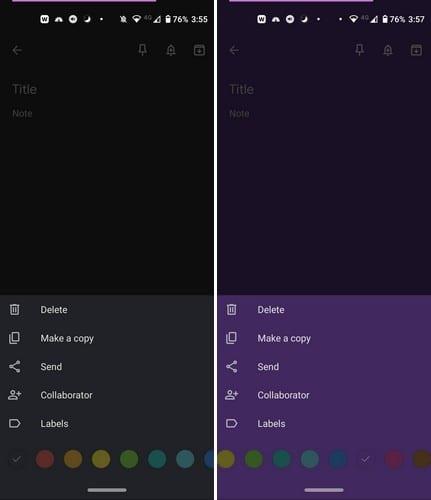
Når du først oppretter et notat, er standardfargen svart. Men hvis du gir de forskjellige typene notater en bestemt farge, blir det lettere å finne. For eksempel kan dagligvarelisten ha en gul farge, mens den daglige huskelisten kan ha en lilla farge. Dette er kun forslag; hvis andre farger fungerer bedre for deg, gå for det.
For å tildele notatet en farge, trykk på prikkene nederst til høyre på det nyopprettede notatet.

Når du trykker på prikkene, vises en rekke fargealternativer nederst. Sveip til venstre for å se flere farger, og når du ser den du vil ha, trykk på den for å velge den. Fargen påføres lappen umiddelbart. Så lenge du har den nye lappen åpen, er det andre ting du kan gjøre med den. Du kan for eksempel feste det, legge til et varsel og arkivere det (ikonet med pilen som peker ned).
Så lenge du er i det området og gir notatet litt farge, vil andre alternativer også vises. Etter å ha lagt til fargen, kan du også slette eller lage en kopi av notatet. Hvis du vil at noen andre skal ha lappen, kan du bruke sendealternativet. Google Keep vil gi deg muligheten til å sende en kopi til Google Dokumenter, eller du kan bruke andre installerte apper.
For å legge til en samarbeidspartner, trenger appen tilgang til kontaktene dine. Så tillatelsen bør komme opp. Skriv inn personens navn eller e-post og trykk på kontakten når de vises i resultatene. Når du ser personens profilbilde, e-postadresse og navn, betyr det at de er lagt til på riktig måte.
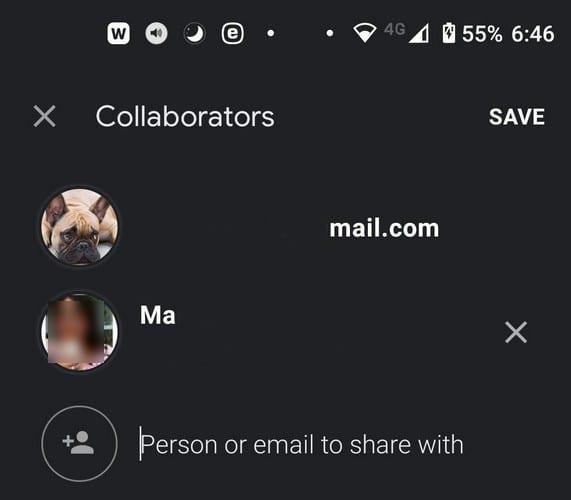
Øverst kommer du til å se et nålikon. Trykk på det hvis du vil at dette notatet alltid skal vises på toppen av notatene. Ved å feste et notat, uavhengig av antall notater du oppretter, vil det festede notatet alltid være på toppen og vil ikke gå seg vill i havet av notater.
Du har kanskje ikke en lang liste over ting å gjøre i dag, men det er en ting du ikke kan glemme. Ved å legge til et varsel kan du bli påminnet basert på klokkeslett og dato. Det er også en stedsbasert påminnelse . For å legge til et varsel i notatet ditt, trykk på bjelleikonet øverst til høyre.
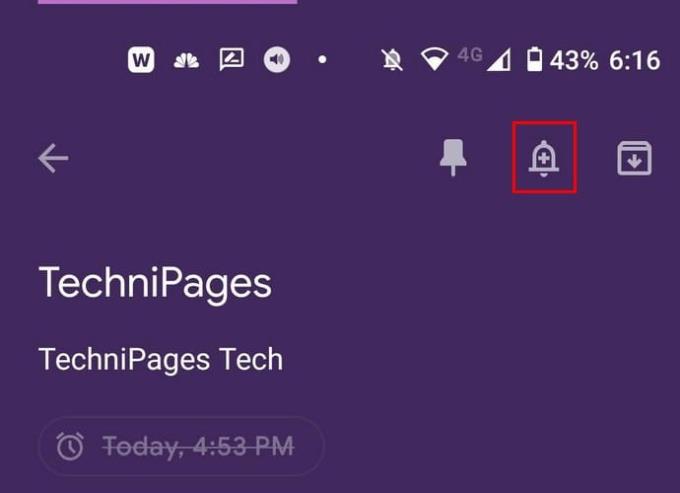
Når du trykker på klokken, vises en rekke alternativer fra bunnen av skjermen. Du kan velge mellom alternativer som:
Hvis du noen gang vil endre tidspunktet du la til, følger du de samme trinnene og velger det nye alternativet. Når du velger et annet alternativ, vil det erstatte det gamle du valgte.
Unngå å skrive noe manuelt, og la Google Keep gjøre jobben for deg. La oss si at du lastet opp forskjellige bilder, og du vil hente teksten fra dem. Hvert bilde vil ha prikker øverst til høyre. Trykk på dem og velg Ta tak i bildet fra tekstalternativet.
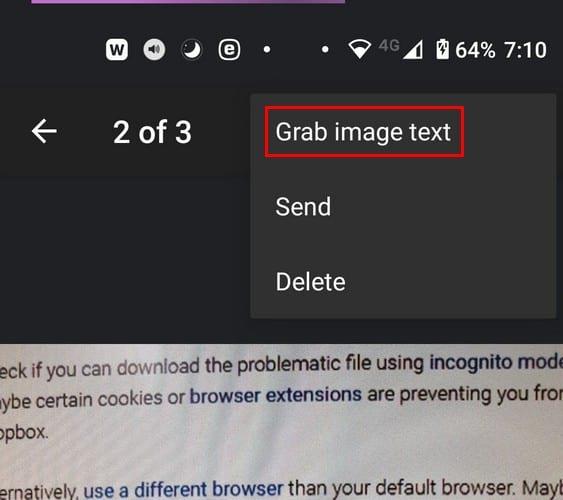
Det Google Keep vil gjøre er å lime inn all teksten fra bildet i notatområdet. Her kan du redigere den eller la den være som den. Det er ikke noe alternativ bare å la Keep lime inn en bestemt del av teksten. Du kan også hente tekst fra bilder hvis bildet er en doodle.
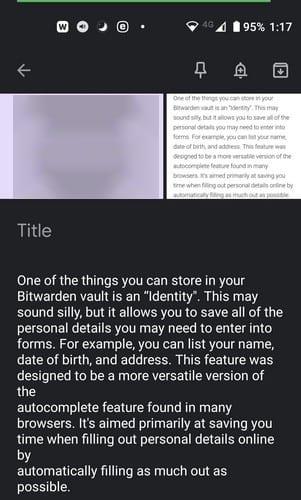
Å legge til avmerkingsbokser er et must når du lager en handleliste. Når du har fått en vare, kan du krysse den av. For å lage avmerkingsbokser, trykk på firkanten med plusstegnet nederst til venstre. Avmerkingsboksene vil være den siste på listen. Når du velger alternativet, vises den første boksen, og etter hvert som du legger til flere alternativer i listen, vises en annen boks.
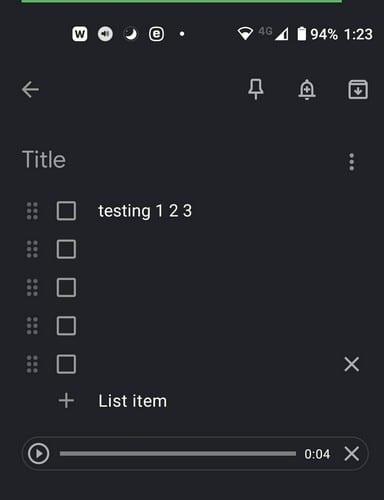
Når du trykker på boksen med plusstegnet, vil du også se et alternativ for å ta opp. Hvert ord du sier vil ikke bare bli registrert, men det vil også bli skrevet inn. Så du har både tekst- og lydalternativer. Du vil se avspillingsknappen og en X til høyre, bare hvis du vil fjerne lyden.
Google Keep er full av nyttige funksjoner. Noen funksjoner er lettere å finne enn andre, men de er der. Det er alltid rom for forbedringer, så forhåpentligvis vil Google Keep fortsette å legge til disse nyttige funksjonene. Gikk jeg glipp av en funksjon du bruker? Gi meg beskjed i kommentarene nedenfor.
Google Keep er full av gode tips og triks. Den har funksjoner som hjelper deg å holde deg på toppen av oppgavene dine med letthet. For eksempel kan du ta stemme
Se hvordan du kan bruke Google Keep til det fulle ved å følge forslagene i denne nybegynnervennlige veiledningen.
Gjør notatopplevelsen mye bedre ved å synkronisere Google Assistant med Keep. Her er trinnene du må følge.
Android 16 har låseskjerm-widgeter som du kan endre låseskjermen slik du vil, noe som gjør låseskjermen mye mer nyttig.
Android Bilde-i-bilde-modus hjelper deg med å krympe videoen og se den i bilde-i-bilde-modus, slik at du kan se videoen i et annet grensesnitt, slik at du kan gjøre andre ting.
Det blir enkelt å redigere videoer på Android takket være de beste videoredigeringsappene og -programvarene vi lister opp i denne artikkelen. Sørg for at du har vakre, magiske og stilige bilder du kan dele med venner på Facebook eller Instagram.
Android Debug Bridge (ADB) er et kraftig og allsidig verktøy som lar deg gjøre mange ting, som å finne logger, installere og avinstallere apper, overføre filer, rote og flashe tilpassede ROM-er og lage sikkerhetskopier av enheter.
Med autoklikk-applikasjoner trenger du ikke å gjøre mye når du spiller spill, bruker apper eller bruker oppgaver som er tilgjengelige på enheten.
Selv om det ikke finnes noen magisk løsning, kan små endringer i hvordan du lader, bruker og oppbevarer enheten din utgjøre en stor forskjell i å redusere batterislitasjen.
Telefonen mange elsker akkurat nå er OnePlus 13, fordi den i tillegg til overlegen maskinvare også har en funksjon som har eksistert i flere tiår: infrarødsensoren (IR Blaster).
Google Play er praktisk, trygt og fungerer bra for folk flest. Men det finnes en hel verden av alternative appbutikker der ute – noen som tilbyr åpenhet, noen som prioriterer personvern, og noen som bare er en morsom forandring.
TWRP lar brukere lagre, installere, sikkerhetskopiere og gjenopprette firmware på enhetene sine uten å bekymre seg for å påvirke enhetens tilstand når de roter, flasher eller installerer ny firmware på Android-enheter.
Hvis du tror du kjenner Galaxy-enheten din godt, vil Good Lock vise deg hvor mye mer den kan gjøre.











