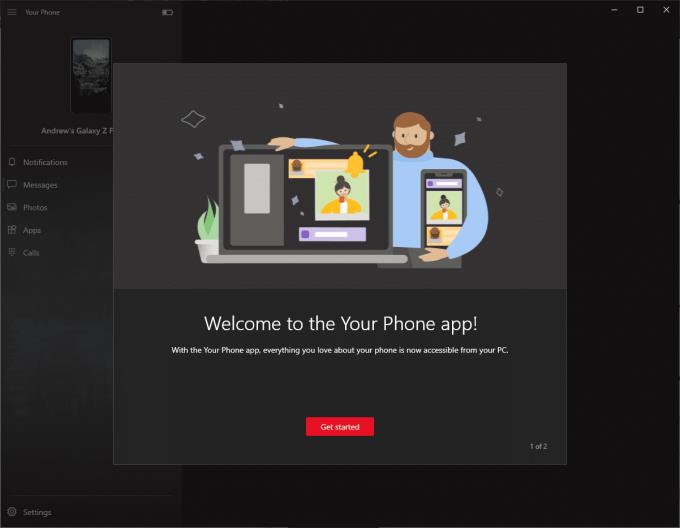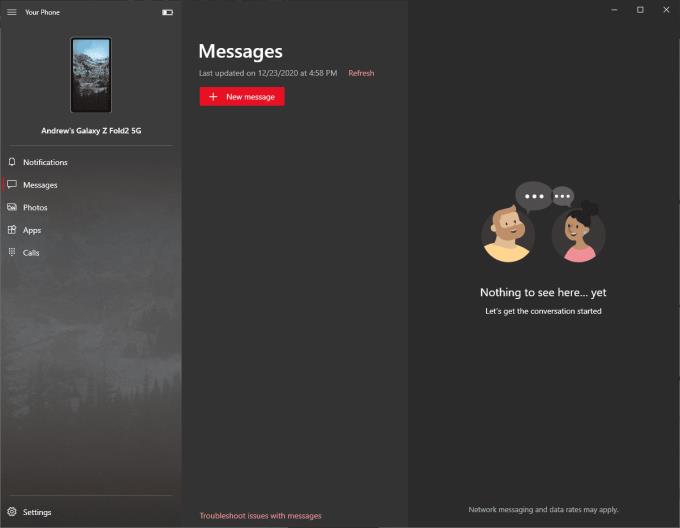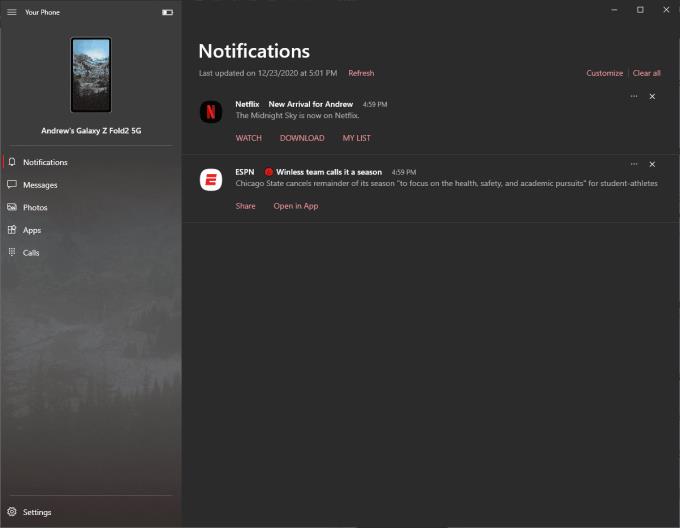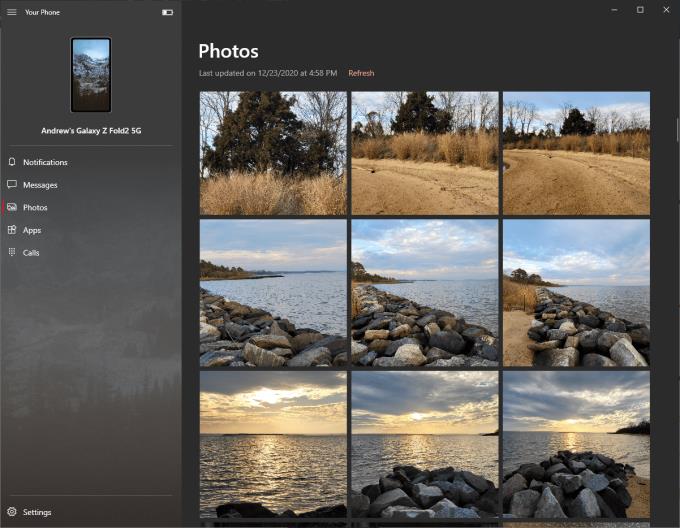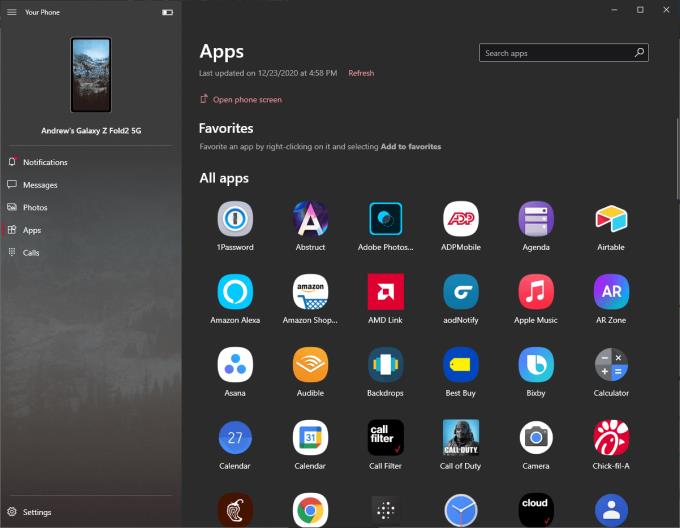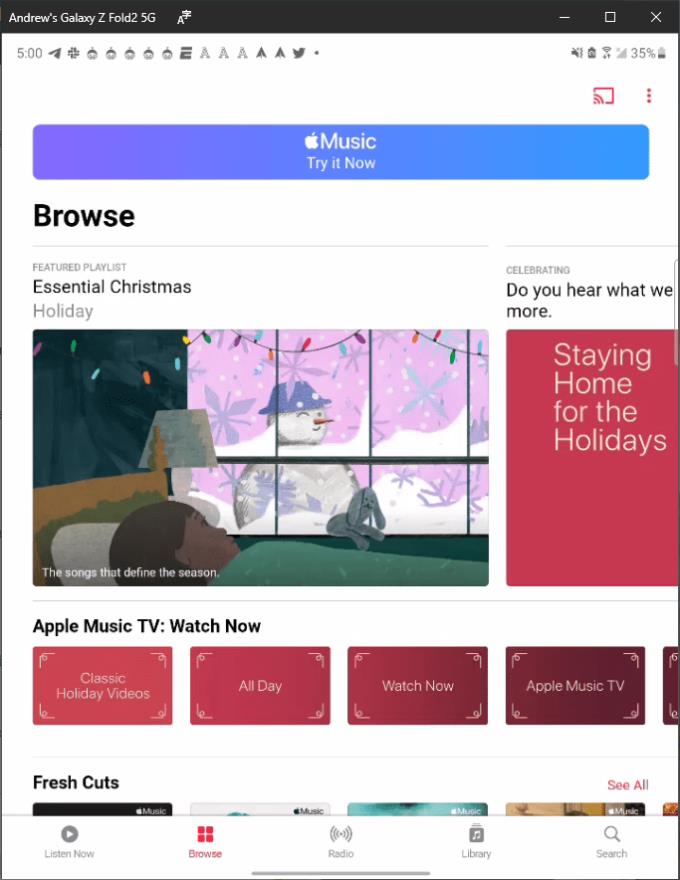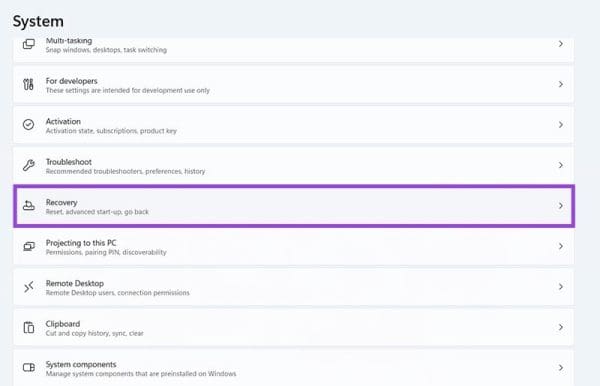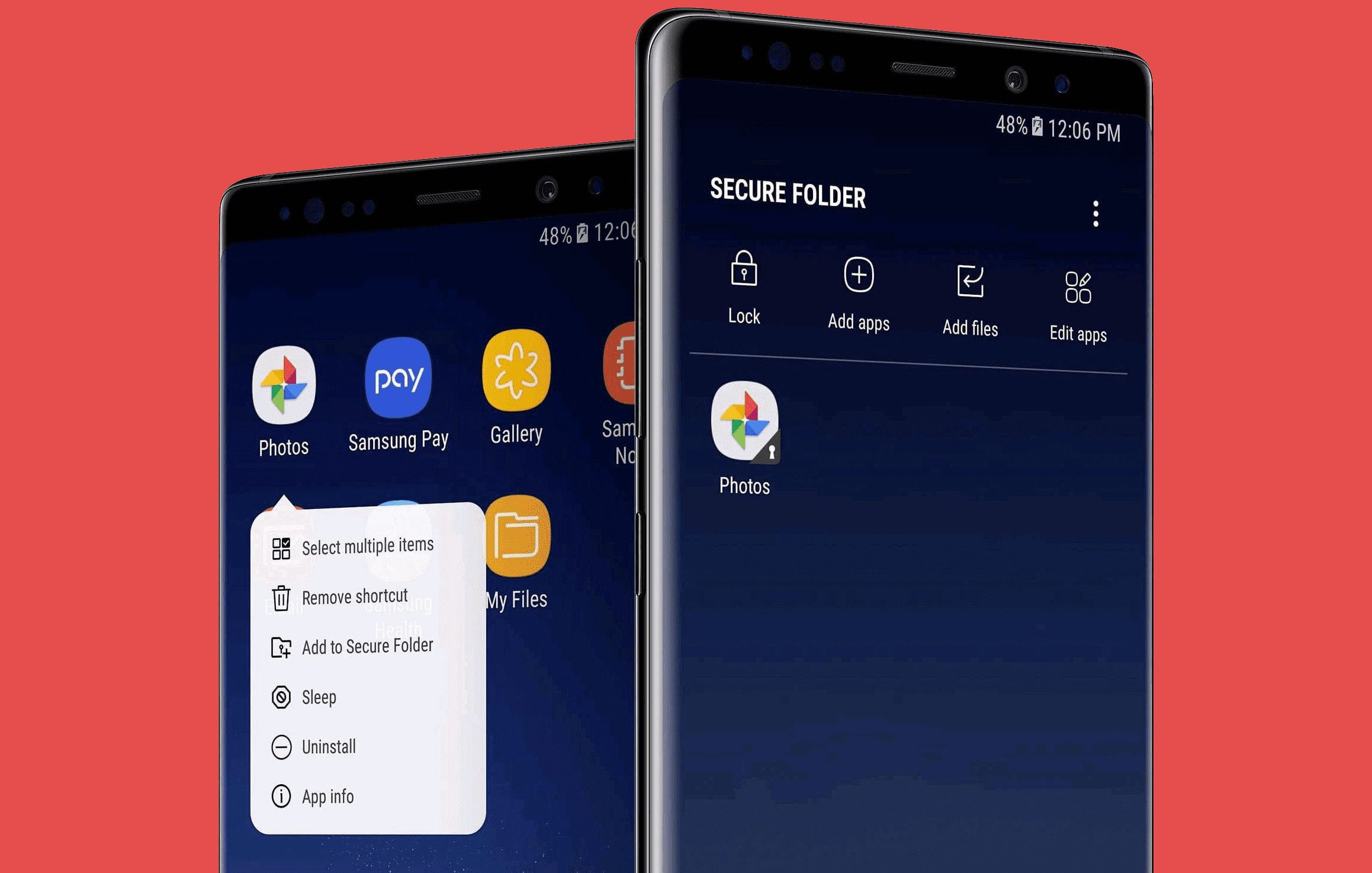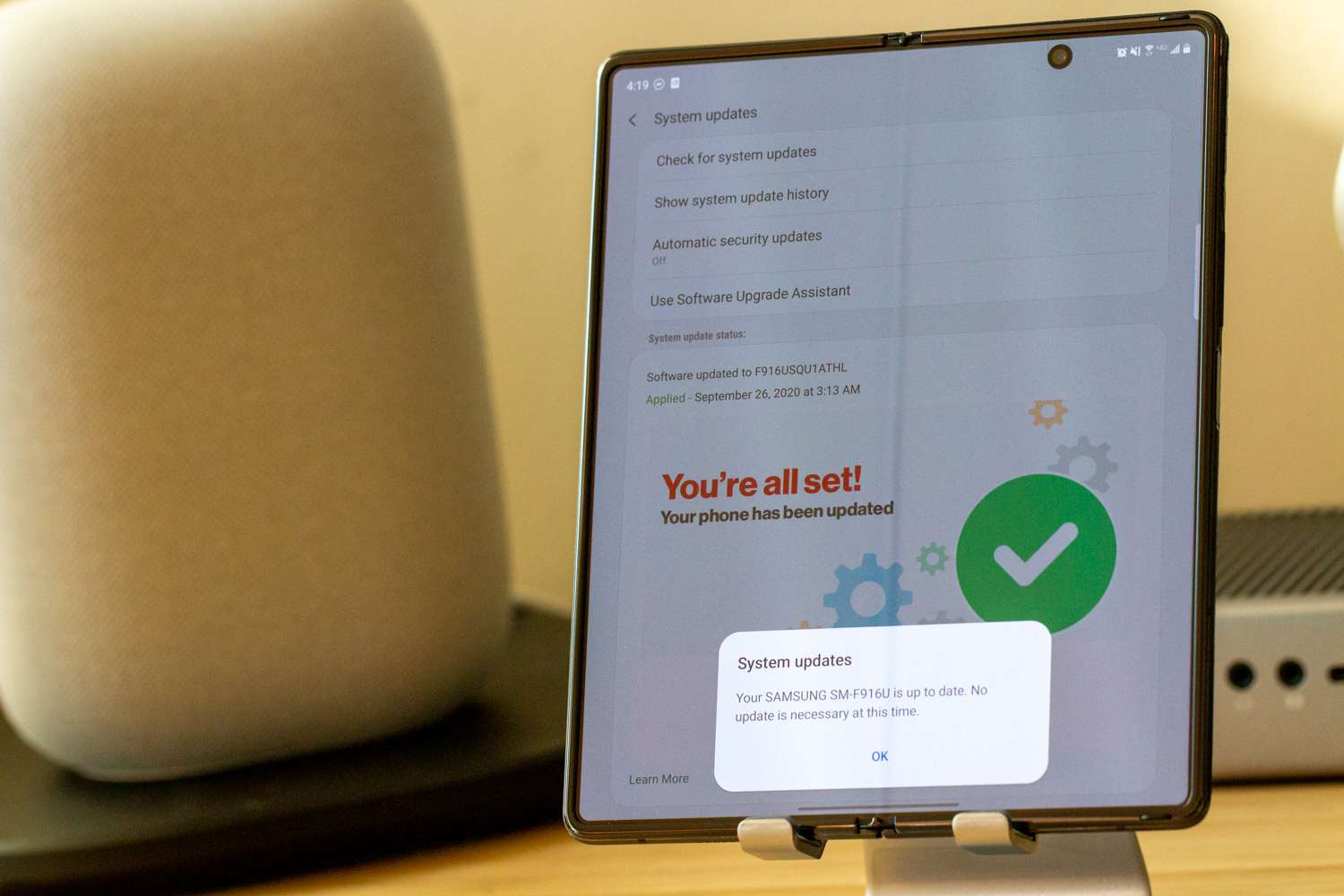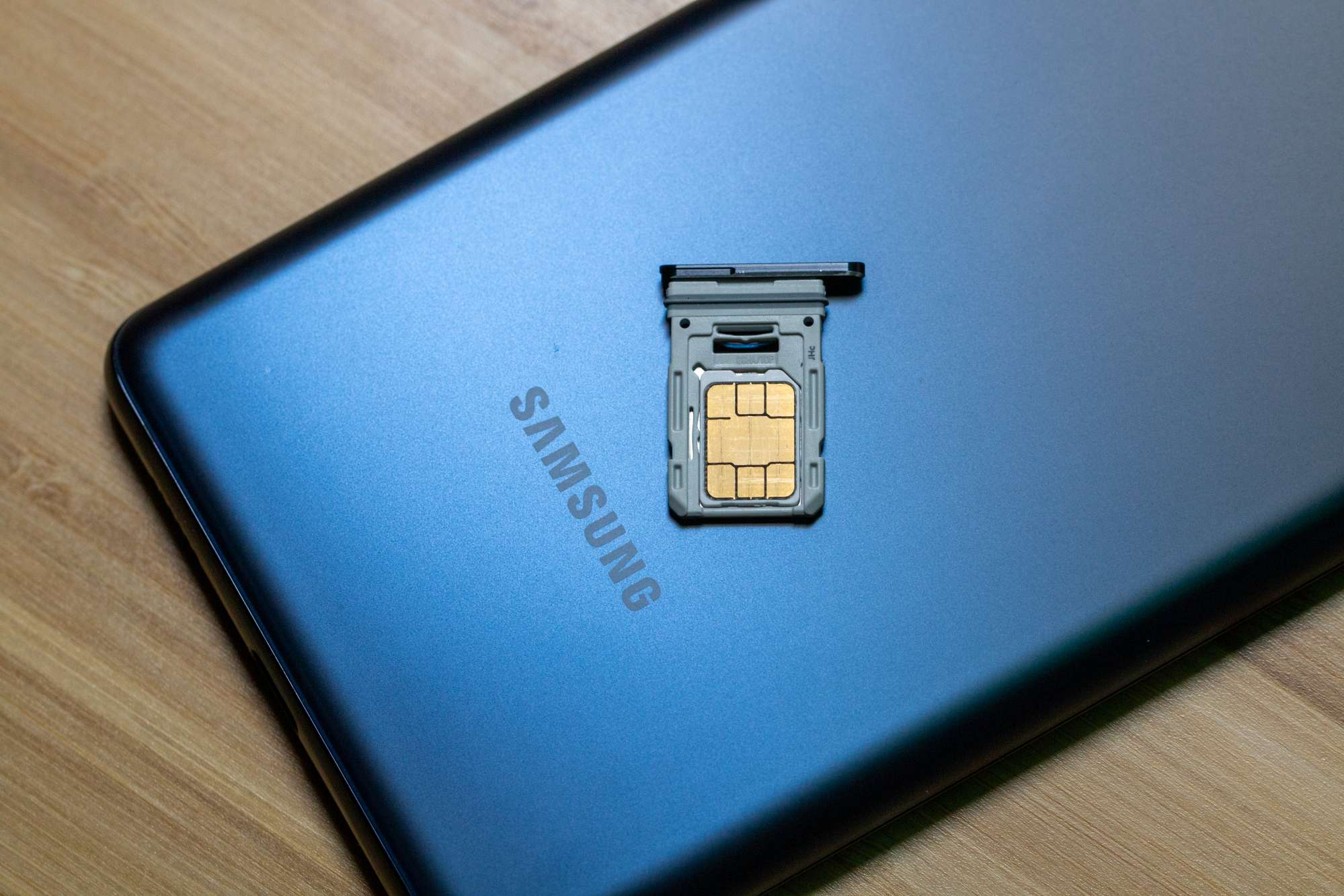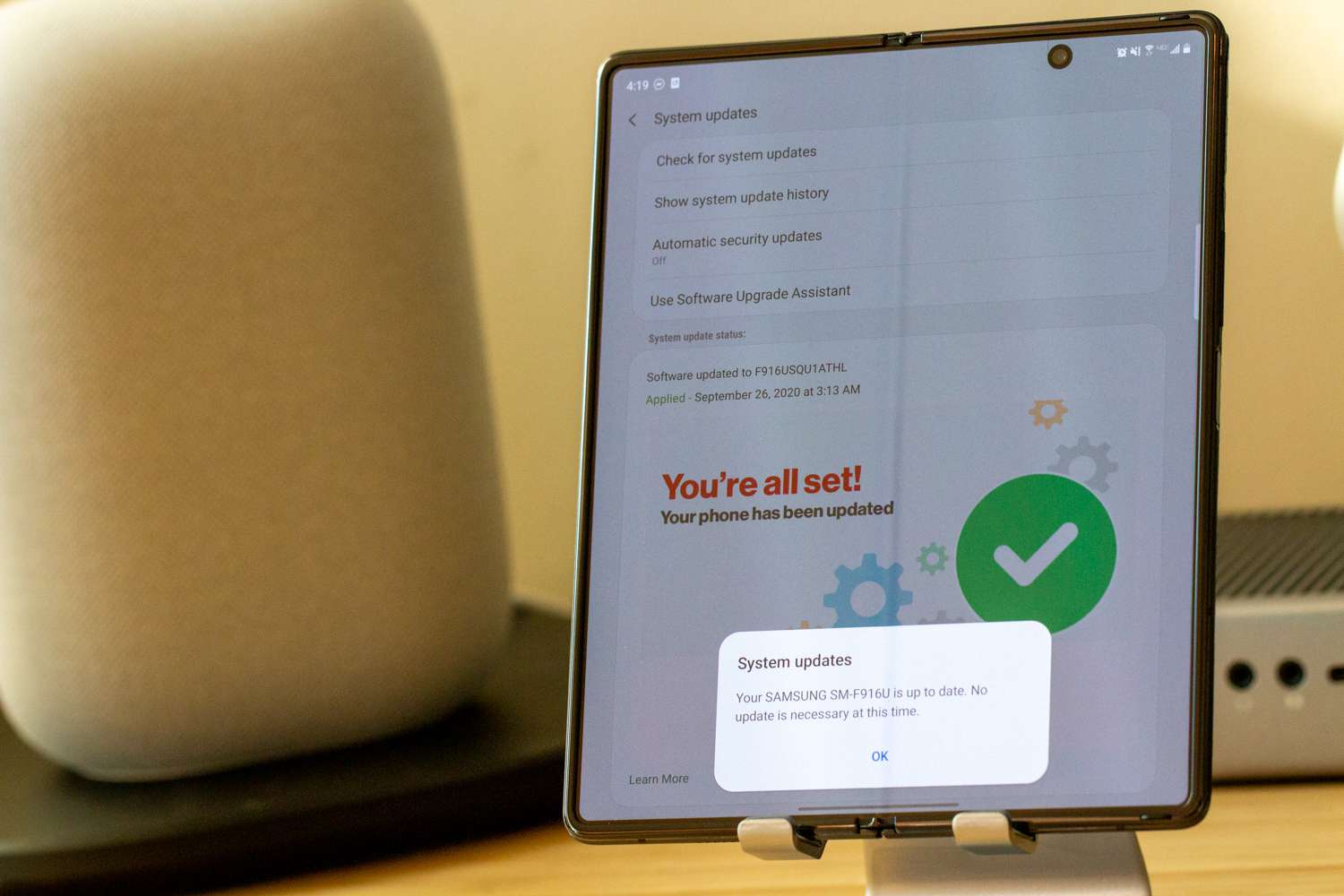Det er en historie like gammel som tiden. Å kunne koble telefonen til PC-en er en nødvendighet på et tidspunkt. Enten det er å bare overføre filer, lade telefonen eller administrere filer på Android-telefonen din, er det ekstremt viktig. Den samme følelsen stemmer med Samsung Galaxy Z Fold 2, siden du kommer til å ønske å koble den til PC-en din på et tidspunkt. Her er de ulike måtene du kan gjøre det på og hvordan de alle fungerer.
Den tradisjonelle metoden: Koble til PC via USB

Den enkleste måten å koble Galaxy Z Fold 2 til PC-en på er å koble til en USB-C-kabel til enheten. Noen PC-deksler har en USB-C-port på forsiden, men du vil mer enn sannsynlig trenge å bruke en USB-A til USB-C-kabel.
Det er viktig å merke seg at du vil være sikker på at du bruker en kabel som er klassifisert for rask filoverføring. Vanligvis vil kabelen som følger med fungerer helt fint, men Samsung inkluderte en USB-C til USB-C-kabel i esken. Det er noen ganske solide alternativer der ute for de som ønsker å overføre store filer frem og tilbake mellom PC-en og Android-telefonen.
Etter at du har koblet telefonen til PC-en, vil du kunne se filsystemet. Dette gjør det enkelt å finne filer du vil overføre frem og tilbake, og du kan bare dra og slippe mellom Z Fold 2 og PC-en.
Koble til PC via Bluetooth
En annen måte du kanskje vil koble telefonen til PC-en på er via Bluetooth. Selv om Bluetooth 5.0 er tilgjengelig på Z Fold 2, kan det hende at PC-en kjører en eldre versjon. Hvis det er tilfelle, vil du ikke få de raskeste filoverføringshastighetene. Men å bruke Bluetooth er mer en bekvemmelighet enn noe som faktisk er nyttig.
Slik kan du koble Z Fold 2 til PC-en din via Bluetooth:
Åpne Innstillinger- appen på PC-en.
Klikk på Enheter .
Trykk på Legg til Bluetooth eller annen enhet .
Velg Bluetooth .
Nå som du har fullført PC-delen av prosessen, er det på tide å flytte til Z Fold 2. Her er hva du må gjøre for å fullføre tilkoblingsprosessen.
Åpne Innstillinger- appen på Galaxy Z Fold 2.
Trykk på Tilkoblinger .
Trykk på Bluetooth øverst.
Finn navnet på PC-en din under Tilgjengelige enheter .
Trykk på navnet på PC-en fra listen over enheter.
Match den medfølgende pinnen på Z Fold 2 med pinnen på PC-en.
Trykk på OK .
Den morsomme metoden: Koble til Windows
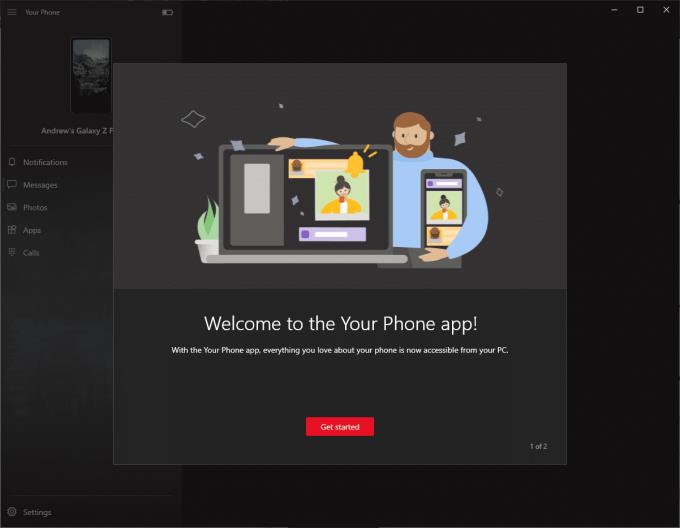
Det er en annen måte for deg å koble Galaxy Z Fold 2 til PC-en din, og det er gjennom en applikasjon som allerede er innebygd. Telefonen din har vært tilgjengelig i noen år nå og har sett sin integrering med både iOS og Android. Men det er klart at bedre integrasjon er tilgjengelig på Android.
Faktisk har Microsoft og Samsung gått sammen om å ha koblingen til Windows / din telefon forhåndsinstallert på mange av de nyeste Samsung-smarttelefonene. Dette inkluderer slike som Galaxy S20, Galaxy Note 20, og selvfølgelig Galaxy Z Fold 2. Her er hvordan du kan sette opp telefonen din.
Før du begynner, sørg for at Galaxy Z Fold 2 er slått på og koblet til Wi-Fi. Nå kan du komme i gang ved å sette opp Link til Windows.
Fra PC-en, skriv inn Din telefon i søkefeltet på oppgavelinjen.
Velg din telefon fra resultatene.
Trykk på Android som telefontype.
Velg Fortsett .
Logg på Microsoft-kontoen din
- Sørg for at du er logget på samme Microsoft-konto på PC-en og telefonen.
Følg instruksjonene på skjermen for å fullføre oppsettet.
I tilfelle du ikke vil starte prosessen på datamaskinen din, kan du få ting til å rulle på din Z Fold 2. Her er hva du må gjøre:
Lås opp Galaxy Z Fold 2.
Sveip ned på startskjermen for å vise varslingsskyggen .
Sveip ned igjen for å vise alle varslingsbryterne.
Trykk på Koble til Windows .
Logg på med den samme Microsoft-kontoen som brukes på PC-en.
Trykk på Tillat tillatelser .
Hvis alt går etter planen, vil navnet på PC-en din vises under Link til Windows i varslingsskjermen.
Hva kan du gjøre med Link to Windows / Your Phone?
Så hva kan du gjøre etter å ha satt opp Din telefon-appen? Vel, som det viser seg er det ganske mange forskjellige muligheter. Integrasjonen mellom din telefon og Galaxy Z Fold 2 er sømløs, og du vil ende opp med å kunne la telefonen være i fred og bare bruke den via PC-en.
Send og motta meldinger
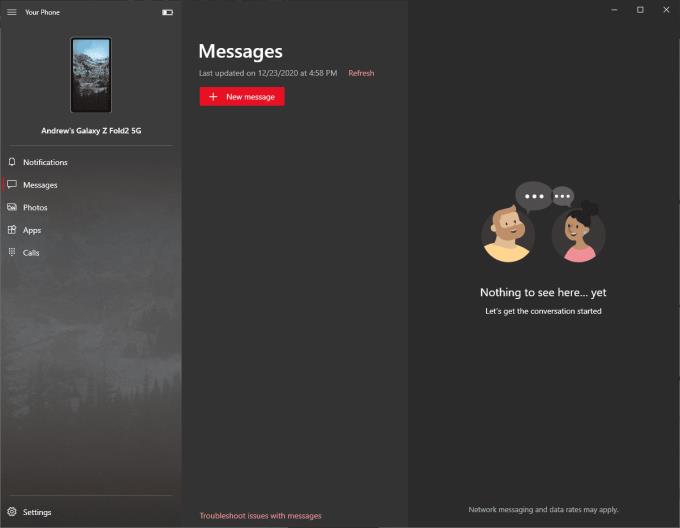
Det er veldig irriterende når du må stoppe det du gjør bare for å se bort fra datamaskinen og svare på meldinger på telefonen. Med din telefon er det ikke lenger et problem, siden du kan svare på meldinger på Galaxy Z Fold 2, sammen med å skrive nye meldinger. Dette er allerede mulig med Googles Messages Web App, men det er mye enklere å bruke Your Phone-appen.
Speil og administrer varsler på PC-en
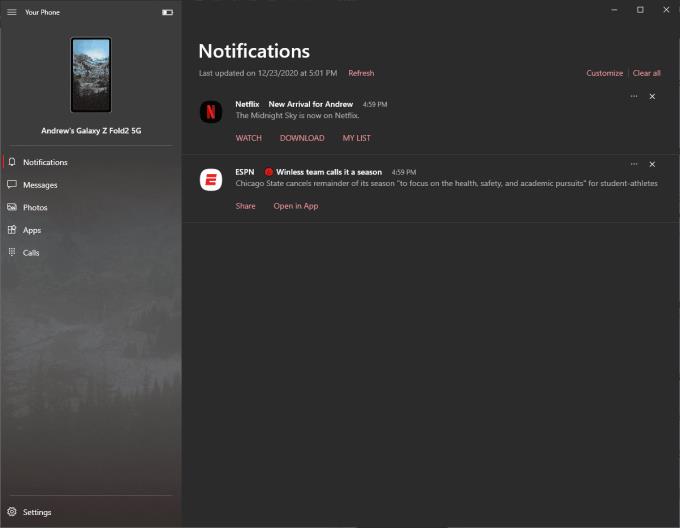
Varsler ser aldri ut til å stoppe, og på et tidspunkt må du "håndtere" dem. Vel, etter å ha koblet Z Fold 2 til PC-en din, kan du håndtere dem når de kommer inn, rett fra datamaskinen. Varslingspanelet i Your Phone-appen vil vise alle varslene som kommer på Galaxy Z Fold 2.
Du kan klikke på "oppdater"-knappen for å sikre at alt er synkronisert og deretter trykke på Fjern alt- knappen for å bli kvitt dem alle. Det beste er at hvis du avviser eller sletter alle varslene dine fra Din telefon-appen, vil den synkroniseres med Z Fold 2 og varslene dine forsvinner.
Overfør bilder og filer
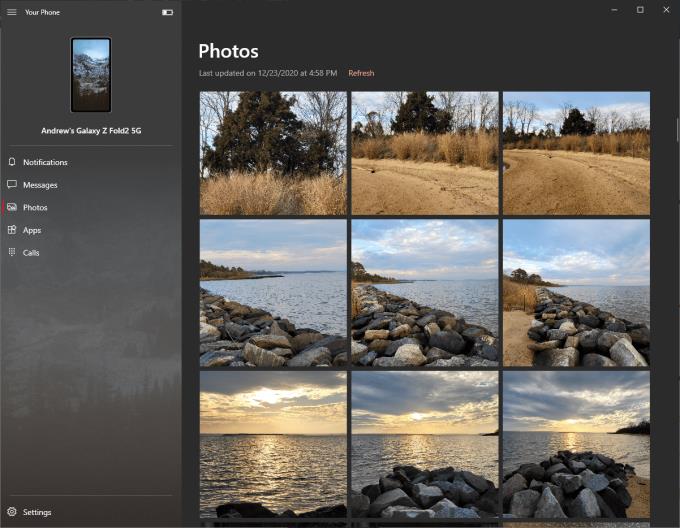
Den åpenbare fordelen med å bruke noe som din telefon er å overføre bilder og filer frem og tilbake. Dette er ganske enkelt og greit når du ganske enkelt drar og slipper filene i Din telefon-appen.
I tillegg har du med denne applikasjonen den ekstra fordelen av å kunne se galleriet ditt med bilder. Ikke bare kan du se bildene og videoene dine, men du kan også lagre dem direkte på PC-en, eller åpne dem i Bilder-appen på PC-en for å gjøre noen endringer.
Se og samhandle med telefonen
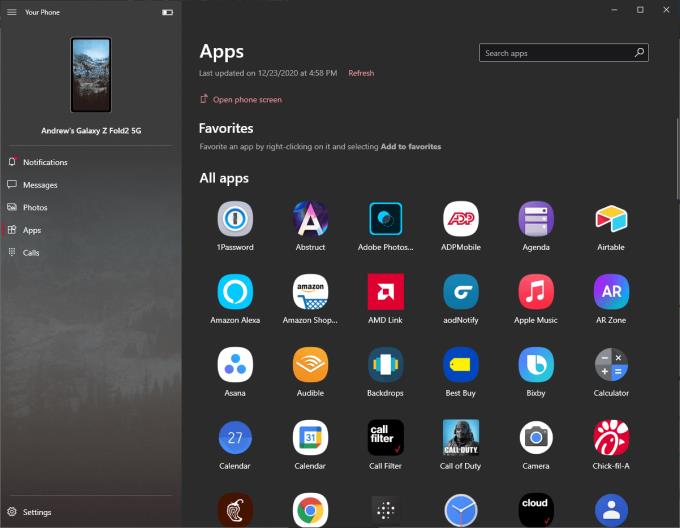
Uten tvil er den kuleste funksjonen til Your Phone-appen skjermspeilingsfunksjonen. Men det er to måter du kan samhandle med skjermen på. Ved å bruke musen og tastaturet kan du gjøre nesten alt fra PC-en som du kunne på Z Fold 2.
Men med integrasjonen mellom din telefon og Galaxy Z Fold 2, er det en "Apper"-seksjon. Dette gir en liste over alle appene dine som er installert på Z Fold 2. Dobbeltklikk på en av dem fra listen, og de vil vises i den speilvendte skjermvisningen på PC-en.
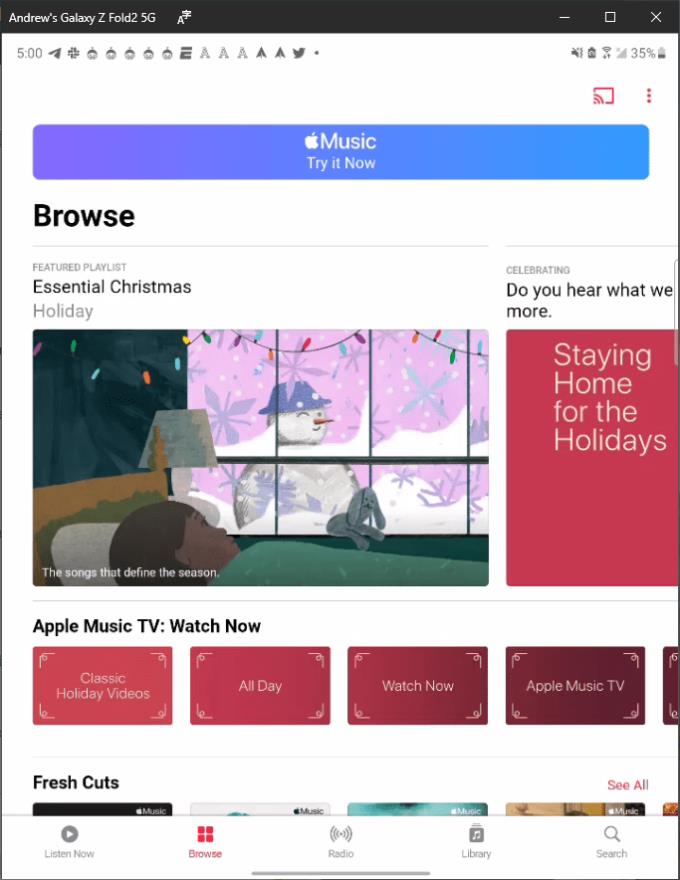
Jeg vet ikke hvilken magi som skjer mellom Samsung og Microsoft, men uansett hva det er, trenger vi det for å fortsette å skje. Din telefon er et helt fenomenalt stykke programvare, og den jevne integrasjonen med Galaxy Z Fold 2 og andre kompatible telefoner er rett og slett uovertruffen.