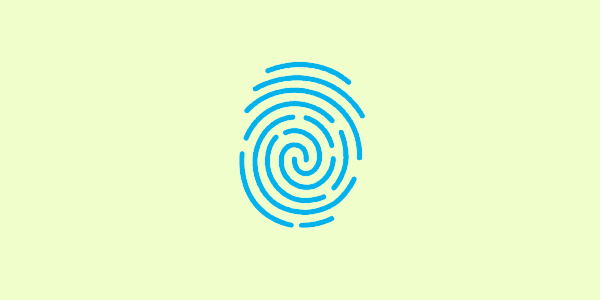Samsung Galaxy: Samsung-tastaturet har stoppet-fiks
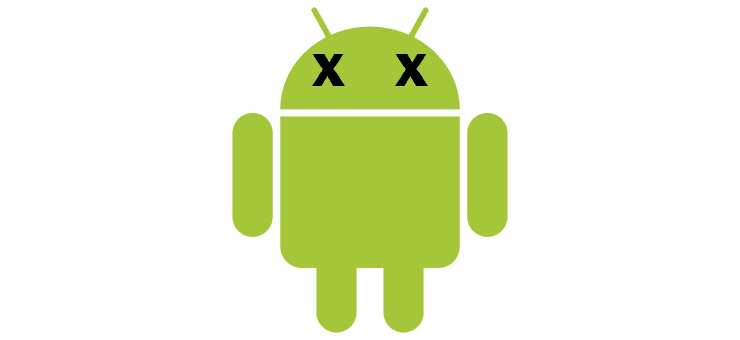
Løs et problem der Samsung Galaxy-tastaturet har krasjet der du ikke kan angi passord og du er låst ute fra enheten din.
Hvis du vil ta skjermen på Samsung Galaxy Tab A-nettbrettet ditt, kan du enkelt ta et skjermbilde med disse trinnene.
Under " Innstillinger " > " Avanserte funksjoner " og sett " Smart fangst " til " På ".
Skyv siden av hånden over skjermen fra høyre til venstre.
Naviger til skjermen du ønsker å fange og få den til å se akkurat riktig ut.
Trykk og hold inne " Power " ( - ) og " Home "-knappene samtidig i ca. 1,5 sekunder.
Når du slipper knappene, skal skjermen blinke. Hvis lyden er på, vil du også høre en kamerautløser. Meldingsområdet vil si " Lagrer skjermbilde ... "
Når varselmeldingen forsvinner, lagres skjermbildet på enheten. Bildet kopieres også til utklippstavlen, slik at du kan trykke og holde på et felt og lime det inn hvor som helst.
Løs ut S-Pen fra enheten.
Velg alternativet " Smart Select ".
Velg en form øverst på skjermen.
Bruk S-Pen, velg et område på skjermen du vil fange.
Velg ønsket alternativ:
Hvilken plassering er skjermbildene lagret?
Hvorfor fungerer ikke snarveien Power + Volum ned for meg?
Mange brukere sliter med å få skjermbildefunksjonaliteten. Pass på at du trykker begge knappene sammen for å starte, og hold deretter begge nede lenge nok. Du vil også slippe begge knappene samtidig. Med øvelse vil du få det riktig.
Løs et problem der Samsung Galaxy-tastaturet har krasjet der du ikke kan angi passord og du er låst ute fra enheten din.
Løs et problem der Samsung Galaxy Tab A sitter fast på en svart skjerm og ikke vil slå seg på.
Slik bruker du S-Pen på Samsung Galaxy Tab A-nettbrettet.
Løs et problem der din Samsung Galaxy-smarttelefon eller nettbrett registrerer trykk på skjermen når du ikke trykker på den.
Slik slår du sikkermodus på eller av på Samsung Galaxy Tab A-nettbrettet.
Slik bruker du Multi-Window-funksjonen på Samsung Galaxy Tab A-nettbrettet.
Slik tar du et skjermbilde og finner de fangede bildene på Samsung Galaxy Tab A-nettbrettet.
Android 16 har låseskjerm-widgeter som du kan endre låseskjermen slik du vil, noe som gjør låseskjermen mye mer nyttig.
Android Bilde-i-bilde-modus hjelper deg med å krympe videoen og se den i bilde-i-bilde-modus, slik at du kan se videoen i et annet grensesnitt, slik at du kan gjøre andre ting.
Det blir enkelt å redigere videoer på Android takket være de beste videoredigeringsappene og -programvarene vi lister opp i denne artikkelen. Sørg for at du har vakre, magiske og stilige bilder du kan dele med venner på Facebook eller Instagram.
Android Debug Bridge (ADB) er et kraftig og allsidig verktøy som lar deg gjøre mange ting, som å finne logger, installere og avinstallere apper, overføre filer, rote og flashe tilpassede ROM-er og lage sikkerhetskopier av enheter.
Med autoklikk-applikasjoner trenger du ikke å gjøre mye når du spiller spill, bruker apper eller bruker oppgaver som er tilgjengelige på enheten.
Selv om det ikke finnes noen magisk løsning, kan små endringer i hvordan du lader, bruker og oppbevarer enheten din utgjøre en stor forskjell i å redusere batterislitasjen.
Telefonen mange elsker akkurat nå er OnePlus 13, fordi den i tillegg til overlegen maskinvare også har en funksjon som har eksistert i flere tiår: infrarødsensoren (IR Blaster).
Google Play er praktisk, trygt og fungerer bra for folk flest. Men det finnes en hel verden av alternative appbutikker der ute – noen som tilbyr åpenhet, noen som prioriterer personvern, og noen som bare er en morsom forandring.
TWRP lar brukere lagre, installere, sikkerhetskopiere og gjenopprette firmware på enhetene sine uten å bekymre seg for å påvirke enhetens tilstand når de roter, flasher eller installerer ny firmware på Android-enheter.
Hvis du tror du kjenner Galaxy-enheten din godt, vil Good Lock vise deg hvor mye mer den kan gjøre.