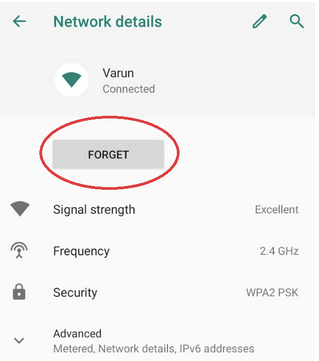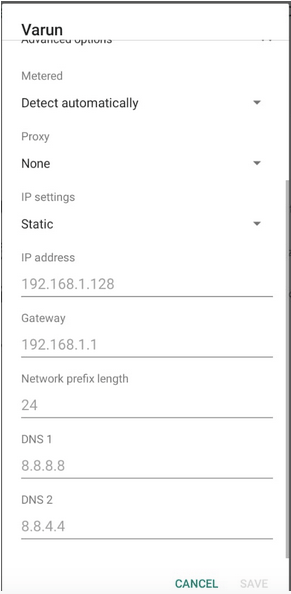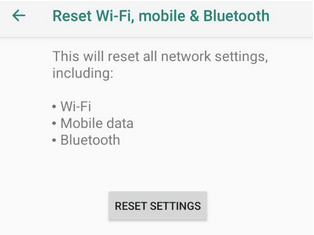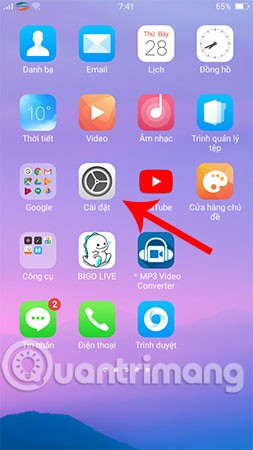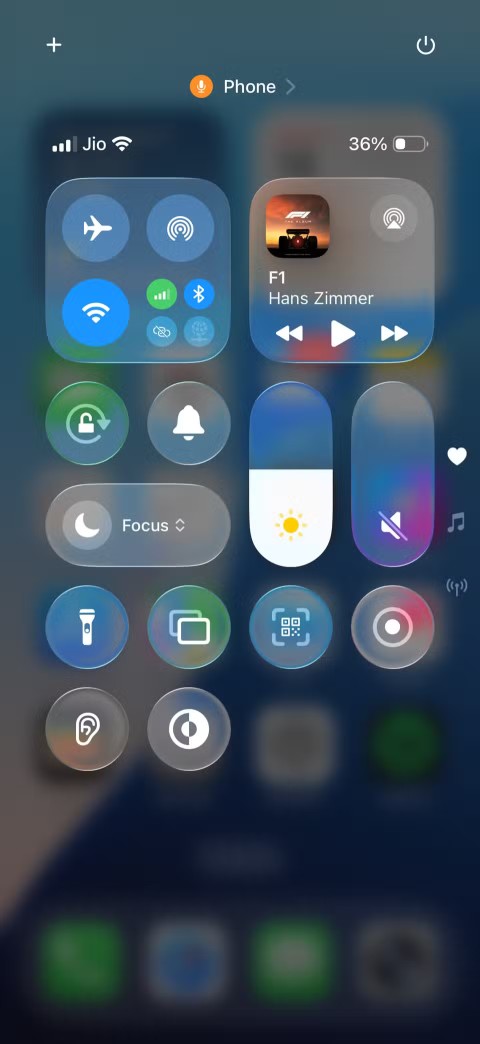Å koble Android-enheten til Wi-Fi-nettverket er en av de enkleste tingene. Bare trekk ned varslene fra toppen og trykk på Wi-Fi-ikonet, så er du koblet til nettverket. Imidlertid blir denne prosessen ganske frustrerende når du prøver å koble til et nettverk og står fast ved feilen og får en IP-adresse. Det er faktisk en ganske irriterende situasjon, men den gode nyheten er at dette kan fikses uten engang å besøke en tekniker. La oss gå til bloggen for å lære hvordan du fikser feilen som ikke fikk IP-adressen på Android.
Les også: Slik løser du ERR_NETWORK_CHANGED Chrome-feil
Årsak til mislykket å oppnå IP-adressefeil på Android
Før du lærer hvordan du løser dette problemet, la oss først forstå hvordan en ruter hjelper enheten din med å koble til Internett. Når Android-enheten din kobles til et nettverk, er det første en ruter gjør å tildele den en unik IP-adresse . Uten å få en IP-adresse kan du ikke koble til nettverket. Nå når ruteren din på grunn av noen av årsakene ikke er i stand til å tildele enheten din en IP-adresse, får du feilmeldingen om IP-adresse på enheten din.
Hvordan kan jeg fikse feilen "Kunne ikke hente IP-adresse"?
Den eksakte årsaken til feilen med å få IP-adresse kan variere fra enheten du kommer til nettverket du bruker på. Men her er noen feilsøkingstips som kan hjelpe deg med å koble deg tilbake til nettverket ditt.
|
 Ekstra tips Ekstra tips
Forfattertips: Den raskeste måten å optimalisere Android-telefonen på
Å holde enheten ren bør være av største betydning, for det trenger du en utmerket renseapp. En slik app heter Smart phone cleaner . Den optimerer smarttelefonen din og øker ytelsen ved å fjerne søppel- og hurtigbufferfiler. Dette hjelper på sin side med at Android-telefonen din fungerer jevnt. Dessuten kan det forhindre noen feil. Appen er tilgjengelig i både gratis og betalt versjon på Google Play Store.

|
Start Android-telefonen på nytt
Hvis feilen du får er mer enhetsrelatert enn nettverksrelatert, er alt du trenger å gjøre å starte enheten på nytt. Det er også observert at en omstart fikser mange av de midlertidige feilene enheten står overfor på grunn av applikasjonene installert på den. En omstart fikser også mange av de midlertidige feilene på grunn av applikasjonene som er installert på den. Hvis du ikke har startet Android-telefonen på nytt de siste mange dagene, anbefales det på det sterkeste å gi den en ny start.
1. Hold inne strømknappen til du ser strømalternativene til høyre.
2. Trykk nå på alternativet Start på nytt.

3. Enheten din lukker først alle kjørende prosesser og applikasjoner og starter deretter på nytt.
Etter at enheten har startet på nytt, sjekk om du fortsatt ikke får IP-adressefeil mens du kobler til Wi-Fi-nettverket. Hvis feilen er rettet, kan du nå surfe på Internett som før, men i tilfelle problemet vedvarer, gå videre til neste trinn.
Les også: Slik fikser du "Windows har oppdaget en IP-adressekonflikt"
Start ruteren på nytt
Du har restartet Android-enheten din, men du står fortsatt overfor problemet mens du kobler til nettverket, da kan det være ruteren som ikke gir Android-enheten din en IP-adresse når du blir bedt om det. En rask løsning for å løse problemet er å starte ruteren du prøver å koble til på nytt.
Merk: Hvis du er på et offentlig nettverk, hopper du over dette trinnet.
- Slå av ruteren og vent i minst 30-45 sekunder.
- Slå nå på strømmen igjen og prøv å koble enheten til nettverket for å sjekke om enheten fortsatt står fast på å få en IP-adresse. Hvis ja, se etter neste feilsøkingstrinn.
Tilbakestill ruteren
Så omstart av ruteren løser ikke problemet. Neste trinn er å tilbakestille ruteren. Mange av brukerne føler at tilbakestilling og omstart av ruteren er lik. Men det er ikke, som når du tilbakestiller ruteren, blir alle konfigurasjonene permanent fjernet, og ruteren blir gjenopprettet til fabrikkinnstillingene.
- For å tilbakestille ruteren, trykk på tilbakestillingsknappen som vanligvis finnes på baksiden eller undersiden av hver rute. Trykk og hold tilbakestillingsknappen til ruteren starter på nytt.
- Etter å ha tilbakestilt ruteren, må du konfigurere den på nytt.
Når du er ferdig med å rekonfigurere ruteren, prøv å koble enheten til nettverket på nytt. Anta at det er et problem med konfigurasjonen av ruteren, så etter tilbakestilling. I så fall vil den riktig tilordne IP-adressen til enheten som kobles til, og enheten din forblir ikke lenger fast ved meldingen om å få en IP-adresse.
Glem og koble til nettverket på nytt
Når du kobler til et tilgjengelig Wi-Fi-nettverk ved å oppgi riktig legitimasjon, lagrer Android-enheten din nettverket for fremtidig bruk. Slik at du ikke trenger å oppgi legitimasjonen hver gang du kobler til det nettverket. Men noen ganger, hvis passordet ikke er riktig lagret eller blir ødelagt i enheten din, begynner du å motta en feilmelding som ikke klarte å få en IP-adresse på Android.
For å fikse dette, må du først glemme nettverket du ikke kan koble deg til og deretter koble til det igjen.
Merk: Når du har satt enheten til å glemme nettverket, vil nettverkets lagrede passord gå tapt. Og du må skrive inn passordet på nytt mens du kobler til nettverket.
1. Trykk på Innstillinger(tannhjul)-ikonet for å åpne Enhetsinnstillinger.
2. På Innstillinger trykker du på Nettverk og Internett > Wi-Fi.
3. Trykk nå på nettverket og skjermbildet Nettverksdetaljer, trykk på GLEMM.
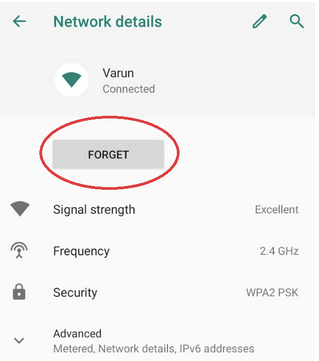
4. Nå på nettverkslisten, trykk på nettverket ditt og oppgi passordet når du blir bedt om det.
Prøv nå å koble til på nytt. Hvis problemet skyldes ugyldige eller korrupte passorddata, kan du nå enkelt koble til nettverket uten feilen.
Aktiver/deaktiver flymodus
Vi vet alle hva flymodus gjør, ikke sant? Den kuttet fullstendig av alle aktive tilkoblinger til Android-enheten din, enten det er Wi-Fi-data. Mobildata eller Bluetooth-tilkoblinger. Aktivering og deaktivering av flymodus er feilsøkingstrinnet som vi må følge når enheten din ikke får IP-adressen automatisk og sitter fast på skjermen og får en IP-adresse.
- Trykk på Innstillinger (tannhjul)-ikonet for å åpne Enhetsinnstillinger.
- På Innstillinger, trykk på Nettverk og Internett.
- Trykk nå på flymodus for å aktivere den.
- Alternativt kan du også trekke varslingslinjen fra toppen av skjermen og trykke på flymodusikonet.
Når du har aktivert flymodus, vil alle dine aktive tilkoblinger bli frakoblet. Trykk nå på flymodus igjen for å deaktivere modusen.
Aktivering og deaktivering av flymodus vil oppdatere alle nettverkene, og forhåpentligvis kan du nå koble til nettverket uten feilen, og fikk ikke en IP-adresse.
Endre enhetsnavnet ditt
Mange av dere tenker kanskje på å endre enhetsnavnet for å fikse feilen med å få IP-adresse. Men tro oss, flere brukere for hvem denne feilen er løst bare ved å endre enhetsnavnet. Siden det ikke er utfordrende å endre enhetsnavnet, er det ingenting galt med å prøve det.
- Trykk på Innstillinger (tannhjul)-ikonet for å åpne Enhetsinnstillinger.
- På Innstillinger, trykk på alternativet Om telefon.
- Nå på Om telefon-skjermen, trykk på Enhetsnavn, det første alternativet på skjermen, og skriv inn et nytt navn. Når du er angitt, start enheten på nytt.
Hvis feilen er forårsaket på grunn av problemet med enhetsnavnet, vil endring av det løse feilen med å få IP-adressefeil permanent.
Flytt nærmere ruteren
En enkel, men kraftig løsning for å bli kvitt feil med IP-adresse. Vi vet alle at hver ruter har et fast nettverksrekkevidde, og hvis enheten din er utenfor dette området, vil du sannsynligvis få feilen som å få en IP-adresse mens du kobler til nettverket.
Så den beste løsningen er å gå nærmere ruteren din; jo nærmere du kommer, jo sterkere vil signalet være. Og forhåpentligvis kan du nå enkelt koble til nettverket uten feil eller nettverksproblemer.
Tilordne en statisk IP-adresse
Selv om rutere automatisk tildeler IP-adresser til hver enhet som kobles til, betyr det at ruteren ikke tildeler IP-adressen til enheten automatisk, hvis enheten din sitter fast ved feilen, "oppnå IP-adresse" mens den kobles til nettverket. Så for å feilsøke problemet foreslår vi at du tilordner en statisk IP-adresse til enheten ved å følge instruksjonene nedenfor:
- På telefoninnstillingene trykker du på Nettverk og Internett > Wi-Fi.
- Deretter trykker du på Wi-Fi-nettverket du står overfor et problem.
- Nå på Nettverksdetaljer-siden, trykk på blyantikonet øverst til høyre på skjermen.
4. Trykk på Avanserte alternativer på ledeteksten som vises.
5. Rull litt ned og trykk på IP-innstillingene, og fra rullegardinlisten velger du Statisk (som standard er det DHCP).
6. Nå i IP-adressefeltet, skriv inn IP-adressen som 192.168.1.XXX. Her kan XXX være en hvilken som helst verdi som varierer mellom 1 og 255. Merk: Du kan få en feilmelding når du tilordner IP-adressen som IP-adressen som allerede er i bruk. Du må velge en annen verdi (de tre siste sifrene) siden verdien kan allerede være tildelt en annen enhet.
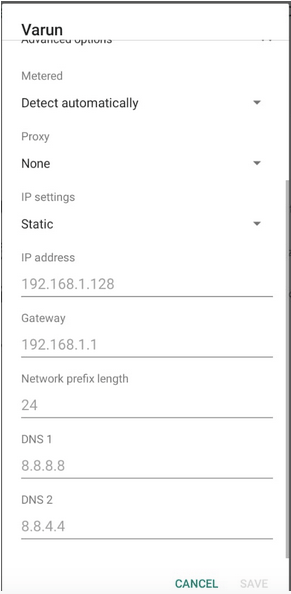
7. Når du har tildelt den statiske IP-adressen, trykker du på Lagre-knappen for å lagre innstillingene.
Etter å ha tildelt den statiske IP-adressen, kontroller om enheten din nå kan koble til Wi-Fi uten feil.
Tøm buffer for Google Play-tjenester
En annen løsning for å løse denne feilen er å tømme hurtigbufferen for Google Play Services ved å følge trinnene nedenfor:
- Åpne Innstillinger-appen og trykk på Apper og varsler.
- Finn nå Google Play Services og trykk på den.
- På appinfoskjermen trykker du på alternativet Lagring og hurtigbuffer.
- På lagringsskjermen trykker du på Tøm cache-alternativet.
Prøv nå å koble til Wi-Fi på nytt for å sjekke om du kan koble til uten noen feilmelding.
Tilbakestill nettverksinnstillinger
Å få en feil, ikke oppnå en IP-adresse mens du kobler til Wi-Fi er utvilsomt en nettverksfeil. Siden vi allerede har tilbakestilt ruteren og dessverre hjelper det lite, nå bør vi prøve å tilbakestille nettverksinnstillingene til standard på enheten vår ved å følge trinnene som er oppført nedenfor:
Merk: Tilbakestilling av nettverksinnstillinger vil tilbakestille Wi-Fi, mobildata og Bluetooth-innstillinger på enheten din, og du må konfigurere dem tilbake, enten ved å pare eller oppgi et passord.
- Åpne Innstillinger og trykk på Systemalternativ > Avansert > Tilbakestill alternativer.
- På Tilbakestill alternativsiden trykker du på Tilbakestill Wi-Fi, mobil og Bluetooth.
- Trykk nå på Tilbakestill innstillinger for å tilbakestille nettverksinnstillingene.
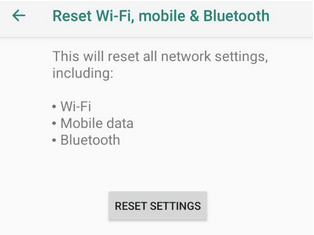
Prøv nå å koble enheten til Wi-Fi-nettverket ditt ved å oppgi passordet. Hvis problemet skyldes enhetens nettverkskonfigurasjonsfiler, kan du forhåpentligvis koble til nettverket uten feil.
Innpakning
Så folkens, vi håper at noen av metodene ovenfor har hjulpet deg med å løse feil med IP-adresse. Del med oss hvilken metode som har fungert for deg i kommentarfeltet nedenfor. Hvis noen av vennene dine får den samme feilmeldingen mens de kobler til nettverket, del denne artikkelen for å løse dette problemet.

 Ekstra tips
Ekstra tips