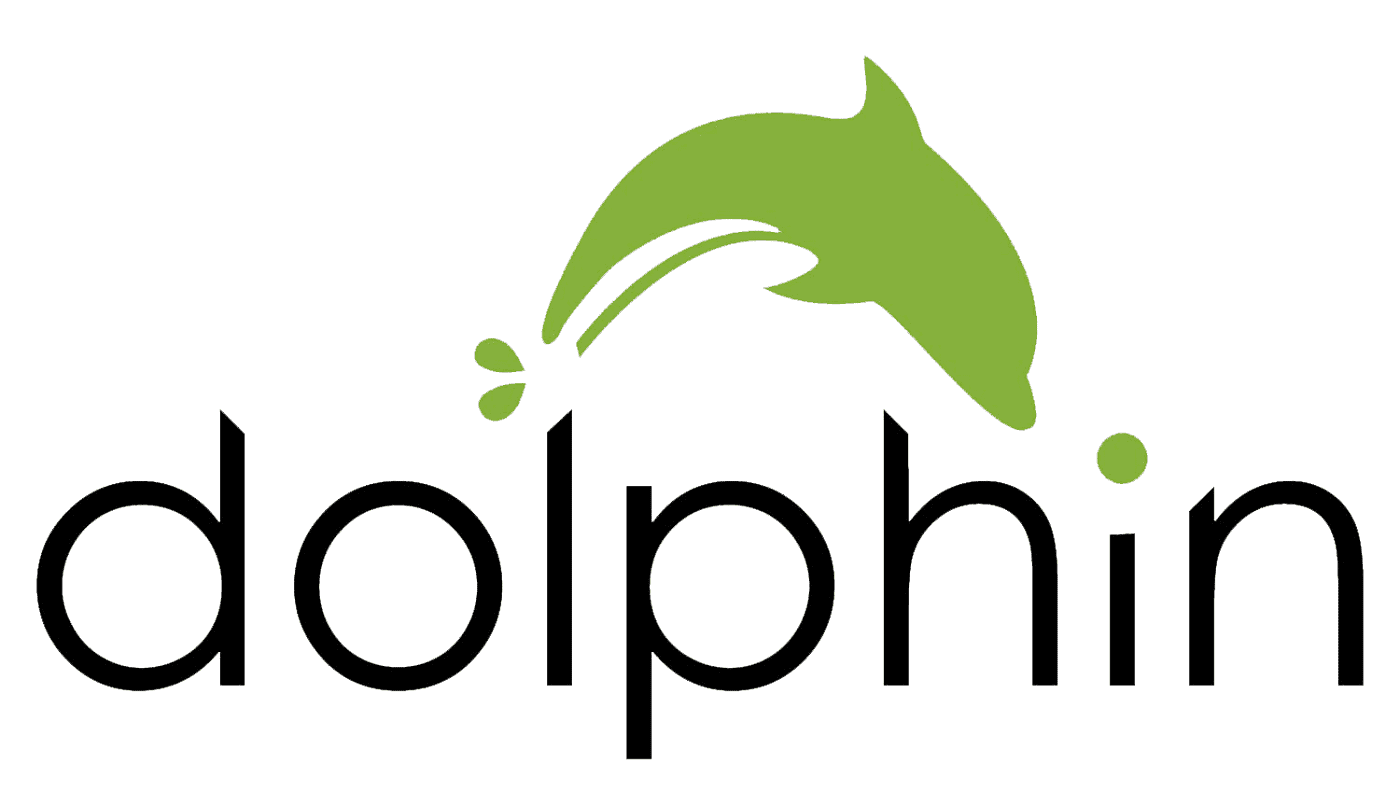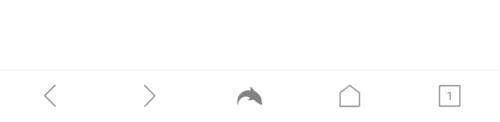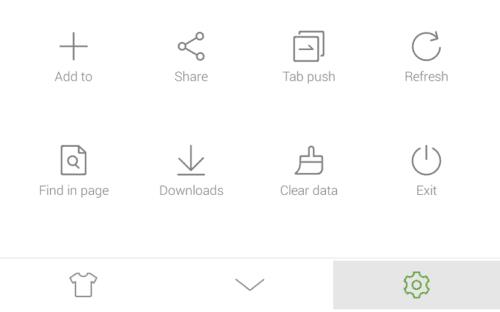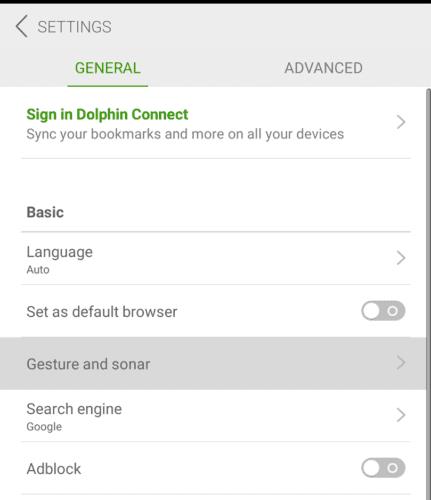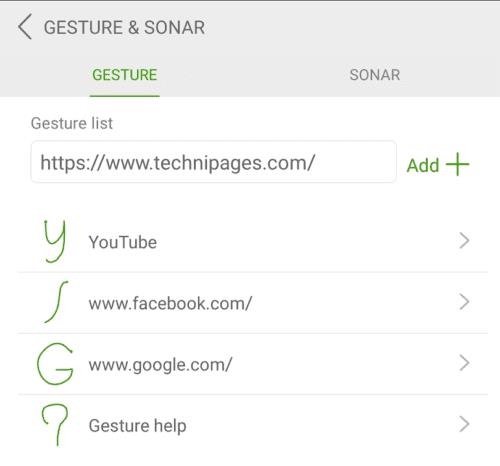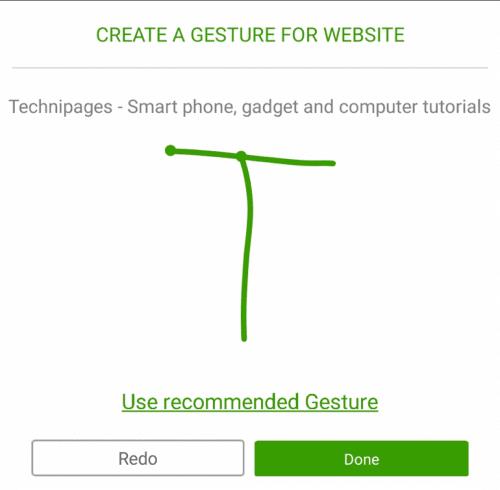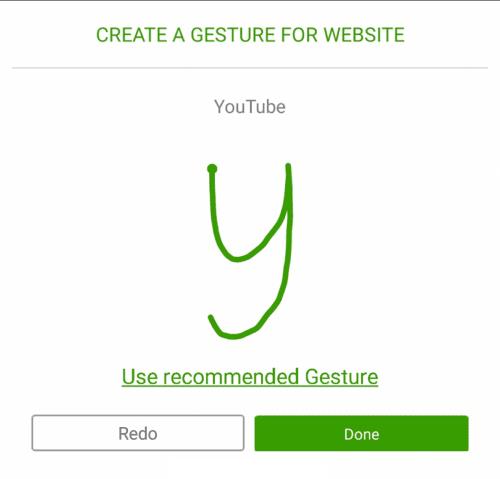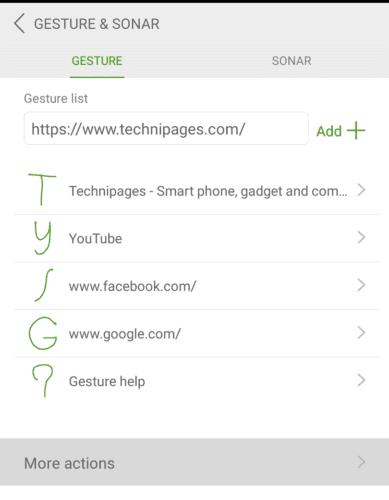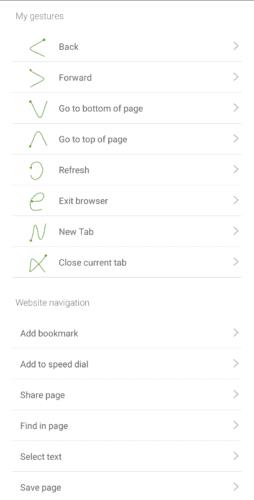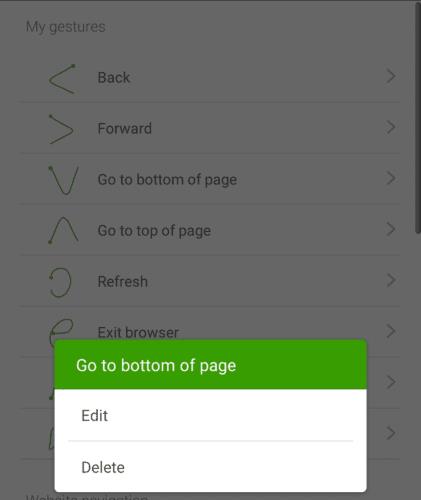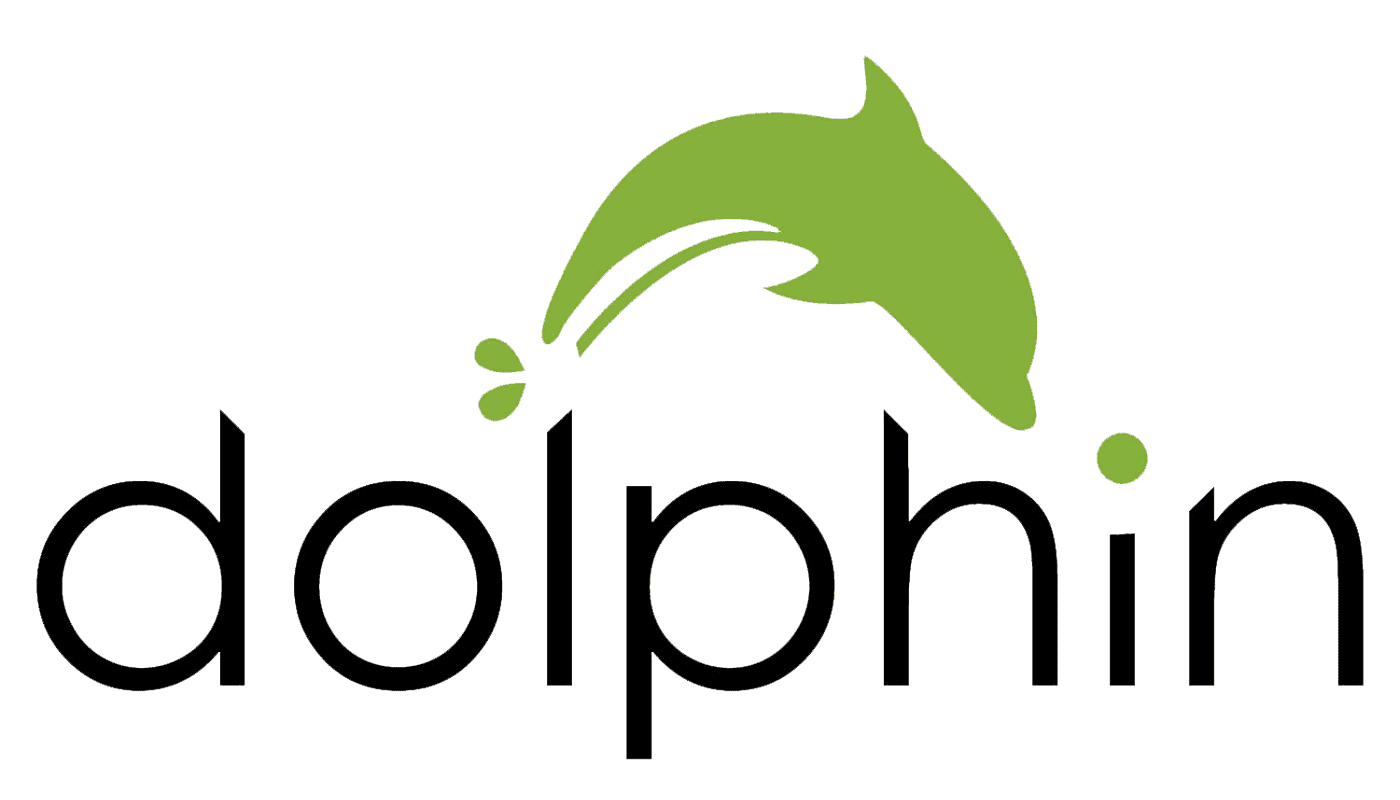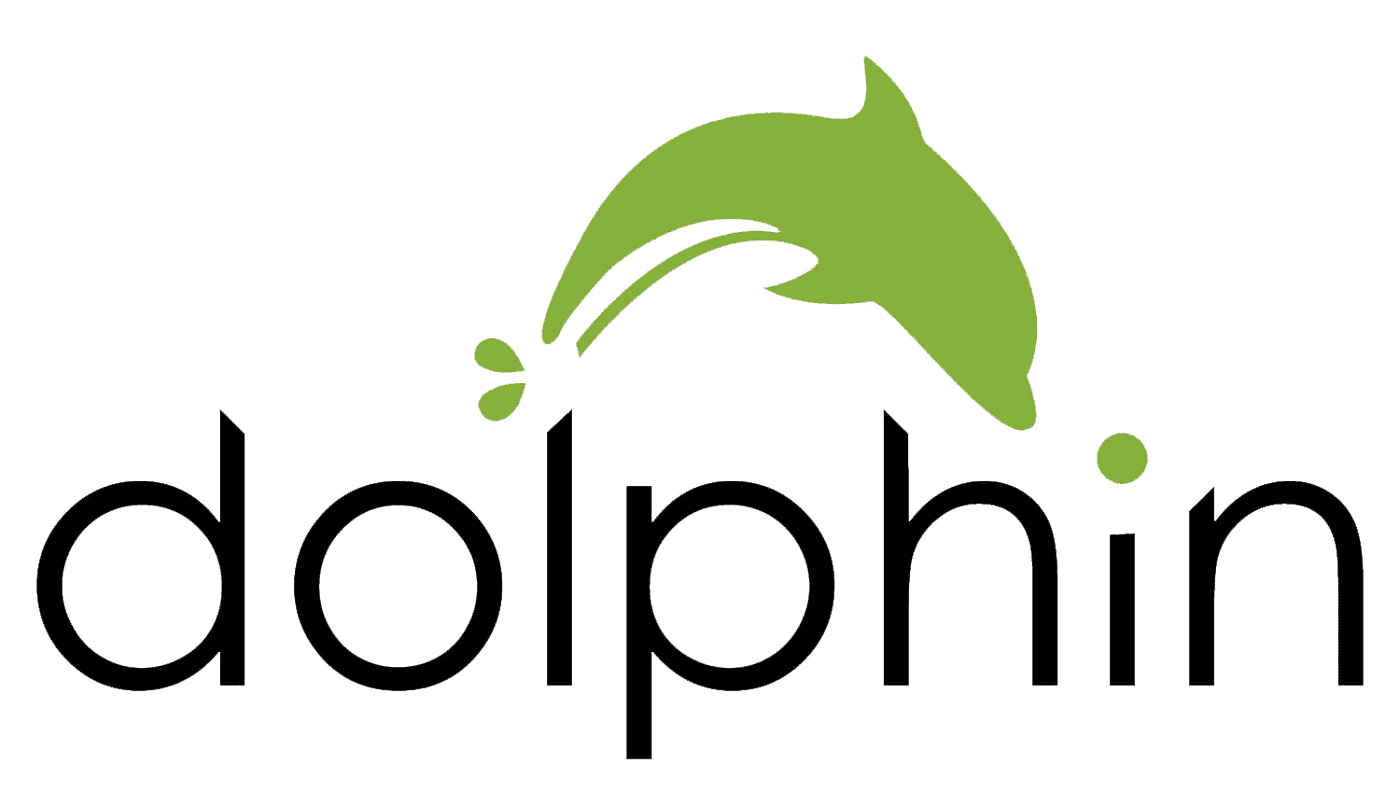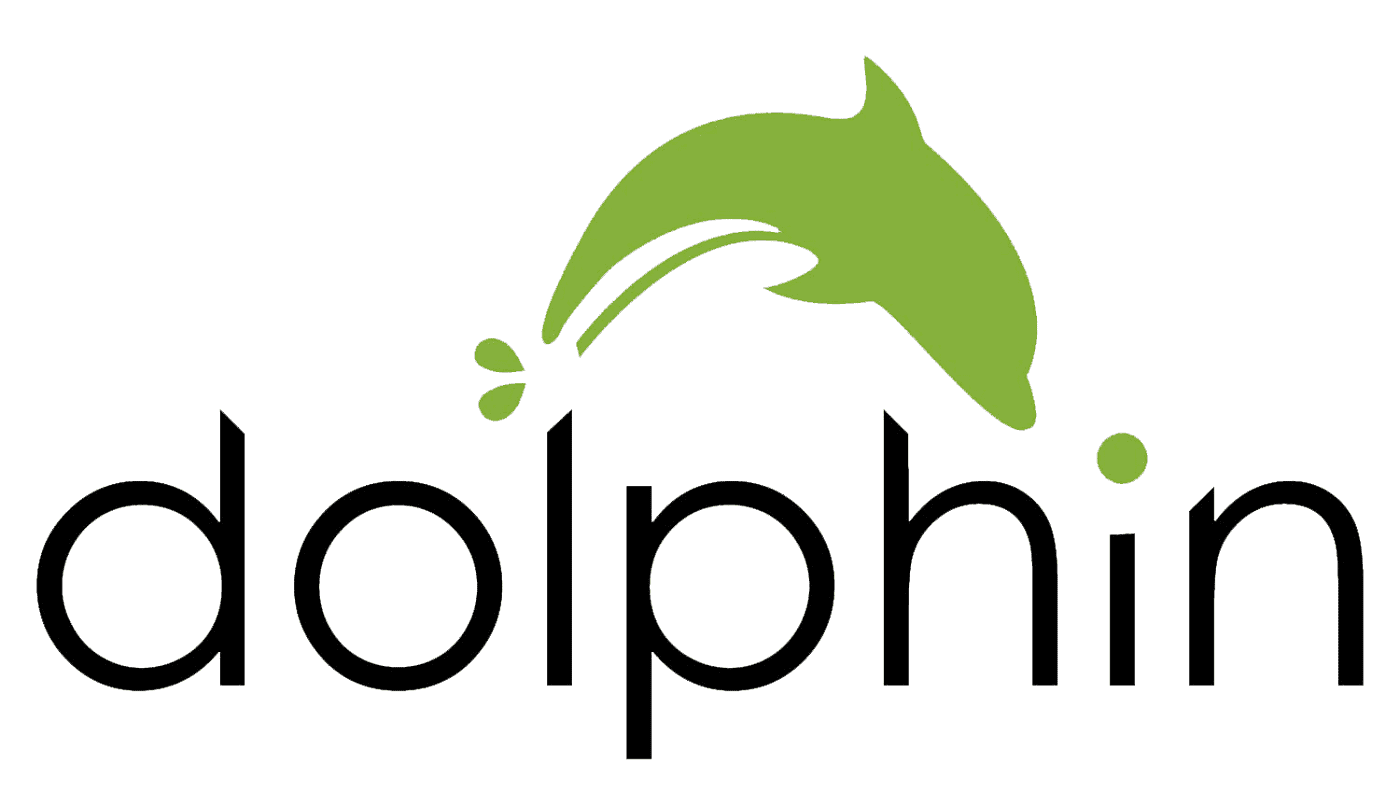En av de kuleste funksjonene som aktiveres av telefoner med berøringsskjerm er bruken av bevegelser. Med bevegelser kan du tegne figurer eller lage spesifikke sveipebevegelser for å utføre handlinger. Dessverre er ikke bevegelseskontroller så vanlige som de kunne vært.
En app som virkelig støtter gest-basert kontroll er Dolphin-nettleseren. Dolphin inkluderer en rekke forhåndsdefinerte bevegelser for handlinger som å oppdatere siden, gå tilbake en side, rulle nederst på siden og åpne en ny fane. Den kommer også med noen forhåndskonfigurerte bevegelser for å åpne spesifikke nettsteder som Google.
Det er mulig å manuelt endre bevegelsen knyttet til enhver handling eller nettside. Det er også mulig å legge til nye nettsider og lage nye tilknyttede gestsnarveier.
Den eneste begrensningen med bevegelsessystemet er at bevegelsene bare aksepteres i bevegelsesaktiveringsskjermen. For å aktivere en gest, må du trykke lenge på delfinikonet i midten av den nederste linjen, og deretter dra fingeren over til håndikonet, funnet diagonalt opp og til venstre. Etter å ha gjort dette, åpnes skjermbildet for bevegelser, slik at du kan legge inn bevegelsen.
Bevegelsene kan konfigureres fra Dolphins innstillinger. For å få tilgang til innstillingene, må du trykke på delfinikonet i midten av den nederste linjen.
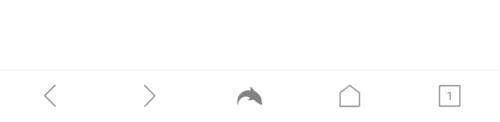
Trykk på delfinikonet i midten av den nederste linjen for å få tilgang til innstillingene i appen.
I popup-ruten trykker du på tannhjulikonet nederst til høyre for å åpne innstillingene.
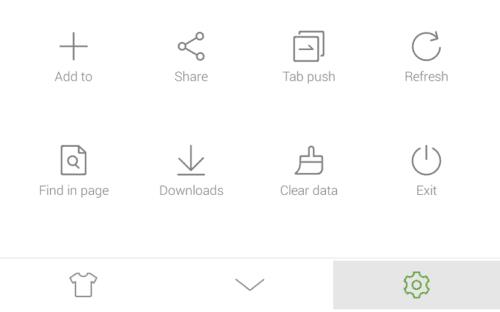
Trykk på tannhjulikonet nederst til høyre i popup-ruten for å åpne innstillingene.
I innstillingene trykker du på "Gesture and sonar" som vil være den tredje oppføringen i "Grunnleggende" underseksjonen av de generelle innstillingene.
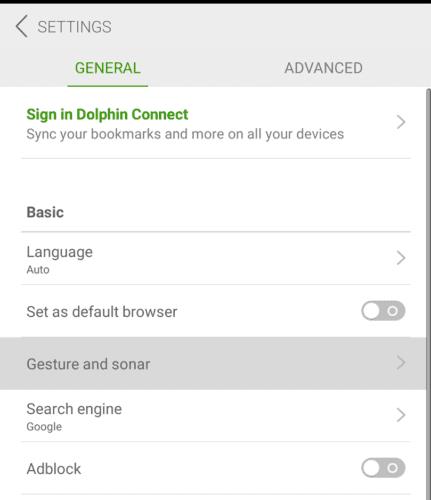
Trykk på "Gestur og ekkolodd" for å åpne bevegelseskonfigurasjonssiden.
I bevegelsesinnstillingene har du en bevegelsesliste med standard bevegelser på nettstedet. For å legge til et nytt nettsted, skriv ganske enkelt inn nettadressen i tekstboksen under tittelen "Gesture list", og trykk deretter på "Legg til".
Tips: URL-en til nettsiden du er på for øyeblikket vil være forhåndsutfylt i tekstboksen.
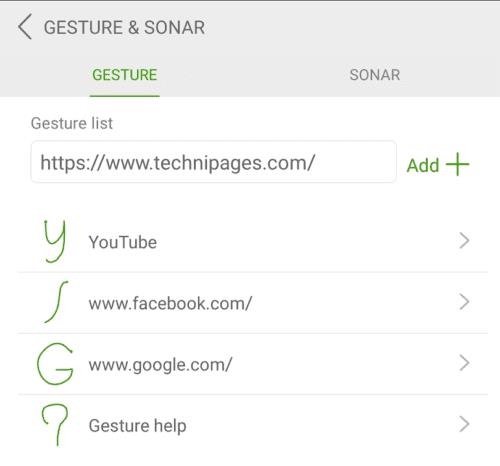
I tekstboksen skriver du inn nettadressen du vil lage en bevegelsessnarvei for.
Etter å ha klikket "Legg til" vil du bli bedt om å opprette en ny gest. En vil bli foreslått som standard, men du kan også tilpasse gesten til noe mer minneverdig hvis du foretrekker det. Du kan for eksempel lage en "T"-bevegelse for Blog.WebTech360-nettstedet. Når du er fornøyd med bevegelsen, trykker du på "Ferdig" nederst til høyre for å lagre den.
Tips: Det anbefales at du ser gjennom de eksisterende bevegelsene før du lager en av dine egne, for å unngå at bevegelsene blir for like og kolliderer. Du bør også huske på at bevegelsene ikke er rotasjonsfølsomme. For eksempel er gesten for YouTube en liten "y", hvis du tegner denne formen opp ned eller sidelengs, vil den fortsatt fungere.
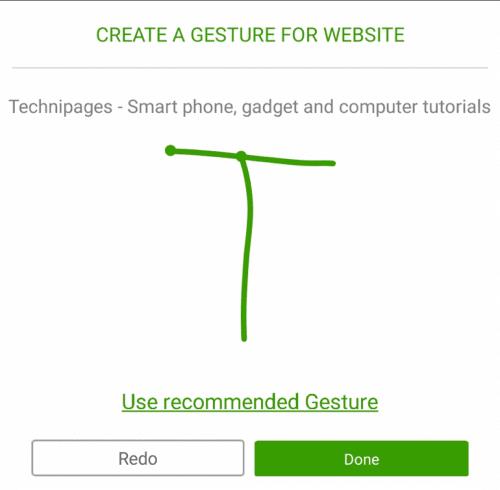
Lag din nye gest, og trykk deretter på "Ferdig" for å lagre.
For å redigere bevegelsen for en eksisterende nettstedsnarvei, trykk på nettsiden i listen, opprett deretter den nye bevegelsen og trykk på "Ferdig" for å lagre.
Tips: Din egendefinerte bevegelse kan være et enkelt kontinuerlig sveip eller bygget fra flere sveipebevegelser. For å lage en gest med flere sveip, må du lage dem med nesten ingen pause i mellom. Hvis du venter for lenge, vil neste sveip i bevegelsen bli sett på som å starte hele bevegelsen på nytt.
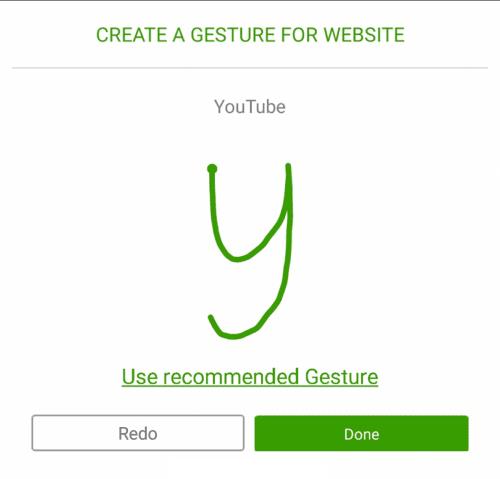
Trykk på et nettsted med en eksisterende gest, tegn deretter en ny og trykk på "Ferdig" for å overskrive den.
Lage bevegelser for handlinger
For å se listen over handlinger som kan konfigureres av bevegelser, trykk på "Flere handlinger" under nettstedene med konfigurerte bevegelser.
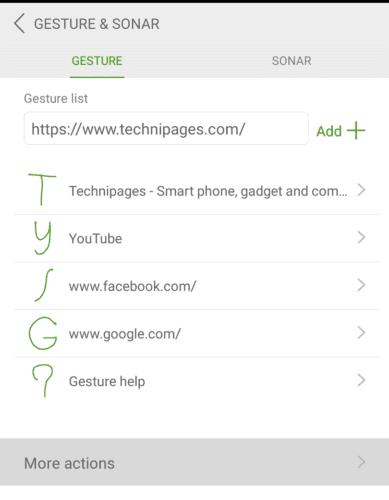
Trykk på "Flere handlinger" for å se listen over handlinger som har og kan ha bevegelser konfigurert.
Det er en lang liste over handlinger som kan konfigureres med bevegelser. Bare de øverst med bevegelser ved siden av er konfigurert. For å redigere en, eller for å lage en bevegelse for en tidligere ukonfigurert handling, trykk på den relevante handlingen, tegn bevegelsen og trykk deretter på "Ferdig" for å lagre bevegelsen.
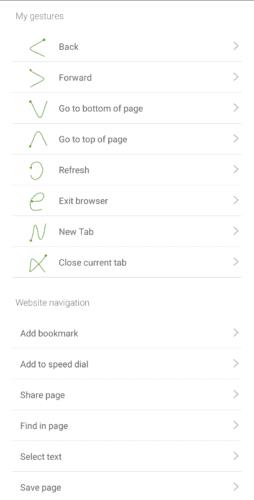
Rull gjennom listen over tilgjengelige handlinger som bevegelser kan opprettes for.
Du kan slette oppføringen av en eksisterende bevegelse som du ikke vil ha lenger, ved å trykke lenge på den relevante bevegelsen. Etter å ha trykket lenge på en bevegelse, vises en popup som lar deg redigere eller slette bevegelsen.
Tips: Hvis du sletter bevegelsen for en handling, returneres handlingen til listen over handlinger uten konfigurert bevegelse. Sletting av bevegelsen for en nettstedsnarvei vil imidlertid slette hele snarveien.
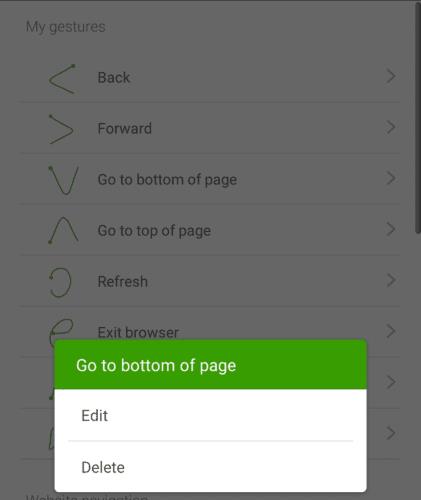
Trykk lenge på en gest for å kunne slette den.