Endre disse 6 innstillingene for å stoppe nye Android-apper fra å spore deg!

Hvis du ikke har sjekket personverninnstillingene dine på en stund, er det nå på tide å forhindre fremtidig sporing før den starter.
Det er alle slags varsler å forholde seg til. Du kan for eksempel få varsler som Push Notifications fra en app for å informere deg om noe. Push-varsler er den typen varsler som automatisk skyves i din retning.
Uavhengig av typen eller mengden varsler du får, er det viktig å vite hvordan du administrerer varsler på Android. Hvis ikke, kan varsler bli veldig irriterende.
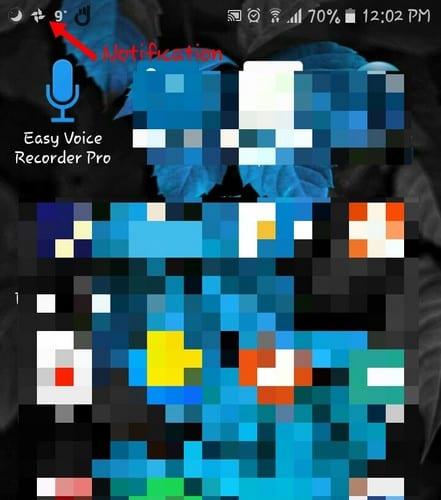
Enkelt sagt er et varsel en melding en bruker får som vises utenfor appens brukergrensesnitt. Takket være denne meldingen kan du få påminnelser og andre viktige meldinger som en app har til deg.
Du kan få disse meldingene på forskjellige steder. Du kan for eksempel se dem i statuslinjen (sveip ned fra toppen av skjermen for å se mer informasjon) og til høyre på appens ikon (merker). De kan også vises i varslingsskuffen og på parede wearables.
Så du fikk et varsel, hva nå? Med mindre du gjør noe, blir varslingen bare liggende der. Hvis du fortsetter å få flere varsler, vil de første du fikk bare hope seg opp, men forbli i statuslinjen.
Den raskeste måten å avvise eller håndtere et varsel på er gjennom statuslinjen. Hvis du vil avvise et varsel, sveiper du det bare mot høyre.
Når du sveiper ned fra toppen av skjermen, får du et bedre innblikk i varselet. Ved å sveipe ned på et varsel, vil du se alternativer for å samhandle med det spesifikke varselet.
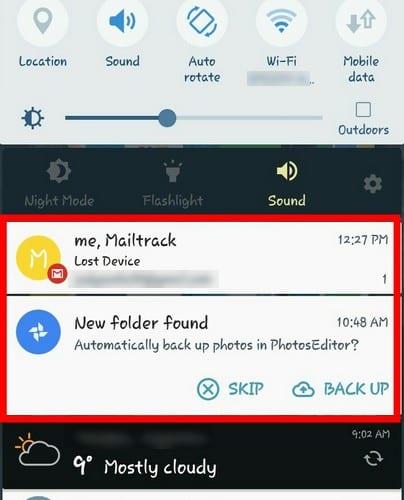
På bildet ovenfor, etter å ha sveipet ned på det, viste varselet fra Google Foto alternativer for enten å hoppe over eller sikkerhetskopiere. Hver enkelt app vil vise deg alternativer slik at du kan administrere varselet. Hvis du ikke ser alternativet du trenger, trykk på varselet for flere alternativer.
Noen apper krever ikke at du sveiper ned for å samhandle med dem. Heads-up-varsler viser deg et lite vindu øverst på skjermen og kan sees rett når appen sender deg varselet. Men du må handle raskt fordi varselet bare kommer til å bli der i noen få sekunder.
For Oreo-brukere kan du slumre varslene ved å skyve et varsel litt til høyre og slippe. Du bør se et klokkeikon, velg det, og velg deretter hvor lenge du vil slumre varselet.
Låseskjermen din er et annet sted hvor varsler kan vises. Det som er bra med å se varslene dine på låseskjermen er at du kan se hva det handler om uten å måtte låse opp telefonen.
Det dårlige med å se varslene dine på låseskjermen er at alle som er i nærheten av telefonen din kan se den. Du kan for eksempel få en privat melding, men siden du lot telefonen være uten tilsyn, så vennen din en melding som ikke var ment for ham/henne.
For å skjule varsler på låseskjermen, gå til enhetens innstillinger > låseskjerm og sikkerhet > varslingslåseskjerm. Trykk på dette siste alternativet, og du skal se alternativet for å enten skjule eller vise innholdet i varslene dine.
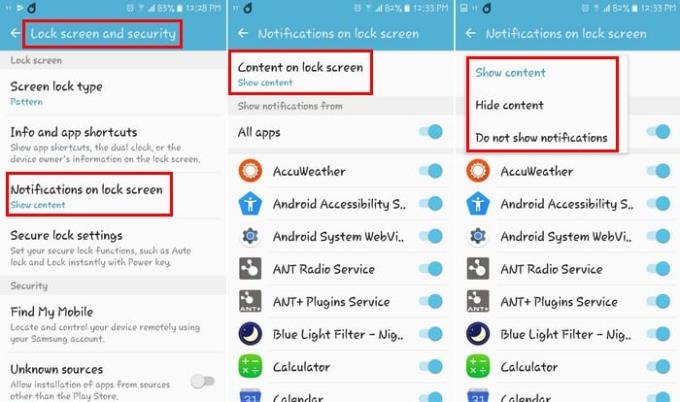
Hvis du bruker Android Oreo, så gå til Innstillinger > Apper og varsler > Varsler > På låseskjermen og du kan velge mellom forskjellige alternativer. Du kan velge mellom alternativer som Ikke vis varsler i det hele tatt, Vis alt varslingsinnhold og Skjul sensitivt varslingsinnhold.
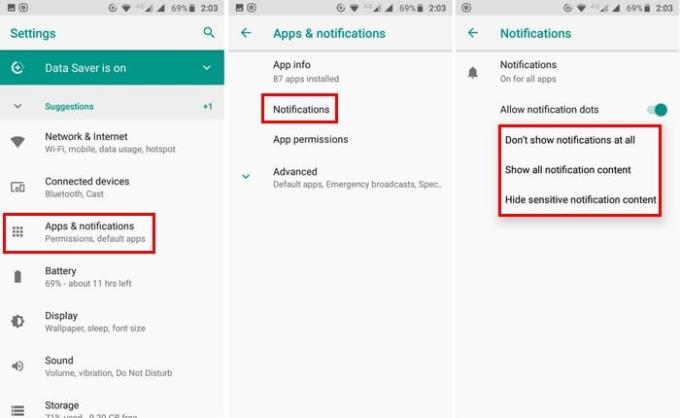
I spesifikke lanseringer i Android Oreo kommer du til å se en prikk ved siden av et appikon, de kalles merker. For å se på varslene uten å åpne appen, trykk lenge på appikonet. Du skal nå se på varselet, og du kan alltid sveipe til høyre hvis du vil avvise det.
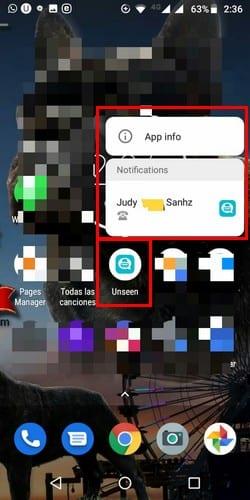
Du kan ha apper hvis varsler du ikke bryr deg mindre om. Eller, hvis du har en app du må ha, hvis varsler du alltid trenger å se. For å aldri gå glipp av et varsel fra de viktige appene, er dette hva du må gjøre.
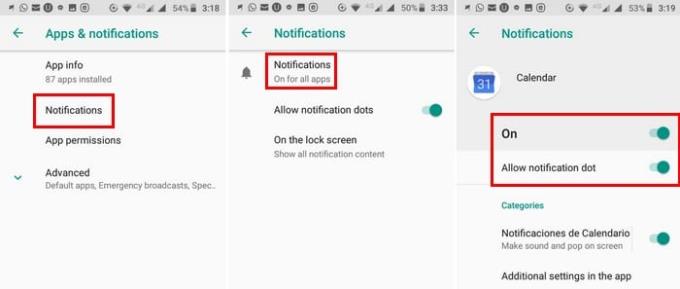
Hvis Android-enheten din kjører på Android Oreo, går du til Innstillinger > Apper og varsler > Varsler for alle apper og slår av merket eller varselet sammen.
Ved å sveipe ned kan du også kontrollere om den spesifikke appen skal lage en lyd når den har et varsel til deg. Hvis du for eksempel vil administrere om Gmail lager en lyd, lar den deg aktivere/deaktivere en varslingslyd for hver e-post du har lagt til.
For brukere på Android Lollipop, gå til Innstillinger > Varsler og slå av appen du ikke vil motta varsler fra.

Når du vil ha litt fred og ro, går du videre og aktiverer Ikke forstyrr-funksjonen. Men noen apper er bare for viktige til å sette i dvale, selv for et øyeblikk.
Ved å endre viktigheten av varselet kan du la de mer kritiske varslene komme gjennom Ikke forstyrr og dempe de mindre viktige.
For å endre viktigheten av et varsel, gå til Innstillinger > Apper og varsler > Varsler på alle apper. Det siste trinnet ville være å velge appen hvis viktighetsnivå du vil endre og trykke på en av varslingstypene i den generelle delen.
La oss for eksempel si at du valgte Chrome. Under Generelt vil du se alle typer varsler Chrome kan sende deg, for eksempel nedlastinger, media og mer. Hvis du trykker på et av disse alternativene, vil du nå se et alternativ som heter Viktighet.
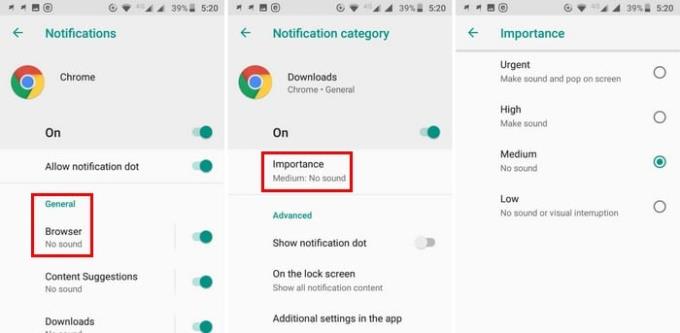
Trykk på dette siste alternativet, og det vil være en liste over hvor viktig du vil gjøre denne spesifikke typen varsling. Du kan velge mellom alternativer som Haster, Høy, Middels og Lav.
Varsler er noe du må forholde deg til, enten du liker det eller ikke. De kan informere deg om viktige ting så vel som ting du ikke kunne brydd deg mindre om. Uansett, kan ikke leve med dem, kan ikke leve uten dem. Gjør varslene dine deg gal?
Hvis du ikke har sjekket personverninnstillingene dine på en stund, er det nå på tide å forhindre fremtidig sporing før den starter.
Det finnes en måte å nyte iMessage (en av de beste funksjonene i Apple-økosystemet) uten å måtte gi opp Android-telefonen din.
Chrome på Android er en flott nettleser rett fra boksen, men du kan gjøre den enda bedre. Disse tipsene og funksjonene vil hjelpe deg med å surfe raskere på nettet.
Når du sammenligner smarttelefoner fra nesten to tiår siden og i dag, kan du ikke unngå å legge merke til at de har blitt verre på en rekke måter.
Nåværende Android-enheter er utstyrt med funksjonen for å dele WiFi-passord med svært enkle trinn, noe som hjelper deg med å raskt sende passord til de som ønsker tilgang.
Å bytte til Samsung er som å åpne en skjult skattekiste. Selv om standardoppsettet er greit, kan noen få raske justeringer av innstillingene gjøre telefonen din til en enhet du ikke kan legge fra deg.
Sammenlignet med filbehandlingsprogrammer på PC-plattformer på Windows, Linux eller Mac OS, er mobile filbehandlingsprogrammer tilpasset mobilkonfigurasjoner. Liten betyr imidlertid ikke svak.
Det er mange grunner til at Android-telefonen din ikke kan koble til mobildata, for eksempel feil konfigurasjonsfeil som forårsaker problemet. Her er en veiledning for å fikse feil med mobildatatilkobling på Android.
I årevis har Android-spillere drømt om å kjøre PS3-titler på telefonene sine – nå er det virkelighet. aPS3e, den første PS3-emulatoren for Android, er nå tilgjengelig i Google Play Store.
Til tross for Apples stramme økosystem, har noen gjort Android-telefonene sine om til pålitelige fjernkontroller for Apple TV-en sin.








