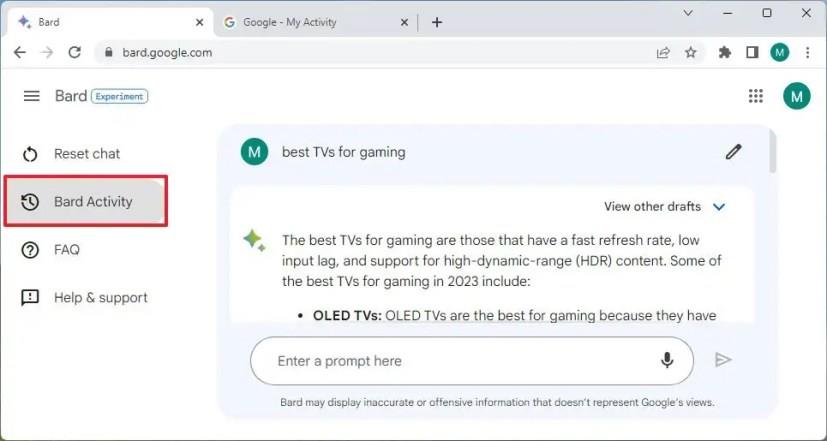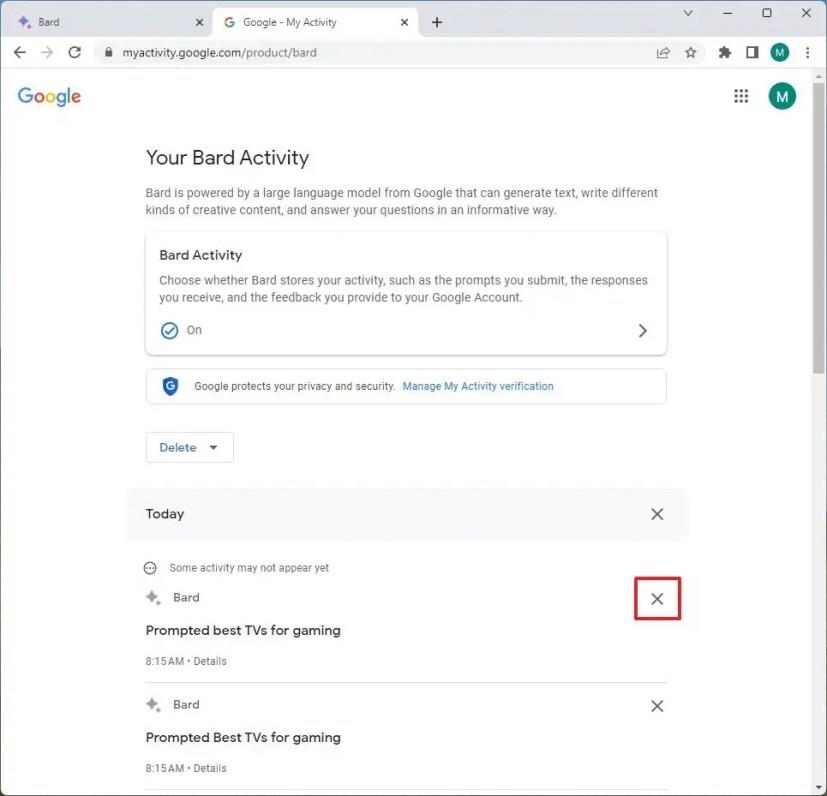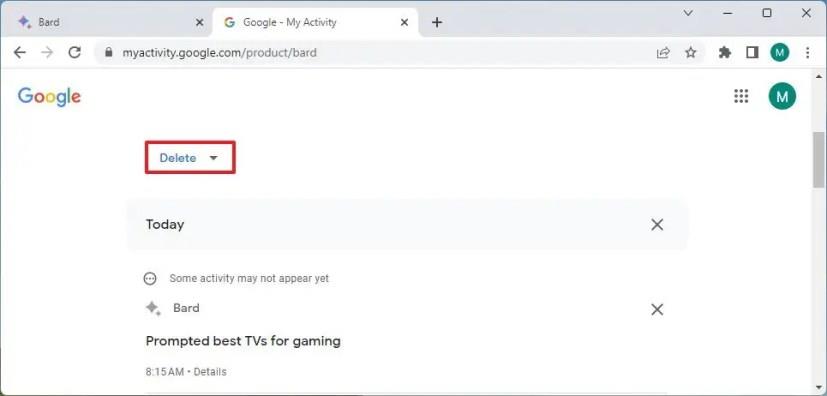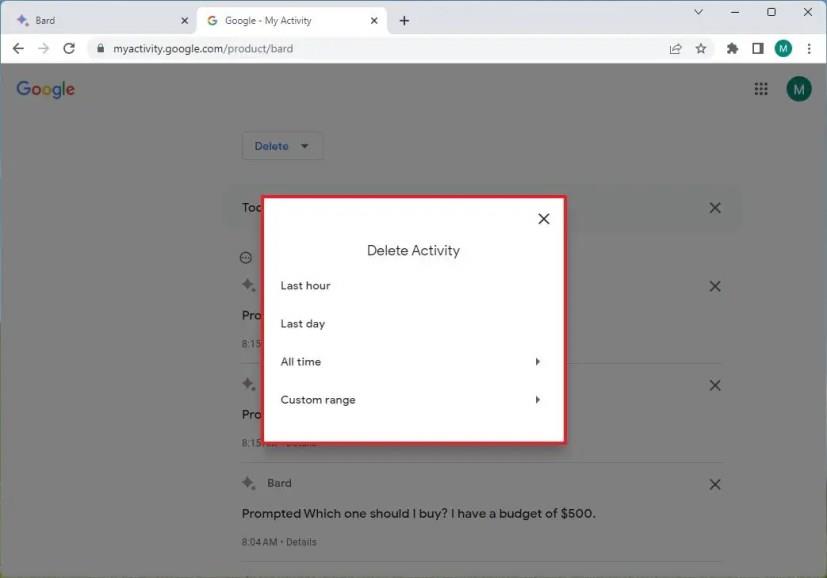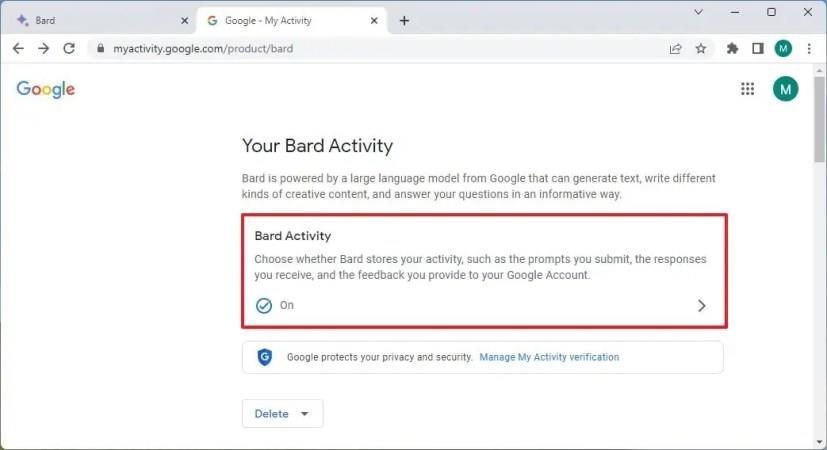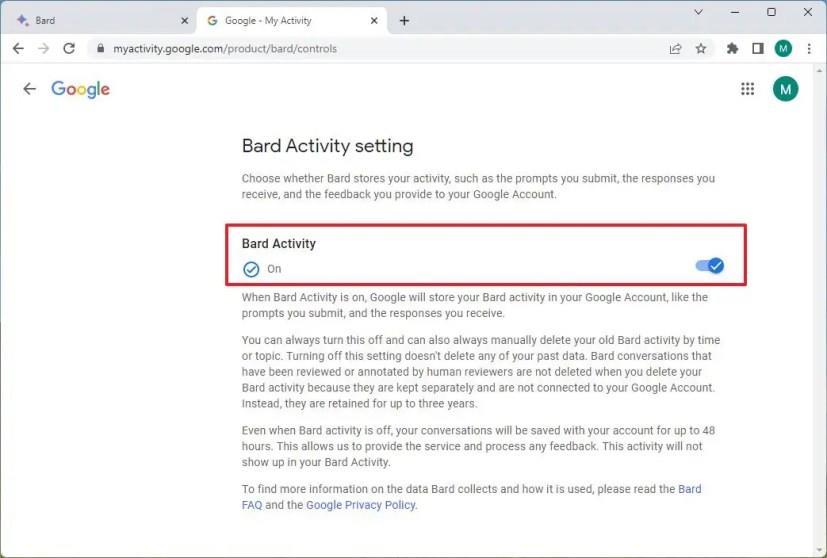På Google Bard AI kan du tømme aktivitetshistorikken, og i denne veiledningen lærer du hvordan. Når du bruker Bard , samler og lagrer ikke Google alt du skriver i ledetekstboksen. I stedet blir informasjonen slettet så snart du lukker fanen eller klikker på "Tilbakestill chat"-knappen i venstre navigasjonsrute.
Imidlertid lagrer selskapet søkehensikten som en del av søkeloggen på Google-kontoen din. Hensikten med søket er den nøkkelfrasen som chatboten bruker for å gi svaret basert på spørsmålet ditt.
Selv om du ikke trenger å bekymre deg for at Google lagrer hvert ord du skriver når du bruker Bard, hvis du fortsatt er bekymret for personvernet ditt, kan du slette "Bard-aktiviteten" fra kontoen din. I tillegg kan du deaktivere funksjonen for å forhindre at selskapet samler inn data når du bruker chatboten.
Denne veiledningen vil lære deg de enkle trinnene for å tømme aktivitetshistorikken for Google Bard AI.
Tøm aktivitetshistorikken for Google Bard AI
For å slette Bards aktivitetshistorikk, bruk disse trinnene:
-
Åpne Bard (web) .
-
Klikk på Bard Activity fra venstre navigasjonsrute.
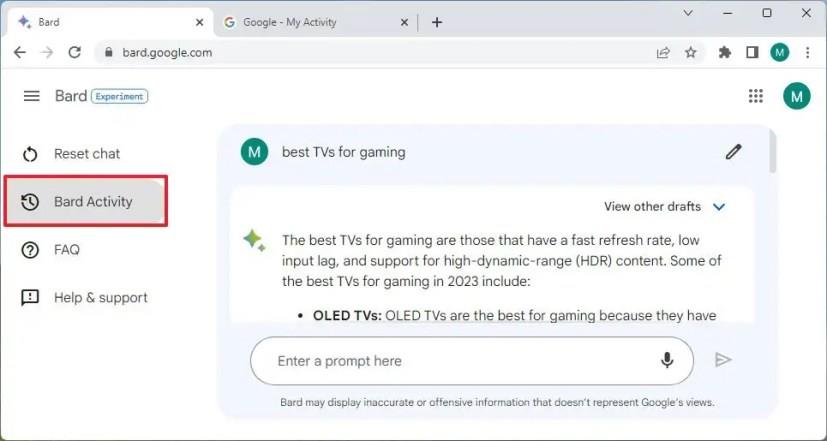
-
Under "Din Bard-aktivitet"-delen, sjekk oppføringene du kan fjerne fra loggen.
-
Klikk på Slett (X)-knappen ved siden av hver oppføring for å fjerne den.
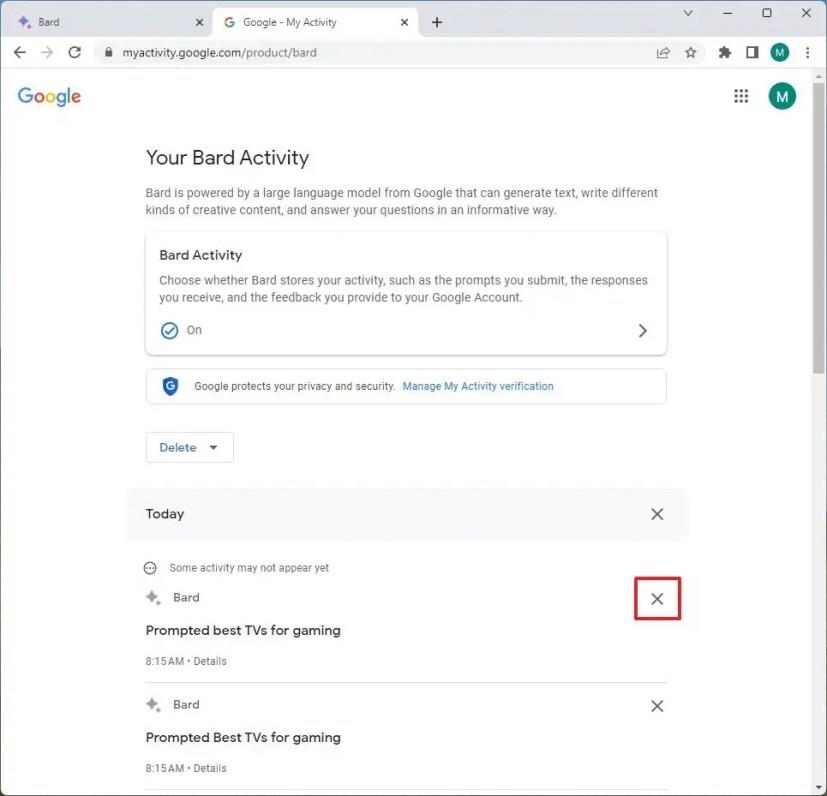
-
Klikk på Slett- knappen igjen.
-
Klikk på Slett (X)-knappen ved siden av "I dag" for å fjerne aktiviteten for i dag.
-
Klikk på Slett- knappen igjen.
-
Klikk på Slett -alternativet øverst i aktivitetsloggen.
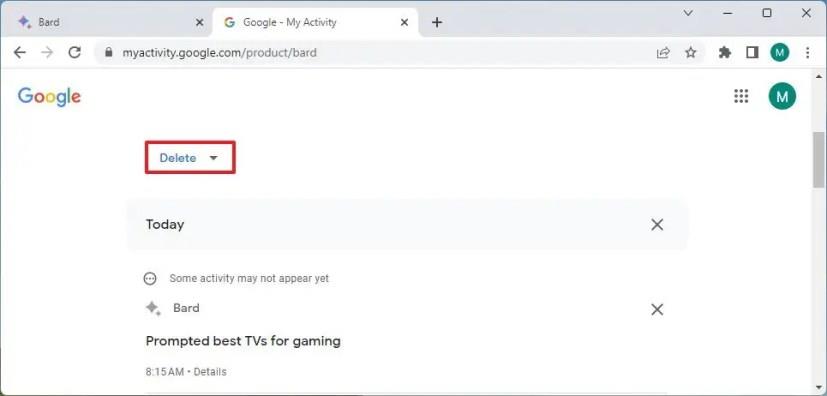
-
Velg tidsintervallet for å tømme loggen. For eksempel fjerner alternativet "Alle tider" alt fra aktivitetsloggen. Og "Egendefinert område" lar deg velge et tidsrom.
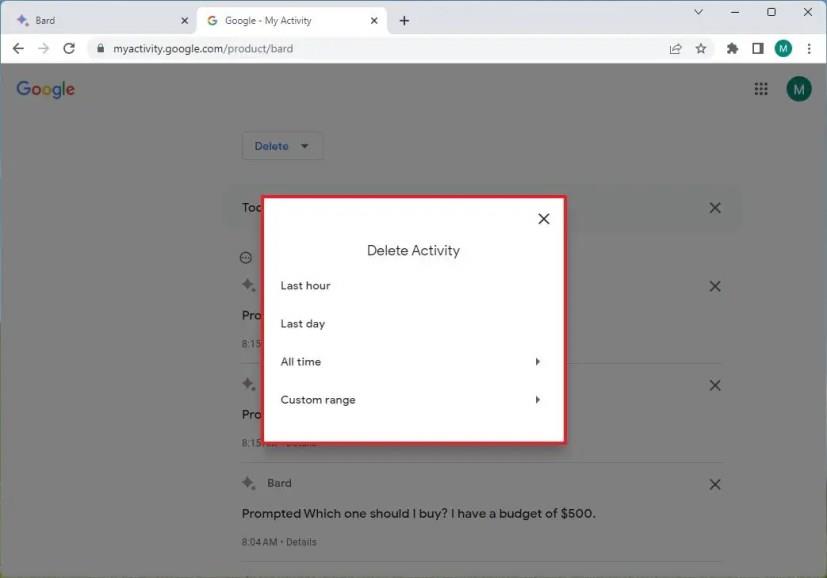
-
Klikk på Slett- knappen igjen.
Når du har fullført trinnene, fjernes nettpratloggen fra Google-kontoen din.
Deaktiver aktivitetsloggen for Google Bard AI
For å deaktivere Bards aktivitetshistorikk, bruk disse trinnene:
-
Åpne Bard (web) .
-
Klikk på Bard Activity fra venstre navigasjonsrute.
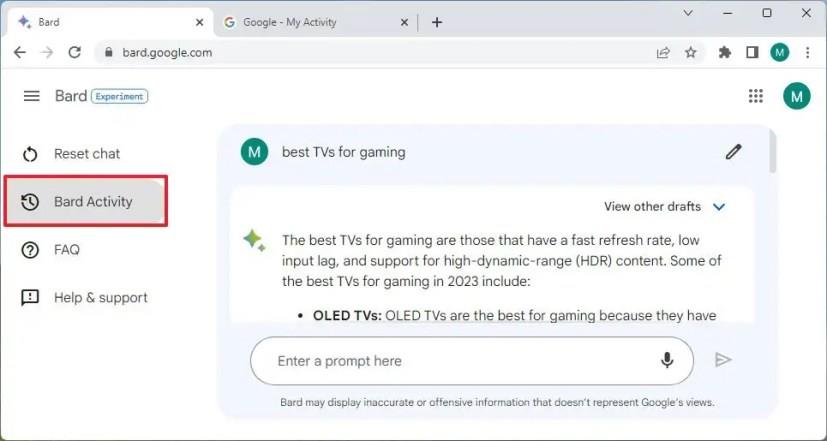
-
Under "Din Bard-aktivitet"-delen klikker du på Bard-aktivitet .
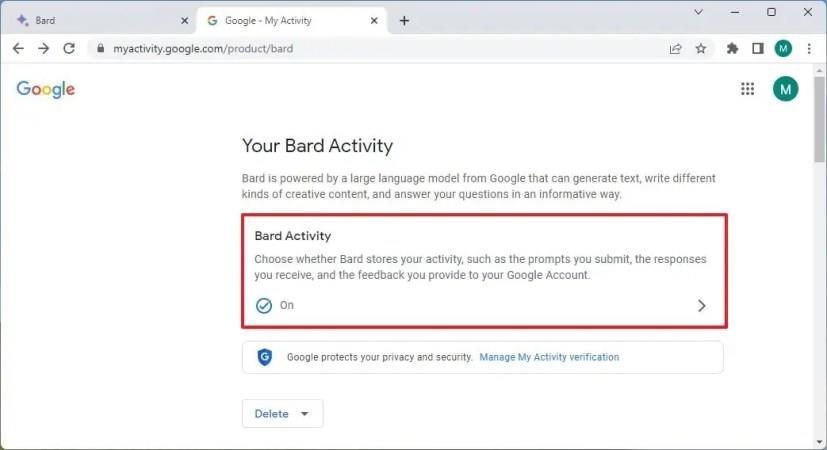
-
Slå av bryteren for Bard Activity .
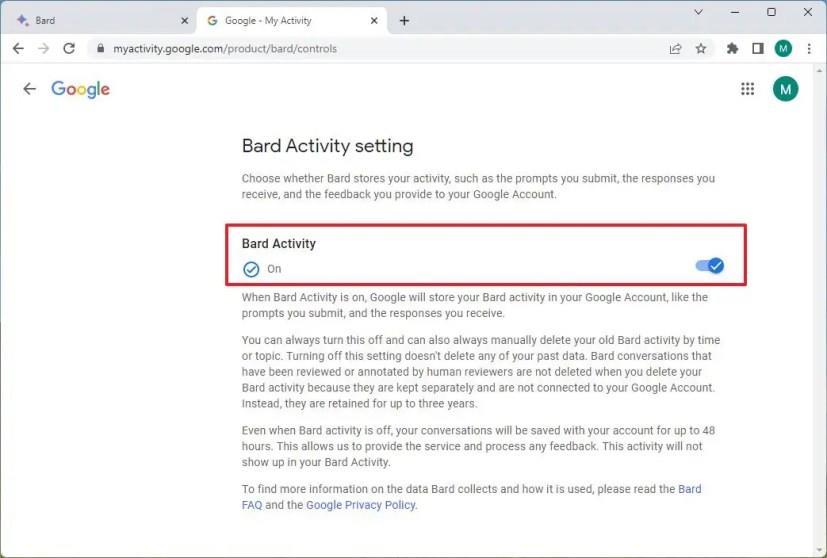
Etter at du har fullført trinnene, vil ikke Google chatbot lenger koble til data om aktivitetene dine ved å bruke tjenesten.