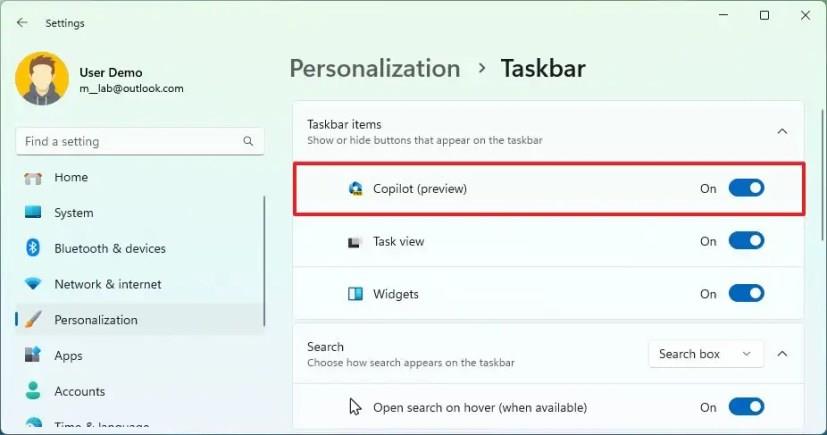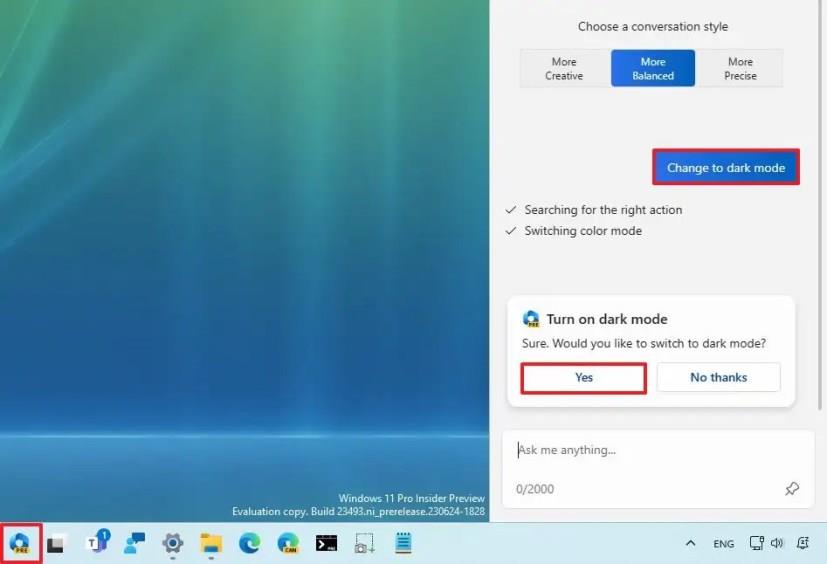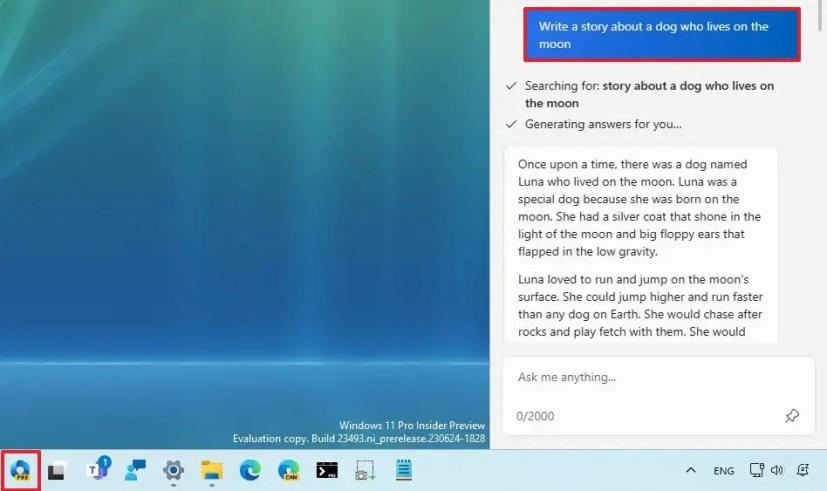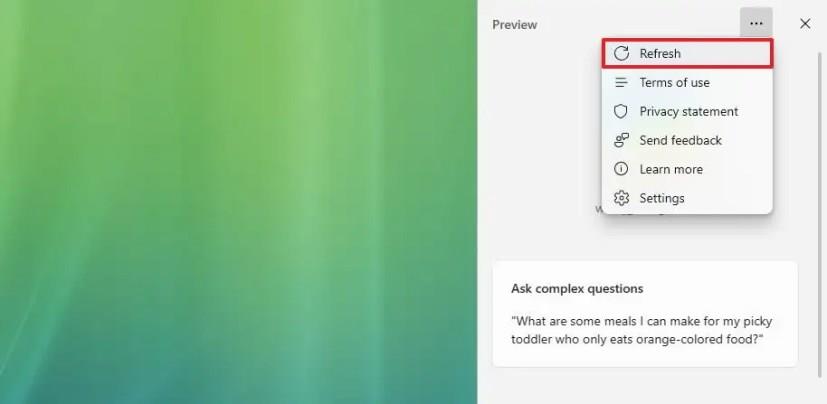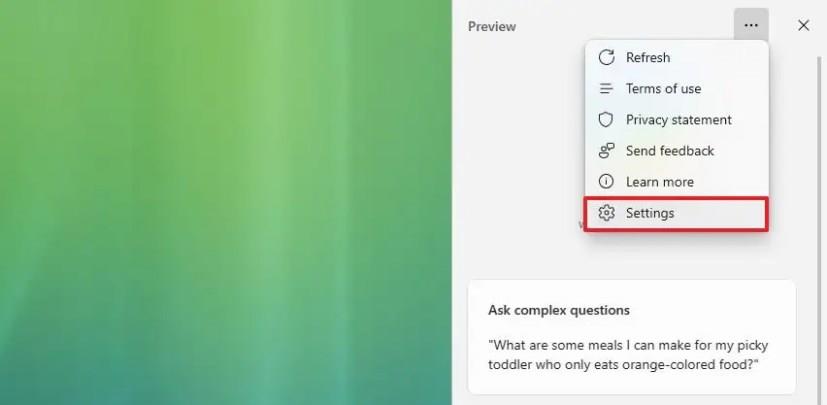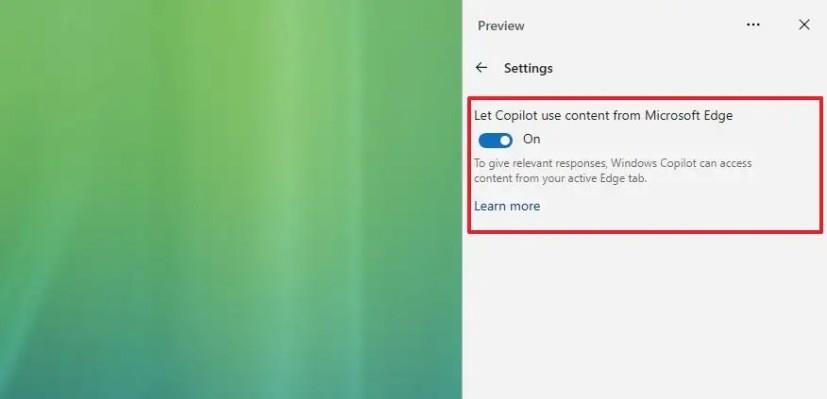På Windows 11 23H2 , sammen med de mange nye funksjonene og forbedringene, ruller operativsystemet også ut den nye "Windows Copilot". Copiloten er en ny opplevelse som kombinerer Bing Chat AI og første- og tredjeparts plugins, slik at du kan samhandle med chatboten ved å bruke naturlig språk for å få fullstendige svar på spørsmål og endre systeminnstillinger.
Copiloten vises som et utslagsgrensesnitt som kommer inn fra høyre side når du klikker på den nye "Copilot" -knappen på oppgavelinjen eller bruker "Windows-tasten + C" hurtigtasten.
Når du først er i grensesnittet, er opplevelsen konsistent på tvers av applikasjoner, og den legger ikke over andre applikasjoner (som for eksempel hurtiginnstillinger og varslingssenter). I stedet skyver den innholdet på skjermen til venstre, slik at du kan samhandle med assistenten uten å skjule eksisterende apper.
Ligner på Bing Chat AI på nettet og mobil og AI-opplevelsen på Microsoft Edge . Grensesnittet er imidlertid fortsatt ufullstendig siden selskapet bemerker at denne utgivelsen tar sikte på å presentere det grafiske brukergrensesnittet (GUI), og tilleggsfunksjonalitet vil være tilgjengelig i fremtidige oppdateringer.
Som en del av forbedringene sier Microsoft at de jobber med å legge til de nødvendige policyene for å la nettverksadministratorer administrere chatboten i henhold til organisasjonens retningslinjer.
Denne veiledningen vil lære deg trinnene for å komme i gang med å bruke Windows Copilot-funksjonen på Windows 11 23H2.
Kom i gang med å bruke Copilot på Windows 11
Selv om Copilot er et betydelig tillegg til Windows 11, er det en enkel opplevelse. Du kan kontrollere ikonet på oppgavelinjen uten å deaktivere Copilot og endre noen grunnleggende innstillinger. Mens du er i grensesnittet, kan du stille så mange spørsmål som du ville spurt når du bruker Bing Chat AI på nettet, men med den forskjellen at Windows Copilot også kan endre systeminnstillinger.
Aktiver Copilot i oppgavelinjen
For å aktivere Copilot-ikonet på oppgavelinjen for Windows 11, bruk disse trinnene:
-
Åpne Innstillinger på Windows 11.
-
Klikk på Personalisering .
-
Klikk på fanen Oppgavelinje .
-
Slå på vippebryteren for Copilot for å legge til knappen på oppgavelinjen.
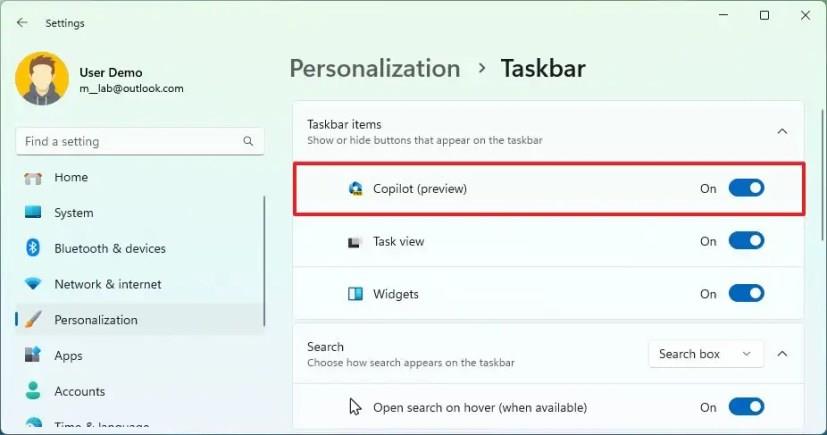
-
(Valgfritt) Slå av vippebryteren for Copilot for å fjerne knappen til oppgavelinjen.
Når du har fullført trinnene, vil den nye innstillingen gjelde for oppgavelinjen.
Endre innstillinger med Copilot
På Windows 11 kan chatboten gjøre mye mer enn å svare på spørsmål. Det kan også hjelpe deg med å endre og tilpasse systeminnstillinger. Du kan for eksempel endre fargemodus, slå funksjoner på eller av og utføre forskjellige handlinger.
For å endre innstillinger med Copilot på Windows 11 23H2, bruk disse trinnene:
-
Klikk på Copilot- knappen eller bruk "Windows-tast + C" hurtigtast.
-
Skriv handlingen i «Spør meg om noe»-boksen. For eksempel «Bytt til mørk modus», «Slå på ikke forstyrr» eller «Ta et skjermbilde».
Rask merknad: Hvis du kopierer spørsmålet til utklippstavlen, vil Copiloten spørre deg om du vil sende utklippstavlens innhold direkte til chatboten.
-
Klikk på Ja- knappen for å bekrefte handlingen.
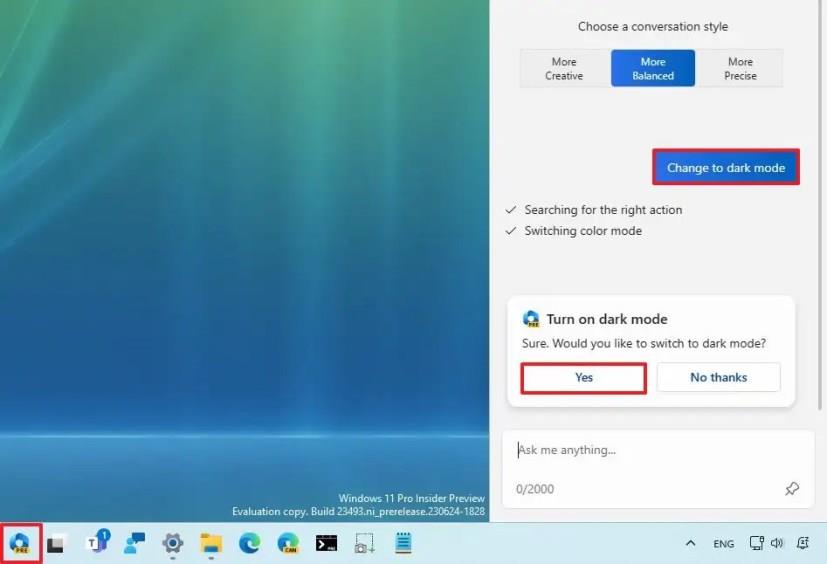
Etter at du har fullført trinnene, vil den nye konfigurasjonen eller handlingen gjelde for Windows 11.
Få svar med Copilot
I likhet med å bruke Bing Chat AI, kan du stille Copilot ethvert spørsmål på naturlig språk for å få et fullstendig menneskelignende svar.
For å stille spørsmål i Copilot, bruk disse trinnene:
-
Klikk på Copilot- knappen.
-
Velg samtaletype. For eksempel er standard samtalestil for chatboten "Balansert", noe som lar chatboten svare mer nøytralt, noe som betyr at den vil prøve å ikke ta side om et spesifikt emne. Du kan imidlertid endre tonen til «Kreativ», som vil generere mer lekne og originale svar, eller «Press» for å generere den mest nøyaktige responsen med flere fakta.
-
Skriv spørsmålet på naturlig språk i "Spør meg hva som helst"-boksen. For eksempel, "Skriv en historie om en hund som bor på månen," eller "Lag meg et bilde av en rolig koi-fiskedam med liljeblokker."
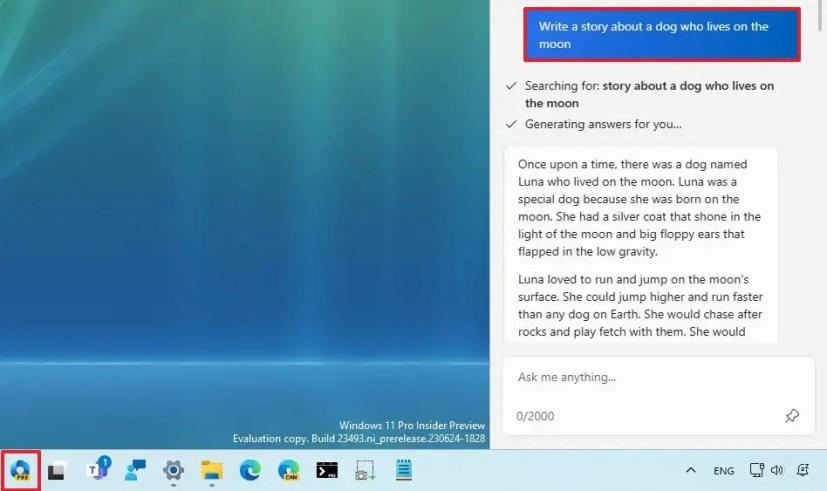
Når du har fullført trinnene, vil Copiloten vise et fullstendig svar med naturlig språk.
Start Copilot-chatten på nytt
Siden når du bruker Windows Copilot, interagerer du teknisk med Bing Chat AI, har du fortsatt begrensninger for å chatte med AI. Når dette skrives, er du begrenset til 30 spørsmål per økt. Hvis du vil tilbakestille chatten, må du oppdatere opplevelsen.
For å starte Copilot på nytt på Windows 11 23H2, bruk disse trinnene:
-
Klikk på Copilot- knappen.
-
Klikk på menyknappen (tre prikker) øverst til høyre og velg alternativet "Oppdater" for å starte opplevelsen på nytt.
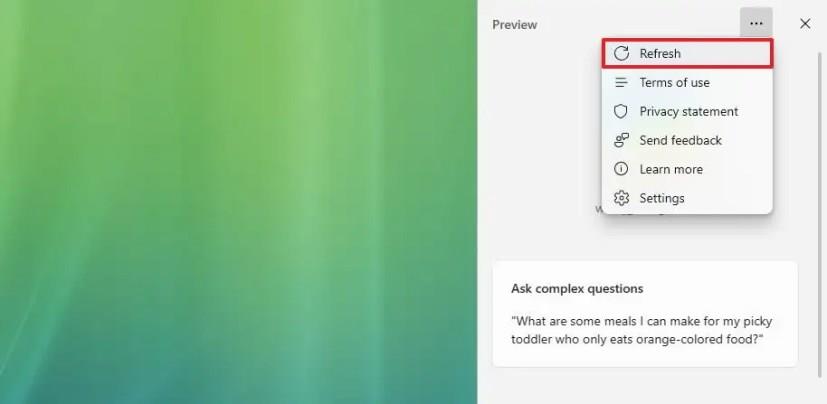
Når du har fullført trinnene, vil chatboten starte på nytt og hvile samtalen.
Endre Copilot-innstillinger
Copiloten inkluderer også en innstillingsside, men du kan bare tilpasse én spesifikk innstilling i denne første forhåndsvisningen.
For å endre Copilot-innstillingene på Windows 11, bruk disse trinnene:
-
Klikk på Copilot- knappen.
-
Klikk på menyknappen (tre prikker) øverst til høyre og velg alternativet "Innstillinger" .
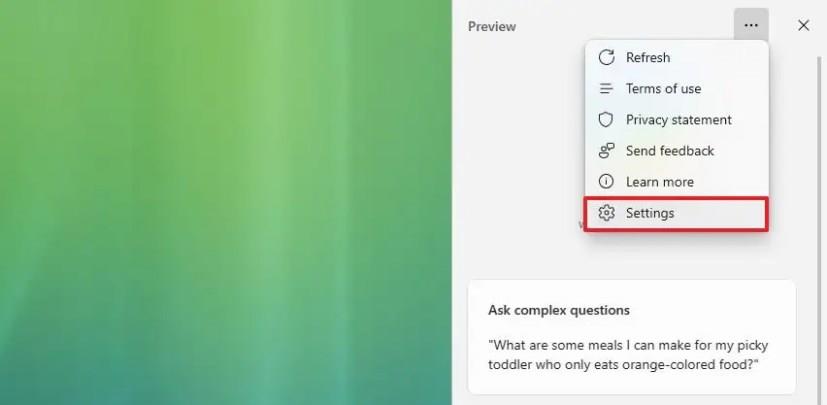
-
Slå "La Copilot bruke innhold fra Microsoft Edge" -bryteren på eller av.
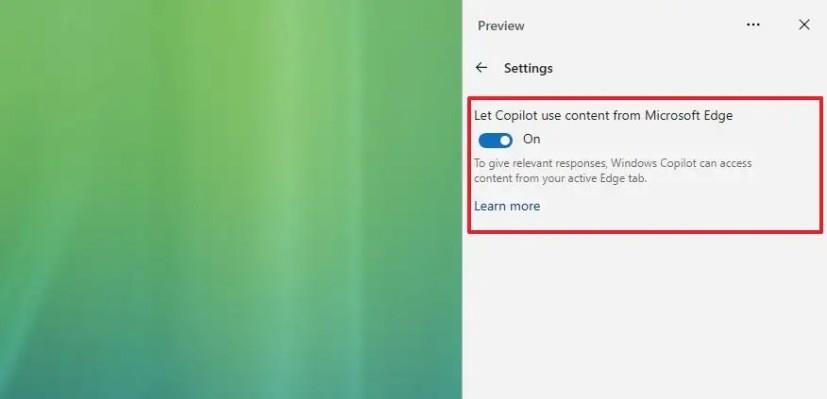
Etter at du har fullført trinnene, vil de nye innstillingene gjelde for Windows Copilot.
Copilot-funksjonen rulles gradvis ut til Windows 11 23H2-brukere. Men hvis den ikke er tilgjengelig i installasjonen din, kan du bruke disse instruksjonene for å aktivere den manuelt .