Kā novērst kļūdas kodu 0x80070070 operētājsistēmā Windows 11

Uzziniet, kā novērst kļūdas kodu 0x80070070 operētājsistēmā Windows 11, kas bieži parādās, instalējot jaunu Windows atjauninājumu.
Daži mūzikas un video faili var saturēt iebūvēto Digitālo tiesību pārvaldību (DRM). Tas ir DRM aizsargāts saturs. DRM aizsardzības mērķis ir aizsargāt failu no pirātisma. Katram, kurš iegūst video vai audio failu, tas ir saistīts ar viņu kādā veidā, vai nu ar kontu, vai ar konkrētu ierīci. Tas attur cilvēkus dalīties ar failu ar citiem vai pārdot to par finansiālu ieguvumu.
DRM joprojām tiek izmantots daudzās video un mūzikas abonēšanas pakalpojumu vietnēs, taču mūsdienās tas nav tik izplatīts nopirkto mūzikas failu vidū, jo ir pieprasījums, lai saturs darbotos ar vairākām ierīcēm. Tomēr DRM aizsargāti MP3, WMA, MP4, AVI un M4V faili joprojām var piepildīt jūsu cieto disku. Faili sajaucas ar neapstrādātajiem failiem, un jums ir grūti saprast, kas ir DRM aizsargāts un kas nav. Ja izmantojat iTunes, ir veids, kā pārbaudīt DRM aizsardzību no paša lietojumprogrammas.
Tomēr, ja galvenokārt izmantojat savu Windows 11 datoru, lai pārsūtītu dziesmas uz viedtālruni, iPod, MP3 atskaņotāju vai citiem multimediju ierīcēm, tad DRM aizsardzība uz mūzikas un video failiem var radīt problēmu. Daži audio vai video faili nedarbosies mobilajā vai datora ierīcē, ja tie satur DRM aizsardzības tagu un jūs nezināt, kuri. Tādēļ, sekojiet šajā rakstā izklāstītajām metodēm, lai noteiktu DRM aizsargātos failus savā datorā. Pēc tam organizējiet tos citā mapē vietējā diskā, lai izolētu aizsargātu saturu no neaizsargātā.
Satura rādītājs
Kas ir DRM aizsargāts?
Video, audio vai PC spēle var saturēt DRM aizsardzības tagu. Tas nozīmē, ka jūs varat skatīties, klausīties vai spēlēt spēli tikai uz konkrētām ierīcēm. Publikātors, kurš pārdeva saturu, norāda atļauto ierīču skaitu, uz kurām faili darbosies. Ja pārsniedzat limitu, faili nedarbosies papildu ierīcēs, uz kurām mēģināt tos palaist.
Piemēram, jūs varat klausīties mūziku, kuru iegādājāties no Google Play, vienlaicīgi piecās ierīcēs. Savukārt Apple ļauj skatīties filmas vai klausīties mūziku, kuru iegādājaties no iTunes Store, līdz 10 ierīcēm, bet Apple neļaus vairāk par piecām datoriem, piemēram, Windows PC, Mac utt.
Publikātori ļoti paļaujas uz Digitālo tiesību pārvaldības (DRM) aizsardzības tehnoloģiju, lai aizsargātu savu intelektuālo īpašumu no pirātisma. DRM aizsardzība darbojas divās kārtās. Pirmajā kārtā satura aizsardzības šifrēšana izmanto identifikācijas datus, lai zinātu, ka jūs esat likumīgais īpašnieks. Publikātors sasaista jūsu ierīci, e-pasta kontu, mobilā tālruņa numuru vai jebkuru citu identifikāciju ar saturu savos serveros.
Otrajā kārtā video atskaņotājs, ko izmantojat, salīdzina DRM aizsardzības informāciju ar publikatoru serveriem, lai pārliecinātos, ka jums ir pietiekami daudz tiesību skatīties filmu vai klausīties dziesmu. Attiecībā uz bezsaistes saturu, piemēram, filmu DVD vai mūzikas DVD, jūs varat neizdoties nokopēt saturu uz vietējo cieto disku, ja tur ir DRM aizsardzība. Daži publikātori var ļaut jums nokopēt DVD saturu uz trim līdz piecām DVD.
Tagad, kad esat iepazinušies ar DRM aizsardzības pamatiem, zemāk ir norādītas metodes, kā identificēt DRM aizsargātu un neaizsargātu saturu savā datorā.
Kā pārbaudīt, vai video vai mūzikas fails ir DRM aizsargāts Windows 11
Šeit ir dažas metodes, kā redzēt, vai jūsu saturs ir DRM ierobežots vai nē:
1. Uzziniet par DRM aizsardzības statusu Windows Explorer
Ja jums ir liela kolekcija dziesmu vietējā krātuves direktorijā, tad sekojiet šiem soļiem, lai izveidotu statusa joslu visiem failiem:

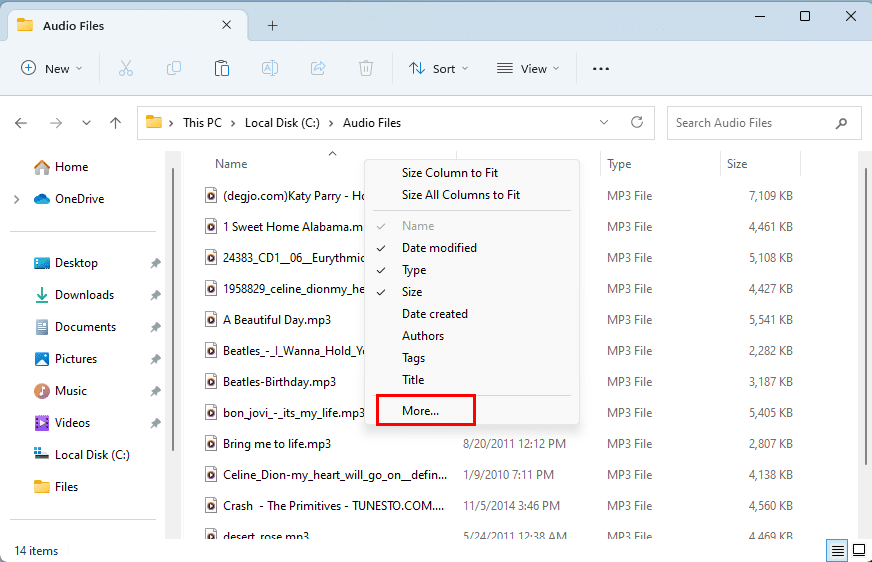

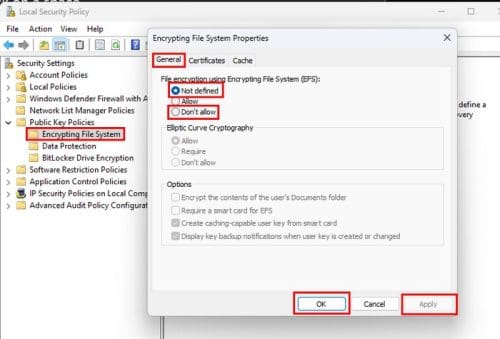
Un tas ir viss! Jūs esat veiksmīgi izveidojis statusa joslu, lai atšķirtu DRM aizsargātos audio un video failus no DRM brīviem failiem. Ja jūsu saknes mape, kas satur audio vai video failus, jau ir Details skatā, tad jums vienkārši jāpapildina Aizsargātā kolonna, sekojot iepriekš minētajiem soļiem. Tagad kopējiet un ielīmējiet aizsargāto saturu kaut kur citur. Nākotnē, kad jums vajadzēs kopēt dziesmas vai filmas uz mobilās ierīces, DRM ierobežots saturs nenodarīs putru.
2. Pārbaudiet DRM aizsardzību atsevišķiem failiem
Pieņemsim, ka ir šis viens video vai audio fails, kas jums ir uz USB zibatmiņas vai cietā diska. Jūs nezināt, vai tam ir DRM aizsardzības tags un vēlaties to noskaidrot, pirms dalāties ar kādu citu. Šeit ir, kā to izdarīt:
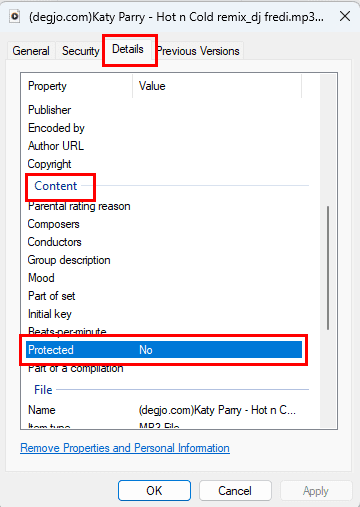
Ir noteikti faili, kuri var nerādīt Protected detaļu vienumu faila Properties > Details dialoglodziņā. Par tiem audio vai video failiem, šeit ir, ko jūs varat darīt:
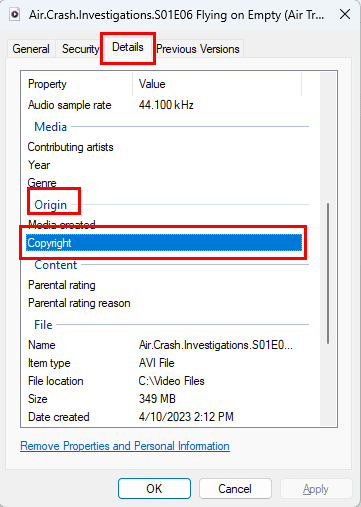
3. Meklējiet DRM aizsardzību fiziskajos medijos
Pieņemsim, ka jūs iegādājāties mūzikas DVD vai filmu DVD no video veikala. Jūs vēlētos to aizdot dažiem saviem draugiem, lai arī viņi varētu izbaudīt DVD saturu. Šeit ir, kā jūs varat uzzināt, vai jums ir atļauts dalīties ar DVD ar kādu citu vai nē:
Kā pārbaudīt, vai video vai mūzikas fails ir DRM aizsargāts Windows 10
1. Pārbaudiet vairākus failus failu pārlūkā
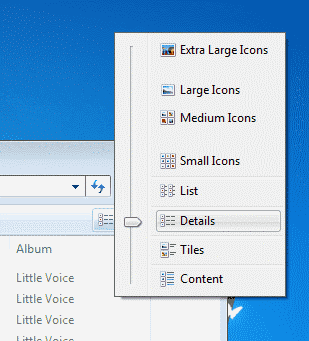
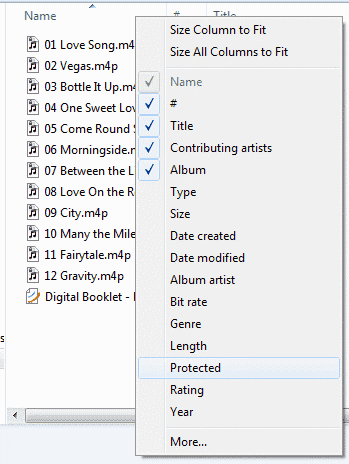
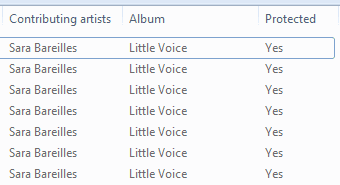
2. Pārbaudiet individuālo failu īpašības
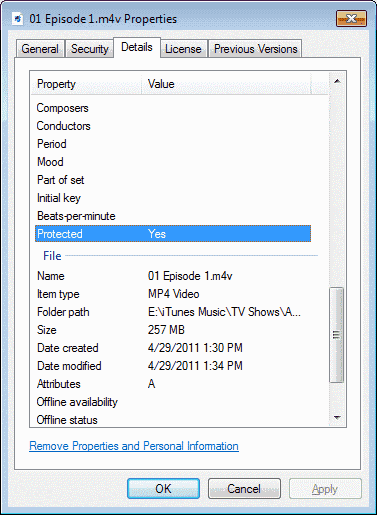
Secinājums
Tagad jūs zināt, kā atšķirt, kuri faili satur DRM. Ja vēlaties noņemt DRM no faila, ir pieejamas programmatūras risinājumi, taču es personīgi neesmu guvis panākumus ar nevienu no tām. Video īpaši ir grūti strādāt. Daži pakalpojumi ļauj jums noņemt DRM no mūzikas failiem, ko viņi pārdod par nelielu maksu, piemēram, iTunes Plus. Populārs risinājums ir apdedzināt mūziku diskā, pēc tam noņemt disku uz neapstrādātu MP3 ar programmatūru, piemēram, VLC Media Player.
Nākamais temats ir labākā bezmaksas video rediģēšanas programmatūra Windows 11.
Uzziniet, kā novērst kļūdas kodu 0x80070070 operētājsistēmā Windows 11, kas bieži parādās, instalējot jaunu Windows atjauninājumu.
Kā iespējot Microsoft Windows 11, lai parādītu visus slēptos failus, kad izpētāt disku un mape. Izmēģiniet šīs trīs noderīgās metodes.
Ja dzēšat sistēmas atjaunošanas punktus Windows 11, kas ir bojāti, jūs varat nodrošināt, ka jūsu dublēšanas faili var glābt jūs no plaša bojājuma.
Iegūstiet divus veidus, kā iespējot un atspējot iespēju ierakstīt diskus Microsoft Windows 11, izmantojot šo viegli sekojošo apmācību.
Vai Start11 ir labāks par Windows uzdevumjoslu? Apskatiet dažus no galvenajiem ieguvumiem, ko Start11 piedāvā pretī Windows iebūvētajai joslai.
Jums jāpielāgo Windows 11, 10, 8 un 7 datora veiktspēja vai jāatbrīvo RAM spēlēm vai darbam? Uzziniet šeit, kā iespējot vai atspējot Superfetch!
Izlasiet šo rakstu, lai uzzinātu vieglās metodes, kā apturēt Windows 11 atjauninājumus. Jūs uzzināsiet arī, kā aizkavēt regulāros atjauninājumus.
Nepatīk, ka citi piekļūst jūsu datoram, kamēr jūs esat prom? Izmēģiniet šīs efektīvās metodes, kā aizslēgt ekrānu Windows 11.
Ja neizsistās lietojumprogrammas un programmas turpina parādīties uz uzdevumu joslas, varat rediģēt Layout XML failu un noņemt pielāgotās līnijas.
Risiniet četras visizplatītākās Microsoft OneDrive problēmas ar šo labojumu kolekciju, lai jūsu mākoņu krātuve darbotos pareizi.
Vēlaties automātizēt visas savas personīgās un profesionālās darbības datorā Windows 11? Uzziniet šeit, kā izveidot uzdevumus Windows uzdevumu plānotājā.
Uzziniet, ko darīt, kad Windows uzdevumu josla nedarbojas Windows 11, ar pierādītu risinājumu un novēršanas padomu sarakstu, ko izmēģināt.
Mēs jums parādām, kā atrisināt problēmu, kurā Microsoft Windows 11 aizsargkārtes opcijas ir izslēgtas.
Uzziniet, kā soli pa solim atspējot un iespējot PIN kodus operētājsistēmā Windows 11, lai kontrolētu, kā piesakāties un piekļūstat savam ierīcei.
Izpildīt kā citu lietotāju opcija trūkst, kad ar peles labo pogu noklikšķināt uz lietotnes ikonas Microsoft Windows? Varat izmantot šīs metodes, lai to iespējotu.
Uzziniet, kas ir TPM 2.0, kādas ir tā priekšrocības jūsu Windows ierīcei un kā to viegli aktivizēt, izmantojot soli pa solim instrukcijas.
Vai vēlaties uzzināt par Microsoft Windows attālinātās palīdzības rīku? Lasiet tālāk, lai uzzinātu, kā nosūtīt attālinātās palīdzības ielūgumu un pieņemt to.
Uzziniet, ko darīt, ja Windows 11 turpina avarēt, ar pārbaudītu un pierādītu risinājumu sarakstu, kas var palīdzēt atrisināt problēmu.
Vēlaties ātri pārslēgties starp lietotnēm dažādās Lietotāju kontās tajā pašā Windows 11 ierīcē? Izmēģiniet Ātru Lietotāju Pārslēgšanos, kas aprakstīta šeit.
Lai tieši ielādētu Windows darbvirsmā, dodieties uz konta iestatījumiem un atspējojiet opciju, kas prasa lietotājiem ievadīt lietotājvārdu un paroli.
Ir daudz iemeslu, kāpēc klēpjdators nevar izveidot savienojumu ar Wi-Fi, un tāpēc ir daudz veidu, kā novērst kļūdu. Ja klēpjdators nevar izveidot savienojumu ar Wi-Fi, varat izmēģināt šādus veidus, kā novērst šo problēmu.
Pēc USB sāknēšanas izveides Windows instalēšanai lietotājiem jāpārbauda USB sāknēšanas veiktspēja, lai redzētu, vai tā ir veiksmīgi izveidota.
Vairāki bezmaksas rīki var paredzēt diska kļūmes, pirms tās notiek, dodot laiku datu dublēšanai un diska savlaicīgai nomaiņai.
Izmantojot pareizos rīkus, varat skenēt sistēmu un noņemt spiegprogrammatūru, reklāmprogrammatūru un citas ļaunprātīgas programmas, kas varētu slēpties jūsu sistēmā.
Piemēram, ja dators, mobilā ierīce vai printeris mēģina izveidot savienojumu ar Microsoft Windows datoru tīklā, var parādīties kļūdas ziņojums “Tīkla ceļš nav atrasts — kļūda 0x80070035”.
Zilais nāves ekrāns (BSOD) ir izplatīta un ne jauna Windows kļūda, kad datorā rodas nopietna sistēmas kļūda.
Tā vietā, lai veiktu manuālas un tiešas piekļuves darbības operētājsistēmā Windows, mēs varam tās aizstāt ar pieejamajām CMD komandām, lai nodrošinātu ātrāku piekļuvi.
Pēc neskaitāmām stundām, kas pavadītas, lietojot koledžas klēpjdatoru un galddatora skaļruņu sistēmu, daudzi cilvēki atklāj, ka daži gudri uzlabojumi var pārvērst viņu šauro kopmītņu telpu par galveno straumēšanas centru, neiztērējot pārāk daudz naudas.
No Windows 11 pārlūkprogramma Internet Explorer tiks noņemta. Šajā rakstā WebTech360 sniegs norādījumus, kā lietot pārlūkprogrammu Internet Explorer operētājsistēmā Windows 11.
Klēpjdatora skārienpaliktnis nav paredzēts tikai norādīšanai, klikšķināšanai un tālummaiņai. Taisnstūrveida virsma atbalsta arī žestus, kas ļauj pārslēgties starp lietotnēm, kontrolēt multivides atskaņošanu, pārvaldīt failus un pat skatīt paziņojumus.


























