Kā novērst kļūdas kodu 0x80070070 operētājsistēmā Windows 11

Uzziniet, kā novērst kļūdas kodu 0x80070070 operētājsistēmā Windows 11, kas bieži parādās, instalējot jaunu Windows atjauninājumu.
Kad jūs dzēsiet failu, Microsoft Windows 11 sniedz brīdinājuma ziņojumu, kurā jautā “Vai tiešām vēlaties pārvietot šo failu uz Atkritni?”. Esmu pārliecināts par to, ko izvēlos dzēst, tāpēc man nav nepieciešams brīdinājums par to, ko es dzēšu. Turklāt, ja es kādreiz vēlos atjaunot failu, to var izdarīt Atkritnē. Taupiet nedaudz laika un atspējojiet dialogu, kad dzēšat failu Windows 11, mainot šo iestatījumu.
Atkritne un daži citi Windows failu pārvaldnieka komponenti nodrošina, ka netiek nejauši dzēsta saturu no jūsu vietējā krātuves. Ir veltītas Atkritnes ($Recycle.Bin) mapes katrai sadalei vai diskam jūsu Windows 11 datorā. Noteikums ir līdzīgs arī citām novecojušām operētājsistēmām, piemēram, Windows 10, 8, 7, XP utt. Tas ir diezgan vienkārši!
Tiklīdz jūs izveidojat cieto disku sadali, Windows 11 sistēma piešķir noklusējuma Atkritnes izmēru atkarībā no faktiskā tilpuma. Kad jūs nospiežat dzēšanas taustiņu, izvēloties failu vai mapi datorā, jūs saņemat brīdinājumu par pārvietošanos uz Atkritni. Tas informē jūs, kur saturs tiks novirzīts pēc dzēšanas.
Dažreiz šis apstiprinājums var novērst jūs no tā, ko jūs darāt, vai arī jums vienkārši nevajag to zināt. Šādās situācijās jūs varat sekot daudziem paņēmieniem, lai atspējotu dzēšanas apstiprinājuma dialogu Windows 11. Ir gan pamata, gan uzlabotas metodes dažādām lietotāju grupām. Turpiniet lasīt, lai izpētītu visus zemāk esošos paņēmienus.
Saturs
Iemesli, kāpēc atspējot dzēšanas apstiprinājuma dialogu
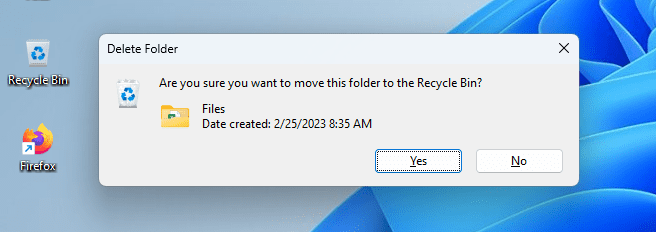
Var būt dažādi iemesli, lai atspējotu brīdinājumu, kad no desktop vai portatīvā datora dzēšat vienumus. Šeit ir visbiežāk minētie iemesli:
Brīdinājums!
Ja esat izlēmis, ka tomēr vēlaties atspējot dzēšanas apstiprinājuma dialoga logu, ir nepieciešams atgādināt, ka tādā veidā tiek noņemta barjera, kas novērš nejaušu dzēšanu. Piemēram, ja jūs dalāt savu Windows 11 datoru ar citiem, un viņi nezina, ka esat atspējojis pārvietošanās uz Atkritni brīdinājuma ziņojumu.
Tāpat, ja nejauši aktivizējat “Nepārvietot failus uz Atkritni”, tad bez dzēšanas apstiprinājuma brīdinājuma neviens jūs neaptur no nejaušas failu dzēšanas. Ziniet, ka failu dzēšana no Windows 11 vietējās krātuves ir neatgriezenisks process. Lai gan ir daži dati atgūstoši rīki, piemēram, Windows Failu Atgūšana un daži citi, rīku izstrādātāji negarantē rezultātu.
Kā atspējot dzēšanas apstiprinājuma dialogu
Atrodiet zemāk dažādus paņēmienus, lai deaktivētu dzēšanas apstiprinājuma brīdinājuma iznākšanu Windows 11. Darbības darbosies arī citu Windows operētājsistēmu gadījumā, tostarp līdz Windows XP un Windows Server 2003. Izmēģiniet šos paņēmienus, atkarībā no jūsu tehniskajām prasmēm Windows datoros:
Opcija 1 – Atkritnes īpašības
Atkritnes īpašību maiņa ir visvieglākais veids, kā atspējot dzēšanas apstiprinājuma brīdinājuma logu. Tomēr Windows 11 šo procesu piemēros tikai Lietotāja konta līmenī. Ja jūs pārslēdzaties uz citu Windows 11 lietotāja kontu, pārvietošanās uz Atkritni brīdinājums atkal sāks parādīties. Šeit ir, kā varat modificēt Atkritnes iestatījumus:
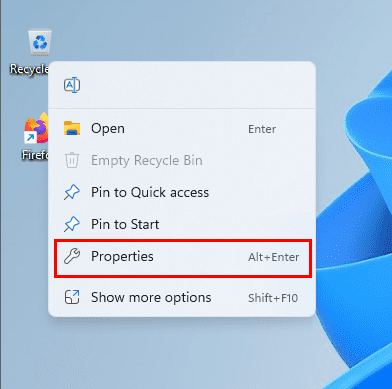
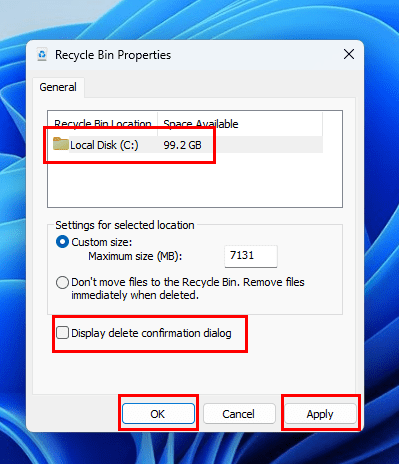
Turpmāk, kad jūs dzēsiet failu, fails tiks pārvietots tieši uz Atkritni, neparādot pārvietošanās uz Atkritni ziņojumu. Šeit varat pamanīt, ka izmaiņas būs spēkā tikai izvēlētajā diska apjomā. Jums jāpievērš katram apjomam un jāpiemēro modificēšana atsevišķi.
Opcija 2 – Izmantojot Vietējo grupas politikas redaktoru
Šī metode ir vidējā sarežģītība. Jums jāpiekļūst sistēmas rīkiem, piemēram, Vietējo grupas politikas redaktora lietotnei un jāizmaina noteikti Windows 11 politikas. Jums jāmaina tikai dati par zemāk minētajiem grupas politikas iestatījumiem. Ja izdarāt nevēlamas izmaiņas citos Windows 11 lokālajos politikās, sistēma var darboties anomāli.
Vietējā datora politika > Lietotāja konfigurācija > Administratīvie veidni > Windows komponenti.
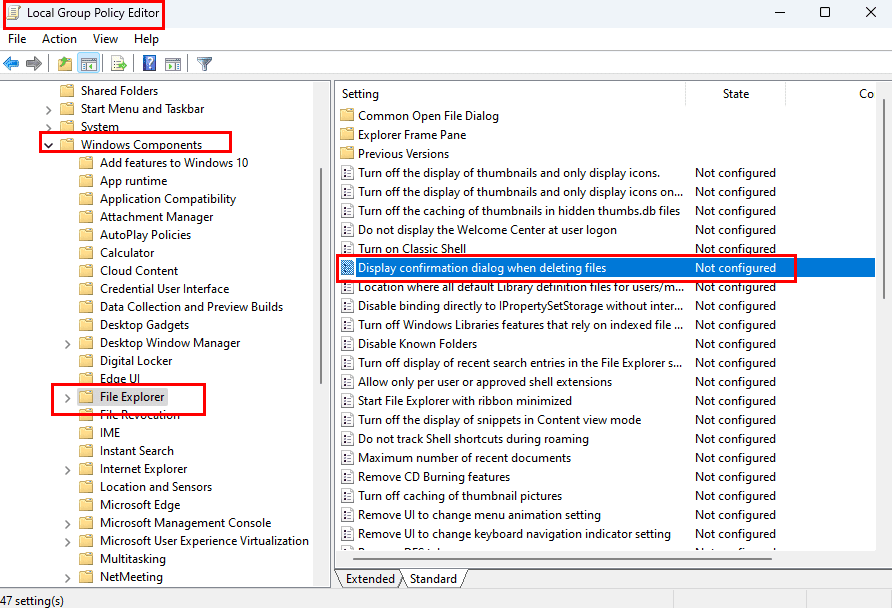
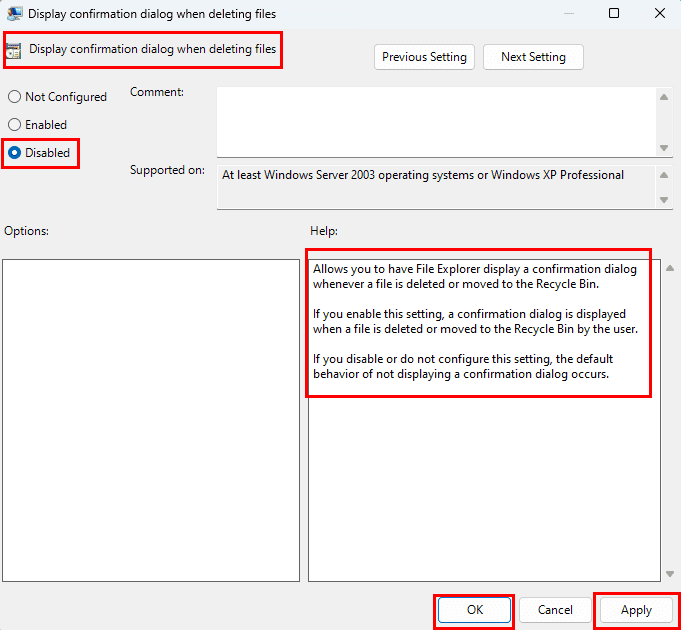
Opcija 3 – Izmainīt reģistra redaktoru
Pieņemsim, ka esat Windows datora domēna administrators un attālīgi kontrolējat daudzus datorus savā organizācijā. Vai arī, jūs esat ekspertu Windows 11 lietotājs un vēlaties izpētīt sarežģītākus tehniskos rīkus operētājsistēmā. Šādos gadījumos varat sekot šīm instrukcijām, lai izmaiņas attiecinātu uz dažādiem Lietotāja kontiem ierīcē neatkarīgi no vietējiem iestatījumiem Atkritnes īpašību logā.
Pirms jebkādu izmaiņu veikšanas reģistra redaktorā, izpildiet šos soļus, lai izveidotu dublējumu:
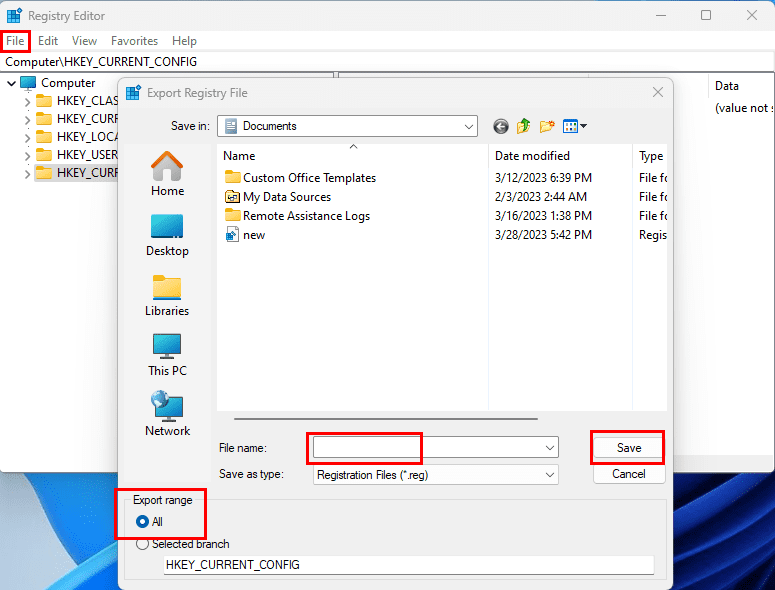
Izlasiet arī: Kā uzstādīt NVMe SSD desktop un portatīvā datorā
Pēc dublējuma izveidošanas izpildiet šos soļus:
Dators\HKEY_CURRENT_USER\Software\Microsoft\Windows\CurrentVersion\Policies\Explorer

Dators\HKEY_LOCAL_MACHINE\SOFTWARE\Microsoft\Windows\CurrentVersion\Policies\Explorer
Atspējot dzēšanas apstiprinājuma dialogu: Nobeiguma vārdi
Tagad jūs zināt četras vienkāršas metodes, kā atspējot nepatīkamo brīdinājuma ziņojumu: “Vai tiešām vēlaties pārvietot šo failu uz Atkritni”. Šīs metodes ir lietojamas Windows 11 un citiem novecojkiem Windows datori. Lai gan metodes izskatās vilinoši, beigu rezultāts ir tāds, ka Windows 11 jums nepaziņos, kad dzēsiet failus.
Tas var radīt nopietnas sekas. Tāpēc veiciet izmaiņas tikai tad, ja esat pilnīgi drošs. Ja izmantojat kopīgu desktop vai portatīvo datoru, pievienojiet etiķeti kaut kur tuvumā darba vietai, ka dzēšanas apstiprinājuma dialogs ir apzināti atspējots.
Ja zina citu intuitīvu veidu, kā atspējot pārvietošanās uz Atkritni dialoga logu, neaizmirstiet to dalīties komentāru lodziņā zemāk. Dalieties ar rakstu ar saviem draugiem un kolēģiem, kuri varētu vēlēties uzzināt par šiem Windows 11 Atkritnes trikiem un padomiem.
Nākamais uzziniet, kā novērst “Klase nav reģistrēta kļūda failā Explorer.exe” un metodes, kā atrisināt Explorer.exe netiek ielādēta startēšanas problēmu.
Uzziniet, kā novērst kļūdas kodu 0x80070070 operētājsistēmā Windows 11, kas bieži parādās, instalējot jaunu Windows atjauninājumu.
Kā iespējot Microsoft Windows 11, lai parādītu visus slēptos failus, kad izpētāt disku un mape. Izmēģiniet šīs trīs noderīgās metodes.
Ja dzēšat sistēmas atjaunošanas punktus Windows 11, kas ir bojāti, jūs varat nodrošināt, ka jūsu dublēšanas faili var glābt jūs no plaša bojājuma.
Iegūstiet divus veidus, kā iespējot un atspējot iespēju ierakstīt diskus Microsoft Windows 11, izmantojot šo viegli sekojošo apmācību.
Vai Start11 ir labāks par Windows uzdevumjoslu? Apskatiet dažus no galvenajiem ieguvumiem, ko Start11 piedāvā pretī Windows iebūvētajai joslai.
Jums jāpielāgo Windows 11, 10, 8 un 7 datora veiktspēja vai jāatbrīvo RAM spēlēm vai darbam? Uzziniet šeit, kā iespējot vai atspējot Superfetch!
Izlasiet šo rakstu, lai uzzinātu vieglās metodes, kā apturēt Windows 11 atjauninājumus. Jūs uzzināsiet arī, kā aizkavēt regulāros atjauninājumus.
Nepatīk, ka citi piekļūst jūsu datoram, kamēr jūs esat prom? Izmēģiniet šīs efektīvās metodes, kā aizslēgt ekrānu Windows 11.
Ja neizsistās lietojumprogrammas un programmas turpina parādīties uz uzdevumu joslas, varat rediģēt Layout XML failu un noņemt pielāgotās līnijas.
Risiniet četras visizplatītākās Microsoft OneDrive problēmas ar šo labojumu kolekciju, lai jūsu mākoņu krātuve darbotos pareizi.
Vēlaties automātizēt visas savas personīgās un profesionālās darbības datorā Windows 11? Uzziniet šeit, kā izveidot uzdevumus Windows uzdevumu plānotājā.
Uzziniet, ko darīt, kad Windows uzdevumu josla nedarbojas Windows 11, ar pierādītu risinājumu un novēršanas padomu sarakstu, ko izmēģināt.
Mēs jums parādām, kā atrisināt problēmu, kurā Microsoft Windows 11 aizsargkārtes opcijas ir izslēgtas.
Uzziniet, kā soli pa solim atspējot un iespējot PIN kodus operētājsistēmā Windows 11, lai kontrolētu, kā piesakāties un piekļūstat savam ierīcei.
Izpildīt kā citu lietotāju opcija trūkst, kad ar peles labo pogu noklikšķināt uz lietotnes ikonas Microsoft Windows? Varat izmantot šīs metodes, lai to iespējotu.
Uzziniet, kas ir TPM 2.0, kādas ir tā priekšrocības jūsu Windows ierīcei un kā to viegli aktivizēt, izmantojot soli pa solim instrukcijas.
Vai vēlaties uzzināt par Microsoft Windows attālinātās palīdzības rīku? Lasiet tālāk, lai uzzinātu, kā nosūtīt attālinātās palīdzības ielūgumu un pieņemt to.
Uzziniet, ko darīt, ja Windows 11 turpina avarēt, ar pārbaudītu un pierādītu risinājumu sarakstu, kas var palīdzēt atrisināt problēmu.
Vēlaties ātri pārslēgties starp lietotnēm dažādās Lietotāju kontās tajā pašā Windows 11 ierīcē? Izmēģiniet Ātru Lietotāju Pārslēgšanos, kas aprakstīta šeit.
Lai tieši ielādētu Windows darbvirsmā, dodieties uz konta iestatījumiem un atspējojiet opciju, kas prasa lietotājiem ievadīt lietotājvārdu un paroli.
Vairāki bezmaksas rīki var paredzēt diska kļūmes, pirms tās notiek, dodot laiku datu dublēšanai un diska savlaicīgai nomaiņai.
Izmantojot pareizos rīkus, varat skenēt sistēmu un noņemt spiegprogrammatūru, reklāmprogrammatūru un citas ļaunprātīgas programmas, kas varētu slēpties jūsu sistēmā.
Piemēram, ja dators, mobilā ierīce vai printeris mēģina izveidot savienojumu ar Microsoft Windows datoru tīklā, var parādīties kļūdas ziņojums “Tīkla ceļš nav atrasts — kļūda 0x80070035”.
Zilais nāves ekrāns (BSOD) ir izplatīta un ne jauna Windows kļūda, kad datorā rodas nopietna sistēmas kļūda.
Tā vietā, lai veiktu manuālas un tiešas piekļuves darbības operētājsistēmā Windows, mēs varam tās aizstāt ar pieejamajām CMD komandām, lai nodrošinātu ātrāku piekļuvi.
Pēc neskaitāmām stundām, kas pavadītas, lietojot koledžas klēpjdatoru un galddatora skaļruņu sistēmu, daudzi cilvēki atklāj, ka daži gudri uzlabojumi var pārvērst viņu šauro kopmītņu telpu par galveno straumēšanas centru, neiztērējot pārāk daudz naudas.
No Windows 11 pārlūkprogramma Internet Explorer tiks noņemta. Šajā rakstā WebTech360 sniegs norādījumus, kā lietot pārlūkprogrammu Internet Explorer operētājsistēmā Windows 11.
Klēpjdatora skārienpaliktnis nav paredzēts tikai norādīšanai, klikšķināšanai un tālummaiņai. Taisnstūrveida virsma atbalsta arī žestus, kas ļauj pārslēgties starp lietotnēm, kontrolēt multivides atskaņošanu, pārvaldīt failus un pat skatīt paziņojumus.
Atkritnes ikonas pārslēgšana operētājsistēmā Windows 11 vienkāršo fona attēlu pielāgošanu, piešķirot tiem izskatu un sajūtu, kas atbilst jūsu gaumei vai tēmai.
DISM (izvietošanas attēlveidošanas un apkalpošanas pārvaldība) ir svarīgs rīks kopā ar SFC (sistēmas failu pārbaudītāju), lai risinātu daudzas sistēmas problēmas operētājsistēmā Windows 11.


























