Windows 10: kā atjaunināt un atinstalēt draiverus

Uzziniet, kā efektīvi atjaunināt un atinstalēt draiverus operētājsistēmā Windows 10, lai nodrošinātu ierīču optimālu darbību.
Jebkurš pretvīrusu produkts var radīt kļūdaini pozitīvus rezultātus. Kļūdaini pozitīvs ir gadījums, kad pretvīrusu programmatūra kaut ko pozitīvi identificē kā vīrusu, bet ir nepareiza. Ja tas notiks, pretvīrusu programmatūra uztvers noteikšanu tā, it kā tā būtu īsta. Vienīgais veids, kā to mainīt, ir pareizi identificēt noteikšanu kā kļūdaini pozitīvu un pēc tam uzdot pretvīrusu programmatūrai izslēgt failu. Tas var izklausīties sarežģīti, taču galu galā tas nav tik grūti, kā jūs domājat!
Faila izslēgšana no un pretvīrusu skenera uzdod tam izlaist šī faila testēšanu. Tas nozīmē, ka, ja jums ir fails, kas tiek atzīmēts nepareizi, varat atrisināt problēmu, uzdodot pretvīrusu programmatūrai ignorēt šo failu. Šajā rokasgrāmatā ir sniegti norādījumi par faila izslēgšanu no skenēšanas, izmantojot Windows Defender.
Padoms. Esiet piesardzīgs, izslēdzot failus. Izslēdziet tikai tos failus, par kuriem esat pilnīgi pārliecināts, ka tie ir droši. Jums arī jāsamazina izslēgto failu skaits. Ja vīrusam izdodas inficēt jūsu datoru, tas var inficēt visus izslēgtos failus vai direktorijus, lai izvairītos no turpmākas atklāšanas.
Lai atvērtu Windows Defender un tā iestatījumus, nospiediet Windows taustiņu, ierakstiet “Windows Security” un nospiediet taustiņu Enter. Programmā Windows Security noklikšķiniet uz cilnes “Aizsardzība pret vīrusiem un draudiem”, pēc tam zem galvenes “Vīrusu un draudu aizsardzības iestatījumi” noklikšķiniet uz “Pārvaldīt iestatījumus”.
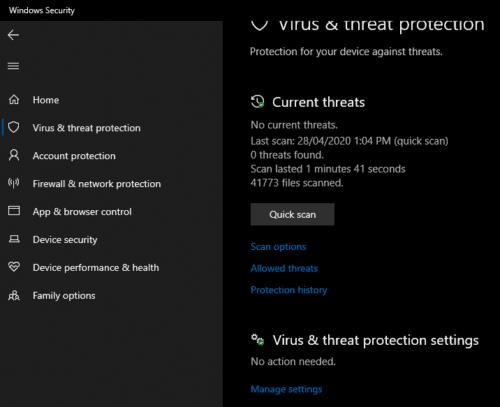
Noklikšķiniet uz "Pārvaldīt iestatījumus", kas atrodas sadaļā "Vīrusu un draudu aizsardzības iestatījumi", cilnē "Vīrusu un draudu aizsardzība".
Noklikšķiniet uz saites “Pievienot vai noņemt izslēgšanu”, kas atrodas zem galvenes “Izslēgšana”. Tas atrodas pretvīrusu un draudu aizsardzības iestatījumu lapas apakšdaļā.
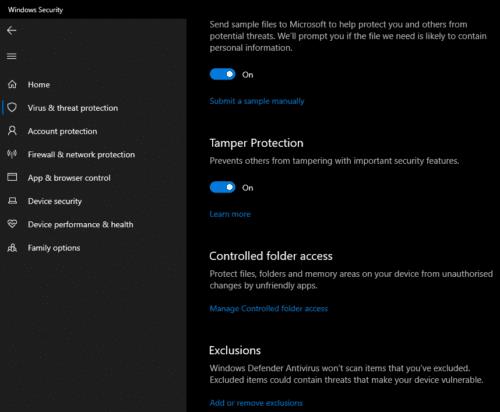
Zem galvenes “Izslēgšanas” noklikšķiniet uz “Pievienot vai noņemt izslēgšanu”.
Noklikšķiniet uz pogas “Pievienot izslēgšanu” un pēc tam izvēlieties, kādu izslēgšanas veidu vēlaties pievienot. Varat izslēgt atsevišķu failu vai visu mapi un tās saturu, tostarp apakšdirektorijus. Varat arī izslēgt visus noteikta faila tipa vai noteikta procesa failus.
Padoms. Izslēdzot failus, esiet pēc iespējas precīzāks un mēģiniet izslēgt pēc iespējas mazāk — iegūstiet mazāko iespējamo mapi un izslēdziet failus, nevis mapes, kur vien iespējams.

Atlasiet, kādu izslēgšanas veidu vēlaties piemērot. Ieteicams izslēgt tikai atsevišķus failus, nevis piemērot vispārējus izņēmumus.
Lai izslēgtu failu, nolaižamajā sarakstā atlasiet “Fails” un pēc tam cietajā diskā atlasiet failu, kuru vēlaties izslēgt no skenēšanas. Lai piemērotu izņēmumu, būs nepieciešamas administratīvās atļaujas, un, iespējams, lietotāja konta kontroles (UAC) uzvednē jānoklikšķina uz “Jā”.
Kad fails ir izslēgts, tas tiks parādīts zem pogas “Pievienot izslēgšanu”.
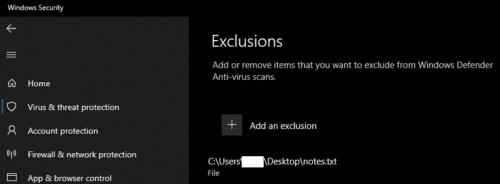
Izslēgtie faili tiks parādīti zem pogas “Pievienot izslēgšanu”.
Uzziniet, kā efektīvi atjaunināt un atinstalēt draiverus operētājsistēmā Windows 10, lai nodrošinātu ierīču optimālu darbību.
Operētājsistēmā Windows 10 atmiņas noplūde rodas, ja jūsu izmantotā lietotne neatgrieza resursus jūsu sistēmā, kad esat pabeidzis lietot šo programmu. Ja tas notiek, datorā nevar strādāt ar citiem uzdevumiem, jo datoram nav pietiekami daudz RAM, ar ko strādāt.
Kad mēs runājam par mākoni, mēs runājam par uzglabāšanas sistēmu, kas saglabā datus un nodrošina tiem piekļuvi internetā. Pēdējos gados tādas kā Google disks, Dropbox, iCloud un citas līdzīgas ērtas datu glabāšanas iespējas ir pārliecinājušas lietotājus par mākoņservera priekšrocībām.
Ja nesen instalējāt vai atjauninājāt sistēmu Windows 10, var rasties dažas WiFi problēmas. Mēs esam šeit, lai palīdzētu.
Ja izmantojat operētājsistēmu Windows 10 un Microsoft jauno Edge pārlūkprogrammu, jums varētu rasties jautājums, kā izslēgt Adobe Flash. Pēc noklusējuma Microsoft Edge ir iebūvēts Adobe Flash atbalsts, tāpēc tas būtībā ir iespējots visu laiku.
Neatkarīgi no tā, vai plānojat jaunināt savu Windows XP, Vista, 7 vai 8 ierīci uz Windows 10 vai iegādāties jaunu datoru ar iepriekš instalētu operētājsistēmu Windows 10, varat izmantot Windows ērto pārsūtīšanu, lai kopētu visus savus failus un iestatījumus no vecās ierīces vai vecās versijas. Šajā rakstā ir aprakstītas Windows ērtās pārsūtīšanas konfigurēšanas darbības.
Tas ir banāli, bet patiesi. Dzīves sīkumi var sagādāt mums milzīgu prieku: bērna pirmie soļi, lieliski pagatavots steiks vai svaiga, skaista attēla skats kā datora darbvirsmas fons.
Kopš Apple “aizņēmās” grafiskā interfeisa koncepciju no Xerox un arī Microsoft to pēc kārtas “aizņēma”, peles rādītājs ir bijusi galvenā daļa, kā mēs mijiedarbojamies ar saviem datoriem. Tāpēc iedomājieties šoku, ko rada datora palaišana, atklājot, ka peles kursora nav.
Ja vēlaties noņemt Microsoft Edge no sava Windows 10 datora, izlasiet šo. Kopumā nav ieteicams pilnībā atspējot Edge — tas var izraisīt neparedzētas problēmas ar operētājsistēmu.
Noklikšķinot uz pogas Sākt operētājsistēmā Windows 10, saskarne ir sadalīta trīs atsevišķās sadaļās: mazās pogas kreisajā pusē, programmu un programmu saraksts vidū un statiskās vai dinamiskās flīzes labajā pusē. -rokas puse. Varat pielāgot dažas lietas par izvēlnes Sākt izskatu un darbību, tostarp mapju vai saišu sarakstu, kas parādās šajā kreisajā izvēlnē.
Kā jau minēju rakstā, kurā salīdzina Windows 7 ar Windows 10, uzdevumu pārvaldnieks ir pilnībā pārveidots. Tagad to ir daudz vienkāršāk izmantot pēc noklusējuma, taču, ja patiešām vēlaties iegūt visu informāciju tāpat kā iepriekš, jūs joprojām varat to iegūt.
Gandrīz visās jaunajās Windows versijās ir daudz komponentu, kas ir ņemti no iepriekšējām OS versijām. Lielāko daļu laika tā ir labāka vecās programmatūras versija.
Mūsdienu operētājsistēmas izmanto vairāk resursu nekā jebkad agrāk. Parasti tā nav problēma, jo tādas platformas kā Windows, macOS un lielākā daļa Linux izplatījumu ir optimizētas mūsdienu datoru aparatūrai.
Ja jūsu mājās vai darba vietā ir datoru tīkls, viena no lietām, kas jums jākontrolē, ir tas, kuri lietotāji vai lietotnes var mainīt lietas šajā sistēmā. Viens no veidiem, kā novērst nesankcionētas izmaiņas, ir viena persona tīkla administratoram.
Ja lietojat sistēmu Windows 10 un neesat sācis lietot Cortana, iespējams, vēlaties to izmēģināt. Tā pamatā ir Microsoft Siri un Google Assistant versija, taču tā ir integrēta tieši sistēmā Windows.
Ja ekrānā parādās rakstzīmes sekundes pēc to nospiešanas uz tastatūras, tas var palēnināt darbību un samazināt jūsu produktivitāti. Daudzu faktoru dēļ rakstīšana Windows ierīcēs nav sinhronizēta.
Kā sistēma Windows zina, kuru lietotni vai programmu izmantot, lai datorā atvērtu visu veidu failus. Tas ir saistīts ar failu asociācijām.
Ja vēlaties izveidot jaunu dokumentu ar izcilu tekstu, iespējams, vēlēsities padomāt par jauna fonta instalēšanu. Tos var atrast tiešsaistē bez maksas, kā daļu no fontu komplekta vai iegādāties.
Windows starpliktuve ir ērts līdzeklis, kas pastāv jau gadiem ilgi. Tas ļauj kopēt līdz 25 vienumiem, tostarp tekstu, datus vai grafiku, un ielīmēt tos dokumentā vai piespraust vienumus, kurus izmantojat regulāri.
Operētājsistēmā Windows 10 Windows ugunsmūris nav īpaši mainījies kopš Vista. Kopumā tas ir gandrīz vienāds.
Ir daudz iemeslu, kāpēc klēpjdators nevar izveidot savienojumu ar Wi-Fi, un tāpēc ir daudz veidu, kā novērst kļūdu. Ja klēpjdators nevar izveidot savienojumu ar Wi-Fi, varat izmēģināt šādus veidus, kā novērst šo problēmu.
Pēc USB sāknēšanas izveides Windows instalēšanai lietotājiem jāpārbauda USB sāknēšanas veiktspēja, lai redzētu, vai tā ir veiksmīgi izveidota.
Vairāki bezmaksas rīki var paredzēt diska kļūmes, pirms tās notiek, dodot laiku datu dublēšanai un diska savlaicīgai nomaiņai.
Izmantojot pareizos rīkus, varat skenēt sistēmu un noņemt spiegprogrammatūru, reklāmprogrammatūru un citas ļaunprātīgas programmas, kas varētu slēpties jūsu sistēmā.
Piemēram, ja dators, mobilā ierīce vai printeris mēģina izveidot savienojumu ar Microsoft Windows datoru tīklā, var parādīties kļūdas ziņojums “Tīkla ceļš nav atrasts — kļūda 0x80070035”.
Zilais nāves ekrāns (BSOD) ir izplatīta un ne jauna Windows kļūda, kad datorā rodas nopietna sistēmas kļūda.
Tā vietā, lai veiktu manuālas un tiešas piekļuves darbības operētājsistēmā Windows, mēs varam tās aizstāt ar pieejamajām CMD komandām, lai nodrošinātu ātrāku piekļuvi.
Pēc neskaitāmām stundām, kas pavadītas, lietojot koledžas klēpjdatoru un galddatora skaļruņu sistēmu, daudzi cilvēki atklāj, ka daži gudri uzlabojumi var pārvērst viņu šauro kopmītņu telpu par galveno straumēšanas centru, neiztērējot pārāk daudz naudas.
No Windows 11 pārlūkprogramma Internet Explorer tiks noņemta. Šajā rakstā WebTech360 sniegs norādījumus, kā lietot pārlūkprogrammu Internet Explorer operētājsistēmā Windows 11.
Klēpjdatora skārienpaliktnis nav paredzēts tikai norādīšanai, klikšķināšanai un tālummaiņai. Taisnstūrveida virsma atbalsta arī žestus, kas ļauj pārslēgties starp lietotnēm, kontrolēt multivides atskaņošanu, pārvaldīt failus un pat skatīt paziņojumus.




























