Windows 10: kā atjaunināt un atinstalēt draiverus

Uzziniet, kā efektīvi atjaunināt un atinstalēt draiverus operētājsistēmā Windows 10, lai nodrošinātu ierīču optimālu darbību.
Ikviens, kurš ir instalējis sistēmu Windows, zina, cik sāpīgi ir instalēšanas process, un pēc tam ir jāgaida, līdz tiks lejupielādēti un lietoti vairāki desmiti atjauninājumu, bieži vien vairākas reizes restartējot.
Slipstreaming ir process, kurā lejupielādējat Windows instalācijas failu un nepieciešamos atjauninājumus un pēc tam izveidojat savu Windows instalācijas disku ar visiem jau iekļautajiem atjauninājumiem. Tādā veidā instalēšanas process ir ātrs un efektīvs, un jums nav jāgaida atjauninājumi.
Slipstreaming ne vienmēr sniedz labumu ikvienam, un process, kurā tiek precīzi noteikts, kuri atjauninājumi ir jāiekļauj, var būt sarežģīti. Ja esat mājas lietotājs un vienkārši vēlaties instalēt sistēmu Windows jaunā datorā, šis process, iespējams, nav paredzēts jums.
Tas, visticamāk, prasīs vairāk laika un būs sarežģītāks un riskantāks nekā jaunās Windows instalācijas atjaunināšana parastajā veidā un atjauninājumu izpilde. Tomēr, ja jums ir jāinstalē sistēma Windows daudzās ierīcēs, straumēšana var izrādīties izdevīga, ietaupot laiku un samazinot kopējo lejupielādējamo datu apjomu, nemaz nerunājot par ierīču ātrāku sagatavošanu. .
ISO lejupielāde
Lai pārsūtītu Windows instalāciju, vispirms ir jābūt pieejamam Windows instalācijas failam “iso” diska attēla veidā. Labākais veids, kā iegūt Windows ISO, ir lejupielādēt to, izmantojot oficiālo multivides izveides rīku, kas pieejams Microsoft šeit .
Padoms. Nekad neuzticieties trešo pušu ISO avotiem — tie, visticamāk, saturēs spiegprogrammatūru vai ļaunprātīgu programmatūru.
Multivides izveides rīks ir atsevišķa lietojumprogramma, kurai nav nepieciešama instalēšana. Vienkārši palaidiet exe failu, kad tas ir lejupielādēts, veicot dubultklikšķi uz tā. Pēc palaišanas jums būs jāpiekrīt licences līgumam, lai varētu turpināt.
Nākamajā ekrānā būs iespēja izvēlēties starp pašreizējā datora jaunināšanu vai instalācijas datu nesēja izveidi. Atlasiet “Izveidot instalācijas datu nesēju (USB zibatmiņas disku, DVD vai ISO failu) citam datoram” un pēc tam noklikšķiniet uz Tālāk.
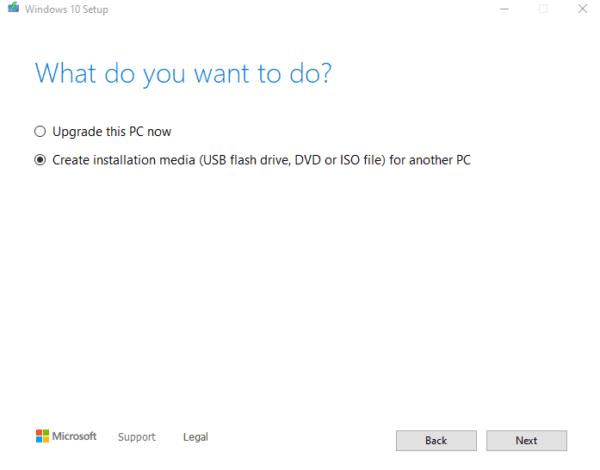
Izvēlieties "Izveidot instalācijas datu nesēju" un noklikšķiniet uz "Tālāk".
Nākamais ekrāns tiek izmantots, lai konfigurētu Windows valodu, izdevumu un arhitektūru, ko instalēs ģenerējamā ISO. Valoda konfigurē gala sistēmas Windows displeja valodu. Izdevums nosaka, kura Windows versija ir jāinstalē. Tomēr šī opcija var parādīt tikai “Windows 10” vai Home, Pro un tā tālāk atlasi.
Arhitektūra nosaka, kādam procesora tipam Windows jākonfigurē, tas ir jāiestata uz 64 bitu, ja vien nezināt, ka jūsu CPU atbalsta tikai vecāku 32 bitu arhitektūru (kas ir salīdzinoši maz ticams).
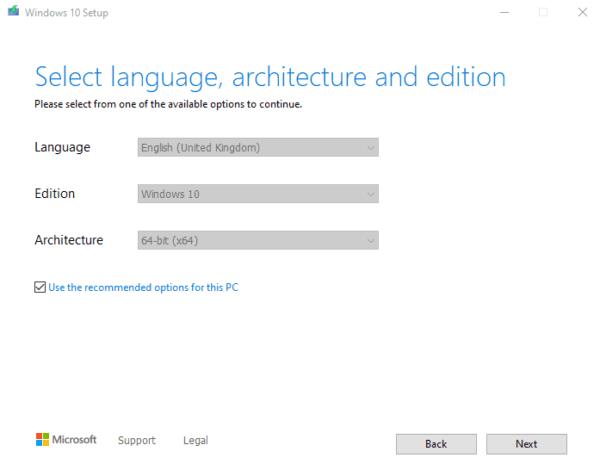
Konfigurējiet Windows valodu, izdevumu un arhitektūru.
Nākamajā ekrānā tiks jautāts, kuru multividi vēlaties izmantot. Jūsu izvēles ir USB zibatmiņas disks un ISO fails. Atlasiet “ISO fails”, noklikšķiniet uz Tālāk un pēc tam atlasiet, kur vēlaties lejupielādēt Windows 10 ISO diska attēlu.
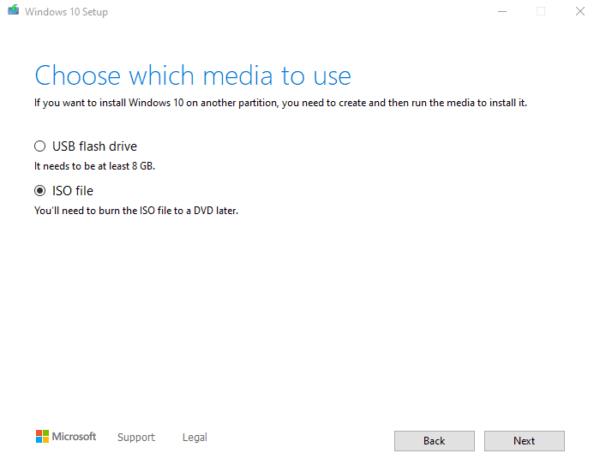
Atlasiet “ISO fails” un pēc tam noklikšķiniet uz blakus, lai lejupielādētu Windows ISO.
Kad lejupielāde ir pabeigta, varat noklikšķināt uz faila ceļa uz iso, lai atvērtu Windows Explorer un pārietu uz pareizo direktoriju un pēc tam noklikšķiniet uz "Pabeigt".
Iso modificēšana
Kad esat lejupielādējis ISO, nākamais solis ir to pārveidot, lai iekļautu vajadzīgos Windows atjauninājumus. Rīks, kas jums būs nepieciešams, lai to izdarītu, saucas “NTLite”, un tas ir bez maksas pieejams vietnē Nitesoft šeit .
Kad esat lejupielādējis NTLite, jums tas būs jāinstalē, veicot dubultklikšķi uz exe. Pirmais instalēšanas posms ir licences līguma pieņemšana. Pēc tam jums ir jāizvēlas instalēšanas vieta un, visbeidzot, vai vēlaties darbvirsmas saīsni vai nē.
Padoms. Nevajadzētu instalēt NTLite “portatīvajā režīmā”, jo tas apgrūtinās tās pareizu atinstalēšanu pēc tam.
Kad instalēšanas programma ir pabeigta, noklikšķiniet uz “Pabeigt”, atzīmējot izvēles rūtiņu “Palaist NTLite”, lai palaistu NTLite. Pirmā lieta, ko redzēsit programmā, ir licencēšanas uznirstošais logs. Ja jums ir maksas licence vai jums ir nepieciešama tā, tā jāaktivizē šeit. Ja neizmantojat NTLite komerciālos nolūkos, varat atlasīt bezmaksas licenci un pēc tam noklikšķiniet uz Labi, lai sāktu.
Lai varētu importēt attēlu NTLite, jums ir jāizvelk faili no iso diska. Lai to izdarītu, programmā File Explorer veiciet dubultklikšķi uz iso faila. Pēc tam tas pievienos failu un apstrādās to tā, it kā tas būtu fizisks DVD.
Pēc tam jums ir jākopē visi faili no ISO jaunā cietā diska direktorijā. Tādā veidā varat rediģēt šo kopiju un joprojām ir zināma laba versija, pie kuras atgriezties, ja pieļaujat kļūdu un vēlaties sākt no jauna.
Atpakaļ NTLite, augšējā kreisajā stūrī noklikšķiniet uz “Pievienot” un nolaižamajā sarakstā atlasiet “Attēlu direktorijs”. Jaunajā uznirstošajā logā atlasiet mapi, kurā kopējāt iso saturu. Pēc tam apakšējā labajā stūrī noklikšķiniet uz “Atlasīt mapi”, lai to importētu.
Ja mape ir veiksmīgi importēta, tagad sadaļā “Attēlu vēsture” vajadzētu redzēt Windows izdevumu sarakstu.
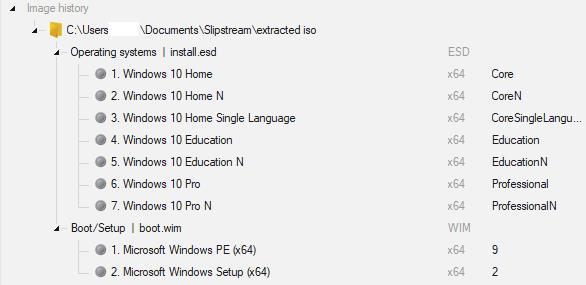
Ja attēls ir pareizi importēts, attēla vēsturei vajadzētu izskatīties šādi.
Tagad jums ir jāielādē viens no izdevumiem, lai jūs varētu to modificēt. Atlasiet, kuru Windows izdevumu vēlaties modificēt. Tam, visticamāk, vajadzētu būt “Home” vai “Home N”.
Padoms. Windows “N” izdevumi ir identiski to nosaukumiem, kas nav “N”, vienīgā atšķirība ir tā, ka tiem trūkst multivides atskaņošanas līdzekļu, piemēram, Windows Media Player. Ja nezināt, kuru izdevumu izvēlēties, izvēlieties parasto!
Kad zināt, kuru Windows versiju vēlaties modificēt, ar peles labo pogu noklikšķiniet uz tā un atlasiet “Ielādēt”. Var tikt parādīts uznirstošais lodziņš ar jautājumu, vai vēlaties konvertēt failu “install.esd” uz “standarta WIM formātu”.
Ja tā, noklikšķiniet uz “OK”, lai turpinātu.
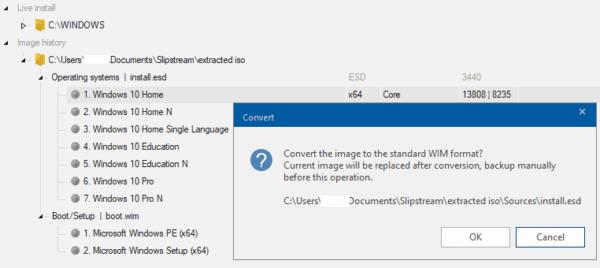
Ielādējiet Windows izdevumu, lai to varētu rediģēt.
Padoms. Viens no iespējamiem avotiem ir norādīts sadaļā “Instalēšana tiešraidē”, NELIETOJIET to, ja vien neesat pilnīgi pārliecināts, ka zināt, ko darāt. Šis avots ir jūsu pašreizējā Windows instalācija. Ja veicat nepareizas izmaiņas, varat izraisīt sistēmas nestabilitāti vai bojājumus.
Kad attēls ir veiksmīgi ielādēts, tas no sadaļas “Attēlu vēsture” tiks pārvietots uz sadaļu “Mounted images”, un blakus esošais pelēkais punkts kļūs zaļš.
Pēc tam, izmantojot izvēlni kreisajā pusē, jums jāpārslēdzas uz cilni “Atjauninājumi”. Lai ISO pievienotu atjauninājumus, augšējā kreisajā stūrī noklikšķiniet uz "Pievienot" un pēc tam nolaižamajā lodziņā atlasiet "Jaunākie tiešsaistes atjauninājumi".
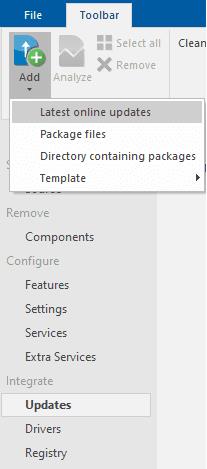
Pēc noklikšķināšanas uz "Pievienot" atlasiet "Jaunākie tiešsaistes atjauninājumi".
Jaunajā logā “Lejupielādēt atjauninājumus” lapas augšējā labajā stūrī esošajā nolaižamajā lodziņā atlasiet, kurai Windows versijai vēlaties lietot atjauninājumus. Būvējuma versija, kas jums jāizmanto, visticamāk, ir lielākais vai otrais lielākais skaitlis.
Vienkārši ņemiet vērā, ka, iespējams, augstākā būvējuma versija ir priekšskatījuma būvējums beta stāvoklī — ja tā, tad to nevajadzētu atlasīt. Veicot procesu, jums vajadzētu izpētīt jaunāko pieejamo būvējuma versiju, lai nodrošinātu, ka tā ir tiešraides versija, nevis priekšskatījums.
Atlasiet jaunāko tiešās versijas versiju, tā var nebūt augstākā pieejamā versija.
Padoms. Vienmēr ir jāinstalē jaunākā tiešraides versija. Labāk ir izvairīties no priekšskatījuma veidojumiem, ja vien nevēlaties aktīvi piedalīties beta testos, jo var rasties stabilitāte un citas problēmas, kas ietekmē veiktspēju.
Kad esat atlasījis saviem mērķiem pareizo būvējuma versiju, pārbaudiet, vai visiem atjauninājumiem ir atzīmētas izvēles rūtiņas, un noklikšķiniet uz “Ielikt rindā”.
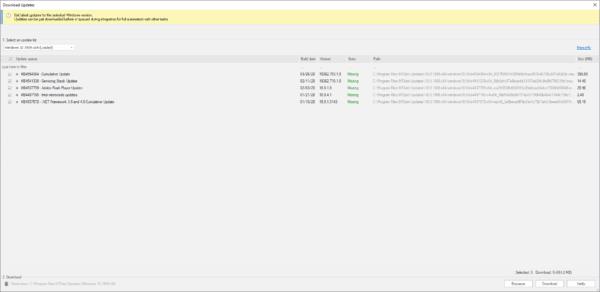
Atlasiet visus piemērojamos atjauninājumus un pēc tam noklikšķiniet uz “Rinda”.
Padoms: NTLite var veikt daudzas citas izmaiņas Windows instalēšanas programmā, kas pārsniedz šīs rokasgrāmatas darbības jomu. Esiet piesardzīgs ar šīm opcijām, jo ir iespējams noņemt svarīgus Windows līdzekļus, piemēram, tīkla funkcijas, kas tiek izmantotas, lai nejauši piekļūtu internetam.
Pēdējais posms ir veikt izmaiņas. Izmantojiet izvēlni kreisajā pusē, lai pārslēgtos uz cilni “Lietot”. No šejienes pārbaudiet, vai sadaļā “Saglabāšanas režīms” ir atlasīts “Saglabāt attēlu” vai “Saglabāt attēlu un apgriezt izdevumus”. Pēc tam sadaļā "Opcijas" atlasiet "Izveidot ISO". Lai saglabātu to pirmajā uznirstošajā logā, jums būs jāizvēlas faila nosaukums un atrašanās vieta, un pēc tam otrajā uznirstošajā logā jāpieliek etiķete.
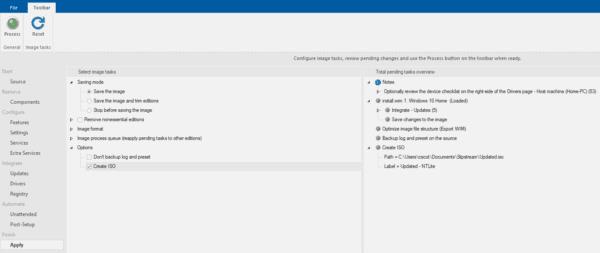
Pārliecinieties, vai attēls ir jāsaglabā un jāizveido ISO.
Kad esat pārliecinājies, ka šie iestatījumi ir iespējoti, augšējā kreisajā stūrī varat noklikšķināt uz "Apstrādāt". Ja ir iespējota Windows Defender reāllaika aizsardzība, tiks parādīts brīdinājuma ziņojums, ka tas var palēnināt procesu. Noklikšķiniet uz "Nē", lai antivīruss darbotos, un pēc tam noklikšķiniet uz "Jā", lai "Sākt lietot visas neapstiprinātās izmaiņas".
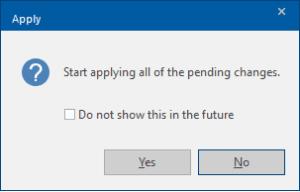
Lietojiet izmaiņas, neatspējojot pretvīrusu.
Kad process būs pabeigts, visiem posmiem būs statuss “Gatavs”.
Jūsu jaunais ISO tagad ir gatavs lietošanai, jums tas vienkārši jākopē USB diskdzinī. Pārsūtīšana var aizņemt kādu laiku, jo ISO būs vairāki gigabaiti.
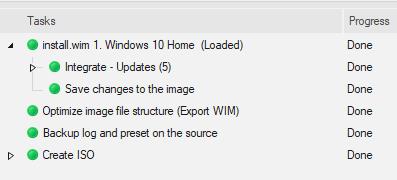
Kad visi uzdevumi ir paveikti, kopējiet savu jauno ISO USB diskdzinī.
Lai izmantotu USB, lai instalētu slīdošo Windows versiju, pirms datora ieslēgšanas ir jāpievieno USB. Kamēr dators tiek palaists, kā sāknēšanas ierīce ir jāizvēlas USB disks. Dažos datoros tas var notikt automātiski, citos jums var tikt lūgts vai jānospiež taustiņš, lai atvērtu izvēlni. Kad esat atvērts Windows instalēšanas programmā, vienkārši izpildiet norādījumus, lai instalētu Windows.
Varat izmantot USB tik reižu, cik vēlaties, lai to instalētu vairākās ierīcēs.
Uzziniet, kā efektīvi atjaunināt un atinstalēt draiverus operētājsistēmā Windows 10, lai nodrošinātu ierīču optimālu darbību.
Operētājsistēmā Windows 10 atmiņas noplūde rodas, ja jūsu izmantotā lietotne neatgrieza resursus jūsu sistēmā, kad esat pabeidzis lietot šo programmu. Ja tas notiek, datorā nevar strādāt ar citiem uzdevumiem, jo datoram nav pietiekami daudz RAM, ar ko strādāt.
Kad mēs runājam par mākoni, mēs runājam par uzglabāšanas sistēmu, kas saglabā datus un nodrošina tiem piekļuvi internetā. Pēdējos gados tādas kā Google disks, Dropbox, iCloud un citas līdzīgas ērtas datu glabāšanas iespējas ir pārliecinājušas lietotājus par mākoņservera priekšrocībām.
Ja nesen instalējāt vai atjauninājāt sistēmu Windows 10, var rasties dažas WiFi problēmas. Mēs esam šeit, lai palīdzētu.
Ja izmantojat operētājsistēmu Windows 10 un Microsoft jauno Edge pārlūkprogrammu, jums varētu rasties jautājums, kā izslēgt Adobe Flash. Pēc noklusējuma Microsoft Edge ir iebūvēts Adobe Flash atbalsts, tāpēc tas būtībā ir iespējots visu laiku.
Neatkarīgi no tā, vai plānojat jaunināt savu Windows XP, Vista, 7 vai 8 ierīci uz Windows 10 vai iegādāties jaunu datoru ar iepriekš instalētu operētājsistēmu Windows 10, varat izmantot Windows ērto pārsūtīšanu, lai kopētu visus savus failus un iestatījumus no vecās ierīces vai vecās versijas. Šajā rakstā ir aprakstītas Windows ērtās pārsūtīšanas konfigurēšanas darbības.
Tas ir banāli, bet patiesi. Dzīves sīkumi var sagādāt mums milzīgu prieku: bērna pirmie soļi, lieliski pagatavots steiks vai svaiga, skaista attēla skats kā datora darbvirsmas fons.
Kopš Apple “aizņēmās” grafiskā interfeisa koncepciju no Xerox un arī Microsoft to pēc kārtas “aizņēma”, peles rādītājs ir bijusi galvenā daļa, kā mēs mijiedarbojamies ar saviem datoriem. Tāpēc iedomājieties šoku, ko rada datora palaišana, atklājot, ka peles kursora nav.
Ja vēlaties noņemt Microsoft Edge no sava Windows 10 datora, izlasiet šo. Kopumā nav ieteicams pilnībā atspējot Edge — tas var izraisīt neparedzētas problēmas ar operētājsistēmu.
Noklikšķinot uz pogas Sākt operētājsistēmā Windows 10, saskarne ir sadalīta trīs atsevišķās sadaļās: mazās pogas kreisajā pusē, programmu un programmu saraksts vidū un statiskās vai dinamiskās flīzes labajā pusē. -rokas puse. Varat pielāgot dažas lietas par izvēlnes Sākt izskatu un darbību, tostarp mapju vai saišu sarakstu, kas parādās šajā kreisajā izvēlnē.
Kā jau minēju rakstā, kurā salīdzina Windows 7 ar Windows 10, uzdevumu pārvaldnieks ir pilnībā pārveidots. Tagad to ir daudz vienkāršāk izmantot pēc noklusējuma, taču, ja patiešām vēlaties iegūt visu informāciju tāpat kā iepriekš, jūs joprojām varat to iegūt.
Gandrīz visās jaunajās Windows versijās ir daudz komponentu, kas ir ņemti no iepriekšējām OS versijām. Lielāko daļu laika tā ir labāka vecās programmatūras versija.
Mūsdienu operētājsistēmas izmanto vairāk resursu nekā jebkad agrāk. Parasti tā nav problēma, jo tādas platformas kā Windows, macOS un lielākā daļa Linux izplatījumu ir optimizētas mūsdienu datoru aparatūrai.
Ja jūsu mājās vai darba vietā ir datoru tīkls, viena no lietām, kas jums jākontrolē, ir tas, kuri lietotāji vai lietotnes var mainīt lietas šajā sistēmā. Viens no veidiem, kā novērst nesankcionētas izmaiņas, ir viena persona tīkla administratoram.
Ja lietojat sistēmu Windows 10 un neesat sācis lietot Cortana, iespējams, vēlaties to izmēģināt. Tā pamatā ir Microsoft Siri un Google Assistant versija, taču tā ir integrēta tieši sistēmā Windows.
Ja ekrānā parādās rakstzīmes sekundes pēc to nospiešanas uz tastatūras, tas var palēnināt darbību un samazināt jūsu produktivitāti. Daudzu faktoru dēļ rakstīšana Windows ierīcēs nav sinhronizēta.
Kā sistēma Windows zina, kuru lietotni vai programmu izmantot, lai datorā atvērtu visu veidu failus. Tas ir saistīts ar failu asociācijām.
Ja vēlaties izveidot jaunu dokumentu ar izcilu tekstu, iespējams, vēlēsities padomāt par jauna fonta instalēšanu. Tos var atrast tiešsaistē bez maksas, kā daļu no fontu komplekta vai iegādāties.
Windows starpliktuve ir ērts līdzeklis, kas pastāv jau gadiem ilgi. Tas ļauj kopēt līdz 25 vienumiem, tostarp tekstu, datus vai grafiku, un ielīmēt tos dokumentā vai piespraust vienumus, kurus izmantojat regulāri.
Operētājsistēmā Windows 10 Windows ugunsmūris nav īpaši mainījies kopš Vista. Kopumā tas ir gandrīz vienāds.
Zilais nāves ekrāns (BSOD) ir izplatīta un ne jauna Windows kļūda, kad datorā rodas nopietna sistēmas kļūda.
Tā vietā, lai veiktu manuālas un tiešas piekļuves darbības operētājsistēmā Windows, mēs varam tās aizstāt ar pieejamajām CMD komandām, lai nodrošinātu ātrāku piekļuvi.
Pēc neskaitāmām stundām, kas pavadītas, lietojot koledžas klēpjdatoru un galddatora skaļruņu sistēmu, daudzi cilvēki atklāj, ka daži gudri uzlabojumi var pārvērst viņu šauro kopmītņu telpu par galveno straumēšanas centru, neiztērējot pārāk daudz naudas.
No Windows 11 pārlūkprogramma Internet Explorer tiks noņemta. Šajā rakstā WebTech360 sniegs norādījumus, kā lietot pārlūkprogrammu Internet Explorer operētājsistēmā Windows 11.
Klēpjdatora skārienpaliktnis nav paredzēts tikai norādīšanai, klikšķināšanai un tālummaiņai. Taisnstūrveida virsma atbalsta arī žestus, kas ļauj pārslēgties starp lietotnēm, kontrolēt multivides atskaņošanu, pārvaldīt failus un pat skatīt paziņojumus.
Atkritnes ikonas pārslēgšana operētājsistēmā Windows 11 vienkāršo fona attēlu pielāgošanu, piešķirot tiem izskatu un sajūtu, kas atbilst jūsu gaumei vai tēmai.
DISM (izvietošanas attēlveidošanas un apkalpošanas pārvaldība) ir svarīgs rīks kopā ar SFC (sistēmas failu pārbaudītāju), lai risinātu daudzas sistēmas problēmas operētājsistēmā Windows 11.
Lai gan operētājsistēma Windows 11 noteikti ir iepriekšinstalēta ar dažām bezjēdzīgām lietotnēm, tā arī slēpj dažus neticami jaudīgus rīkus tieši zem deguna.
Pērkot jaunu galddatoru vai klēpjdatoru, jūs varat ietaupīt naudu, iegādājoties ierīci ar pamata specifikācijām. Vēlāk varat palielināt tās veiktspēju, uzlabojot RAM.
WARP ir VPN, kas palīdz izveidot savienojumu ar internetu, izmantojot Cloudflare 1.1.1.1 DNS, vienlaikus optimizējot un aizsargājot (t. i., šifrējot) jūsu savienojumu. 1.1.1.1 ir viena no ātrākajām un drošākajām DNS opcijām.




























