Windows 10: kā atjaunināt un atinstalēt draiverus

Uzziniet, kā efektīvi atjaunināt un atinstalēt draiverus operētājsistēmā Windows 10, lai nodrošinātu ierīču optimālu darbību.
Pēc noklusējuma Windows kvalitātes atjauninājumi vienmēr tiek lejupielādēti un instalēti, kad tie ir gatavi. Tas tiek darīts, lai katrs dators pēc iespējas ātrāk saņemtu drošības ielāpus, taču tas ne vienmēr ir ērti lietotājam un var izraisīt veiktspējas problēmas. Var būt kaitinoši arī tas, ka neērtā laikā tiek piedāvāts restartēt iekārtu.
Padoms. Ieteicams vienmēr atjaunināt savu Windows 10 sistēmu. Lai gan var būt nelielas īslaicīgas veiktspējas problēmas, tās ir ārkārtīgi reti, un parasti pašai datora atjaunināšanai ir ļoti maza ietekme uz lietotāju. Atspējojiet šos atjauninājumus tikai tad, ja jums ir īpašs iemesls to darīt.
Ir vairākas iespējas, kā aizkavēt, atspējot vai atlikt atjauninājumus operētājsistēmā Windows 10. Šeit ir sniegti norādījumi, kā tos apturēt.
Šī metode ļaus atspējot visus Windows atjauninājumus līdz 35 dienām. Pēc tam jums būs jāatkārto process, lai tie būtu atspējoti. Lai to izdarītu, nospiediet Windows taustiņu, ierakstiet "Windows atjauninājums" un nospiediet taustiņu Enter.
Jūs tiksit novirzīts uz atjaunināšanas lapu ar vairākām iespējām.
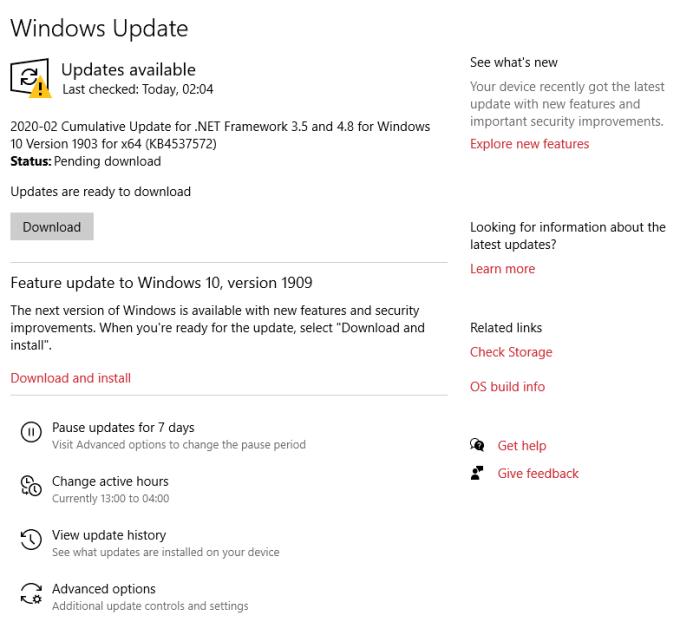
Atjaunināšanas lapa
Padoms. Ja, tāpat kā šeit, jums ir instalēšanai gatavi izcili atjauninājumi, vienmēr varat izmantot pogu Lejupielādēt, lai tos iegūtu pēc iespējas ātrāk. Ja jūs to nedarīsit un neatspējosit atjauninājumus, tie tiks lejupielādēti ārpus jūsu “aktīvā darba laika” — laika posmā, kurā visbiežāk izmantojat datoru. Windows dara visu iespējamo, lai nepārtrauktu jūsu darbplūsmu, tādējādi ierobežojot atjauninājumus līdz stundām, kad parasti neizmantojat savu datoru.
Noklikšķiniet uz pogas Papildu opcijas apakšā, lai skatītu papildu iestatījumus. Šajā sadaļā jūs atradīsiet segmentu "Pārtraukt atjauninājumus". Izmantojiet tur esošo nolaižamo opciju, lai iestatītu datumu, līdz kuram vēlaties apturēt atjauninājumus.
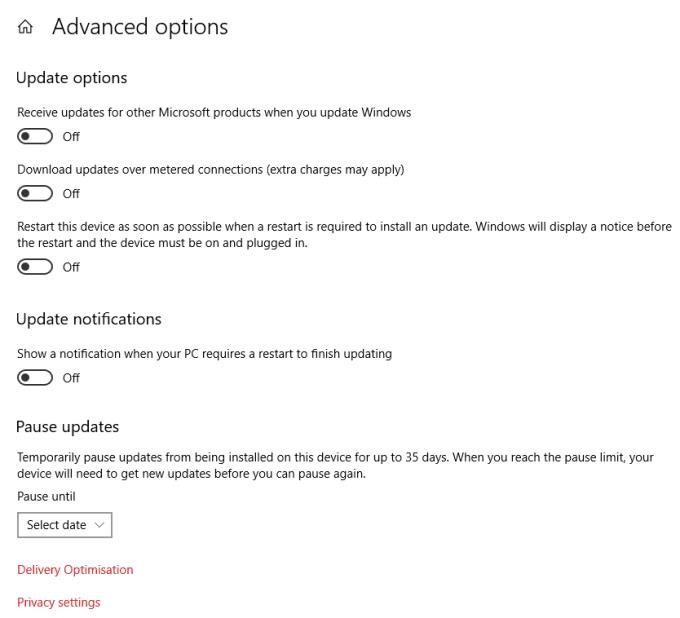
Pielāgota opcija
Nākotnē tas var būt līdz 35 dienām. Kad tas būs izdarīts, jūsu dators nesaņems nekādus atjauninājumus, kamēr nebūs pagājis atlasītais datums vai līdz brīdim, kad vēlreiz mainīsit iestatījumu (atkarībā no tā, kurš no tiem notiek ātrāk).
Šī opcija apturēs visus Windows atjauninājumus, taču pēc noteikta laika tā automātiski ieslēgsies no jauna. Mēs nevarējām precīzi pārbaudīt, cik ilgi tas prasīs, taču iesakām regulāri pārbaudīt, vai tas joprojām ir izslēgts, un atkārtot šīs darbības, ja tā nav.
Vispirms nospiediet tastatūras Windows taustiņu un vienlaikus R. Atvērsies jauns logs – ierakstiet 'services.msc' un nospiediet enter. Tiks atvērts cits logs - šeit jūs redzēsit garu pakalpojumu sarakstu savā datorā. Meklējiet to ar nosaukumu "Windows Update".
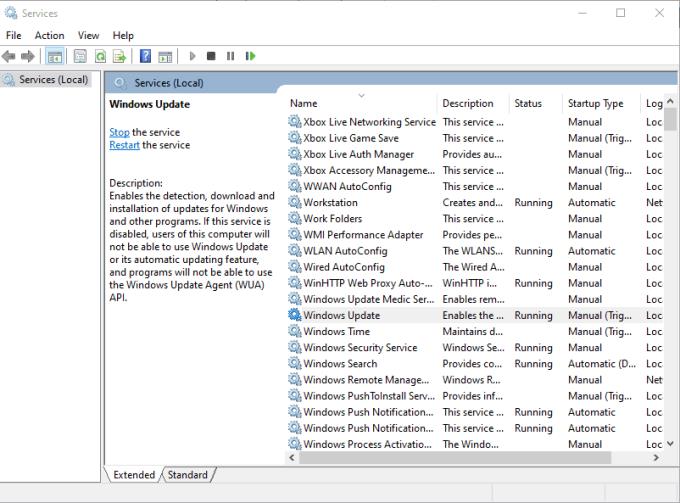
Pakalpojumu lapa
Padoms. Var būt ieraksti ar līdzīgiem nosaukumiem. Mijiedarbojieties tikai ar to, kas precīzi nosaukts par Windows atjaunināšanu!
Ar peles labo pogu noklikšķiniet uz pakalpojuma un atlasiet Rekvizīti. Atvērsies vēl viens mazs logs – šis ar sīkāku informāciju par procesu. Pusceļā lapas lejā redzēsiet nolaižamo izvēlni ar nosaukumu "Startēšanas veids". Pēc noklusējuma Windows atjaunināšana tiks startēta, startējot datoru. Lai to atspējotu, mainiet opciju nolaižamajā izvēlnē uz "Atspējots", pēc tam nospiediet Lietot un pēc tam Labi.
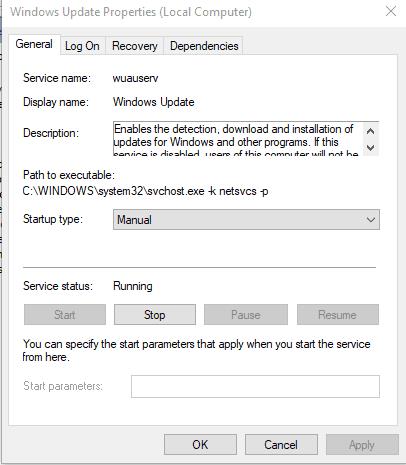
Rekvizītu logs
Atjaunināšanas pakalpojums tagad netiks palaists, kad to darīs jūsu dators, kas nozīmē, ka tas pat nemeklēs potenciālus jaunus atjauninājumus — vismaz līdz tas atkārtoti iespējosies.
Papildus iepriekš minētajām opcijām, ja vēlaties, varat veikt arī dažas citas darbības, kas jāveic automātiskās atjaunināšanas grafikam. Pirmā iespēja šeit būtu izmantot grupas politikas redaktoru. Tomēr tas darbosies tikai dažos Windows izdevumos – īpaši Enterprise, Education un Pro. Lai atrastu norādījumus, kā to izdarīt, noklikšķiniet uz šīs saites .
Vēl viena iespēja būtu izmantot reģistra redaktoru. Šī metode darbosies tikai operētājsistēmā Windows Pro, un tā var darboties Enterprise un Education versijās, bet ne mājās. Tāpat NAV ieteicams to izmēģināt, jo, mainot lietas reģistrā, nejauši kļūdoties, var tikt nodarīts neatgriezenisks kaitējums jūsu sistēmai. Ja tomēr vēlaties to izmēģināt un jums ir pareizā sistēmas versija, noklikšķiniet uz šīs saites un veiciet tur norādītās darbības.
Piezīme. Atjaunināšanas iestatījumu konfigurēšanai agrāk bija papildu opcijas, piemēram, iespēja lejupielādēt, bet ne instalēt atjauninājumus automātiski, vai arī sistēmai vienmēr lūgt atļauju pirms atjauninājumu lejupielādes un instalēšanas. Šīs opcijas nebija pieejamas mūsu izmantotajā Windows versijā, un tāpēc tās nevarēja pārbaudīt. Šķiet, ka tie pašlaik nav pieejami operētājsistēmā Windows Home vai Windows Pro.
Uzziniet, kā efektīvi atjaunināt un atinstalēt draiverus operētājsistēmā Windows 10, lai nodrošinātu ierīču optimālu darbību.
Operētājsistēmā Windows 10 atmiņas noplūde rodas, ja jūsu izmantotā lietotne neatgrieza resursus jūsu sistēmā, kad esat pabeidzis lietot šo programmu. Ja tas notiek, datorā nevar strādāt ar citiem uzdevumiem, jo datoram nav pietiekami daudz RAM, ar ko strādāt.
Kad mēs runājam par mākoni, mēs runājam par uzglabāšanas sistēmu, kas saglabā datus un nodrošina tiem piekļuvi internetā. Pēdējos gados tādas kā Google disks, Dropbox, iCloud un citas līdzīgas ērtas datu glabāšanas iespējas ir pārliecinājušas lietotājus par mākoņservera priekšrocībām.
Ja nesen instalējāt vai atjauninājāt sistēmu Windows 10, var rasties dažas WiFi problēmas. Mēs esam šeit, lai palīdzētu.
Ja izmantojat operētājsistēmu Windows 10 un Microsoft jauno Edge pārlūkprogrammu, jums varētu rasties jautājums, kā izslēgt Adobe Flash. Pēc noklusējuma Microsoft Edge ir iebūvēts Adobe Flash atbalsts, tāpēc tas būtībā ir iespējots visu laiku.
Neatkarīgi no tā, vai plānojat jaunināt savu Windows XP, Vista, 7 vai 8 ierīci uz Windows 10 vai iegādāties jaunu datoru ar iepriekš instalētu operētājsistēmu Windows 10, varat izmantot Windows ērto pārsūtīšanu, lai kopētu visus savus failus un iestatījumus no vecās ierīces vai vecās versijas. Šajā rakstā ir aprakstītas Windows ērtās pārsūtīšanas konfigurēšanas darbības.
Tas ir banāli, bet patiesi. Dzīves sīkumi var sagādāt mums milzīgu prieku: bērna pirmie soļi, lieliski pagatavots steiks vai svaiga, skaista attēla skats kā datora darbvirsmas fons.
Kopš Apple “aizņēmās” grafiskā interfeisa koncepciju no Xerox un arī Microsoft to pēc kārtas “aizņēma”, peles rādītājs ir bijusi galvenā daļa, kā mēs mijiedarbojamies ar saviem datoriem. Tāpēc iedomājieties šoku, ko rada datora palaišana, atklājot, ka peles kursora nav.
Ja vēlaties noņemt Microsoft Edge no sava Windows 10 datora, izlasiet šo. Kopumā nav ieteicams pilnībā atspējot Edge — tas var izraisīt neparedzētas problēmas ar operētājsistēmu.
Noklikšķinot uz pogas Sākt operētājsistēmā Windows 10, saskarne ir sadalīta trīs atsevišķās sadaļās: mazās pogas kreisajā pusē, programmu un programmu saraksts vidū un statiskās vai dinamiskās flīzes labajā pusē. -rokas puse. Varat pielāgot dažas lietas par izvēlnes Sākt izskatu un darbību, tostarp mapju vai saišu sarakstu, kas parādās šajā kreisajā izvēlnē.
Kā jau minēju rakstā, kurā salīdzina Windows 7 ar Windows 10, uzdevumu pārvaldnieks ir pilnībā pārveidots. Tagad to ir daudz vienkāršāk izmantot pēc noklusējuma, taču, ja patiešām vēlaties iegūt visu informāciju tāpat kā iepriekš, jūs joprojām varat to iegūt.
Gandrīz visās jaunajās Windows versijās ir daudz komponentu, kas ir ņemti no iepriekšējām OS versijām. Lielāko daļu laika tā ir labāka vecās programmatūras versija.
Mūsdienu operētājsistēmas izmanto vairāk resursu nekā jebkad agrāk. Parasti tā nav problēma, jo tādas platformas kā Windows, macOS un lielākā daļa Linux izplatījumu ir optimizētas mūsdienu datoru aparatūrai.
Ja jūsu mājās vai darba vietā ir datoru tīkls, viena no lietām, kas jums jākontrolē, ir tas, kuri lietotāji vai lietotnes var mainīt lietas šajā sistēmā. Viens no veidiem, kā novērst nesankcionētas izmaiņas, ir viena persona tīkla administratoram.
Ja lietojat sistēmu Windows 10 un neesat sācis lietot Cortana, iespējams, vēlaties to izmēģināt. Tā pamatā ir Microsoft Siri un Google Assistant versija, taču tā ir integrēta tieši sistēmā Windows.
Ja ekrānā parādās rakstzīmes sekundes pēc to nospiešanas uz tastatūras, tas var palēnināt darbību un samazināt jūsu produktivitāti. Daudzu faktoru dēļ rakstīšana Windows ierīcēs nav sinhronizēta.
Kā sistēma Windows zina, kuru lietotni vai programmu izmantot, lai datorā atvērtu visu veidu failus. Tas ir saistīts ar failu asociācijām.
Ja vēlaties izveidot jaunu dokumentu ar izcilu tekstu, iespējams, vēlēsities padomāt par jauna fonta instalēšanu. Tos var atrast tiešsaistē bez maksas, kā daļu no fontu komplekta vai iegādāties.
Windows starpliktuve ir ērts līdzeklis, kas pastāv jau gadiem ilgi. Tas ļauj kopēt līdz 25 vienumiem, tostarp tekstu, datus vai grafiku, un ielīmēt tos dokumentā vai piespraust vienumus, kurus izmantojat regulāri.
Operētājsistēmā Windows 10 Windows ugunsmūris nav īpaši mainījies kopš Vista. Kopumā tas ir gandrīz vienāds.
Piemēram, ja dators, mobilā ierīce vai printeris mēģina izveidot savienojumu ar Microsoft Windows datoru tīklā, var parādīties kļūdas ziņojums “Tīkla ceļš nav atrasts — kļūda 0x80070035”.
Zilais nāves ekrāns (BSOD) ir izplatīta un ne jauna Windows kļūda, kad datorā rodas nopietna sistēmas kļūda.
Tā vietā, lai veiktu manuālas un tiešas piekļuves darbības operētājsistēmā Windows, mēs varam tās aizstāt ar pieejamajām CMD komandām, lai nodrošinātu ātrāku piekļuvi.
Pēc neskaitāmām stundām, kas pavadītas, lietojot koledžas klēpjdatoru un galddatora skaļruņu sistēmu, daudzi cilvēki atklāj, ka daži gudri uzlabojumi var pārvērst viņu šauro kopmītņu telpu par galveno straumēšanas centru, neiztērējot pārāk daudz naudas.
No Windows 11 pārlūkprogramma Internet Explorer tiks noņemta. Šajā rakstā WebTech360 sniegs norādījumus, kā lietot pārlūkprogrammu Internet Explorer operētājsistēmā Windows 11.
Klēpjdatora skārienpaliktnis nav paredzēts tikai norādīšanai, klikšķināšanai un tālummaiņai. Taisnstūrveida virsma atbalsta arī žestus, kas ļauj pārslēgties starp lietotnēm, kontrolēt multivides atskaņošanu, pārvaldīt failus un pat skatīt paziņojumus.
Atkritnes ikonas pārslēgšana operētājsistēmā Windows 11 vienkāršo fona attēlu pielāgošanu, piešķirot tiem izskatu un sajūtu, kas atbilst jūsu gaumei vai tēmai.
DISM (izvietošanas attēlveidošanas un apkalpošanas pārvaldība) ir svarīgs rīks kopā ar SFC (sistēmas failu pārbaudītāju), lai risinātu daudzas sistēmas problēmas operētājsistēmā Windows 11.
Lai gan operētājsistēma Windows 11 noteikti ir iepriekšinstalēta ar dažām bezjēdzīgām lietotnēm, tā arī slēpj dažus neticami jaudīgus rīkus tieši zem deguna.
Pērkot jaunu galddatoru vai klēpjdatoru, jūs varat ietaupīt naudu, iegādājoties ierīci ar pamata specifikācijām. Vēlāk varat palielināt tās veiktspēju, uzlabojot RAM.




























