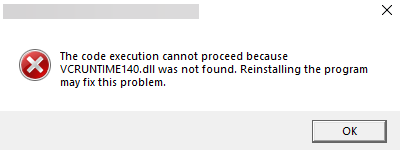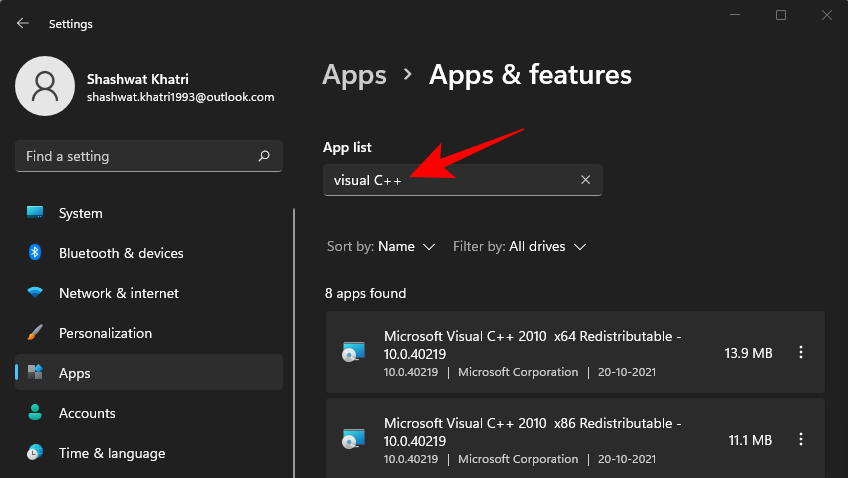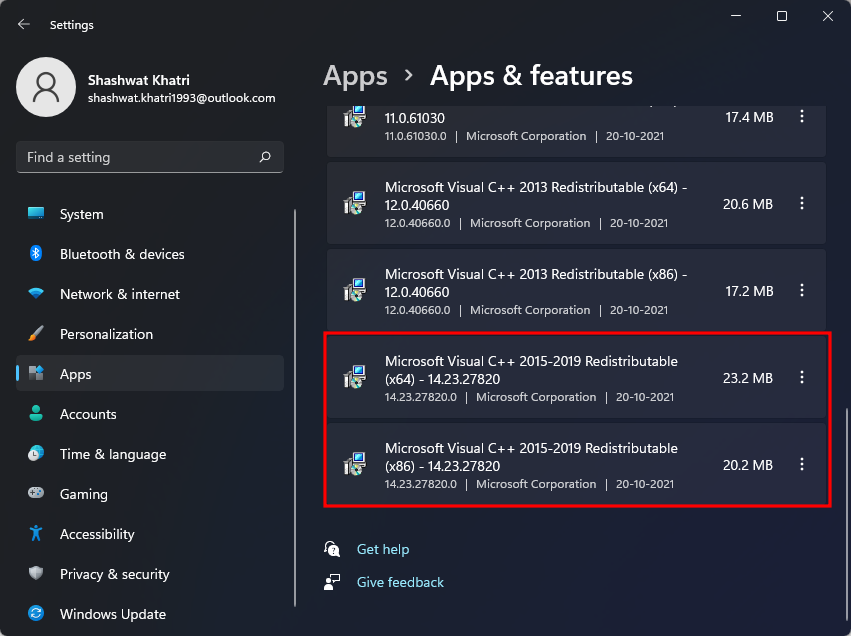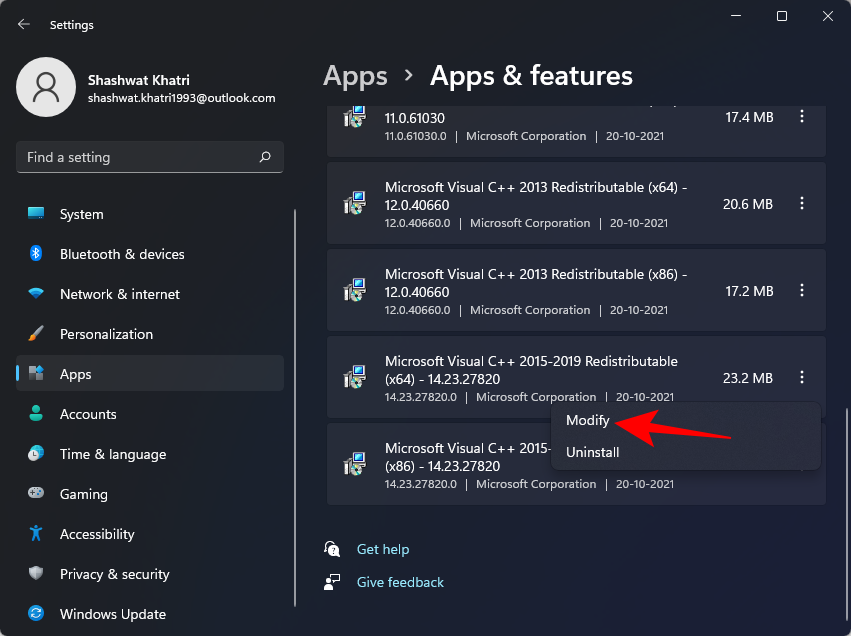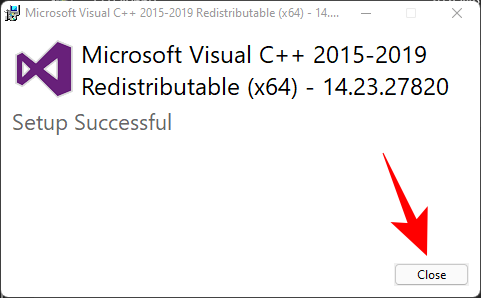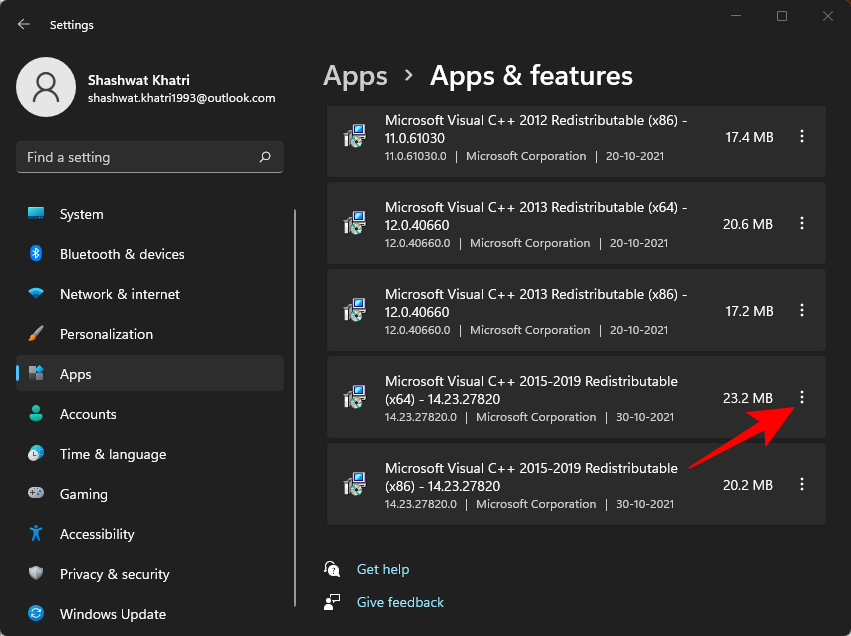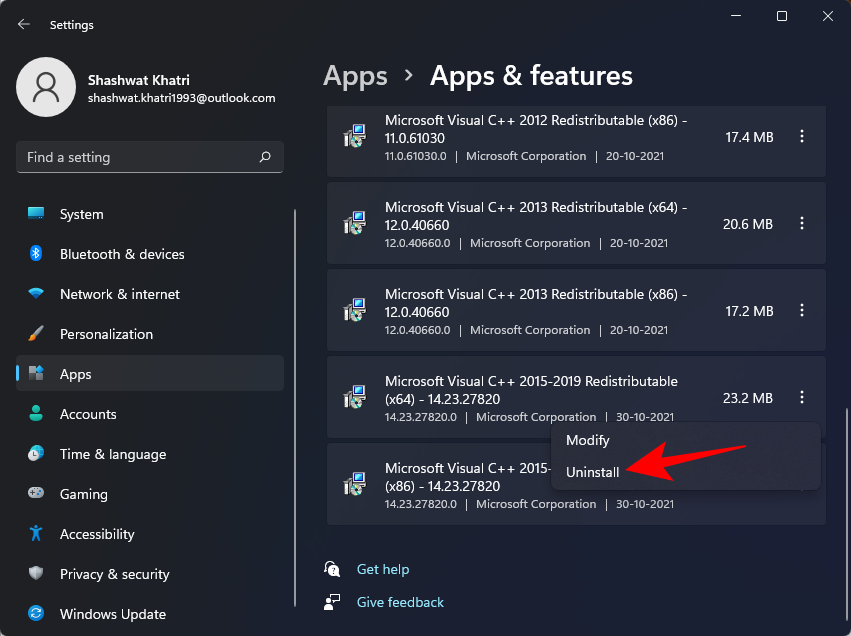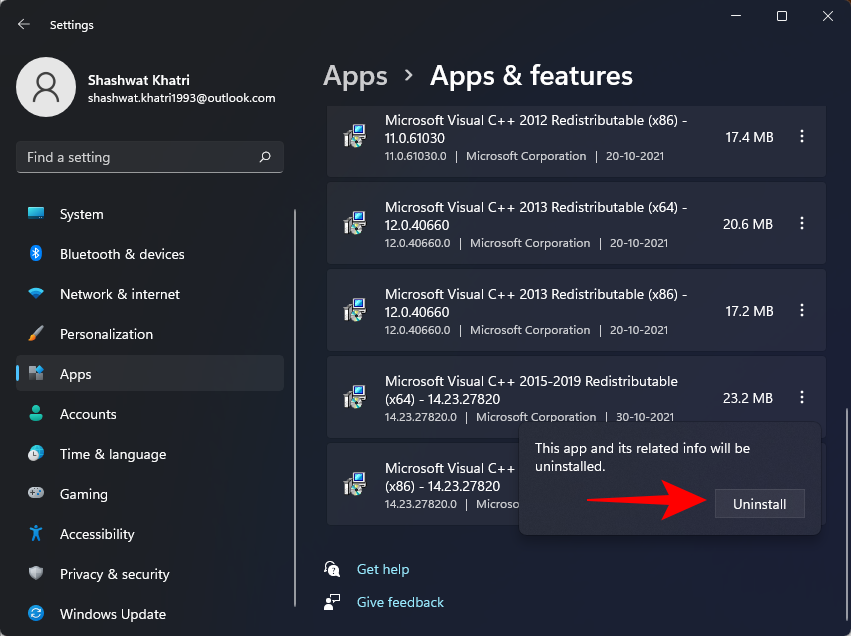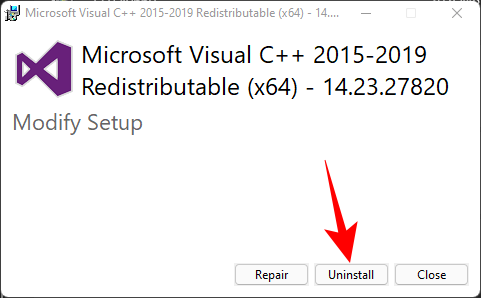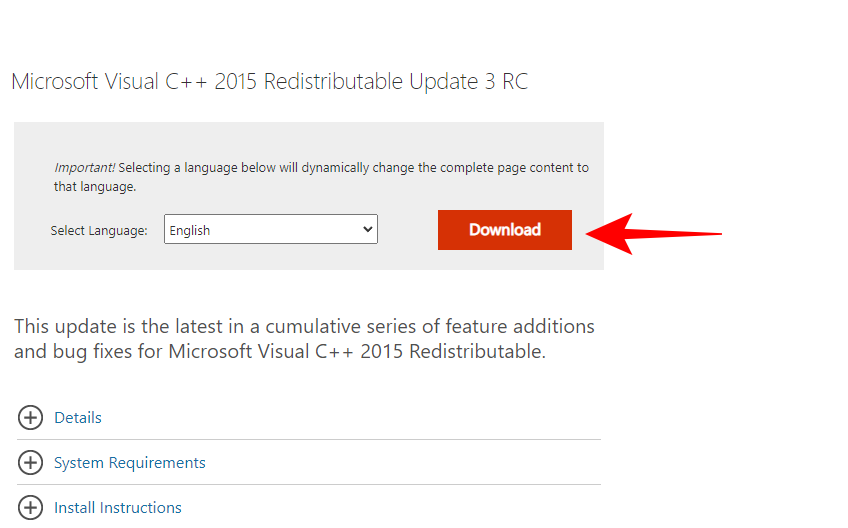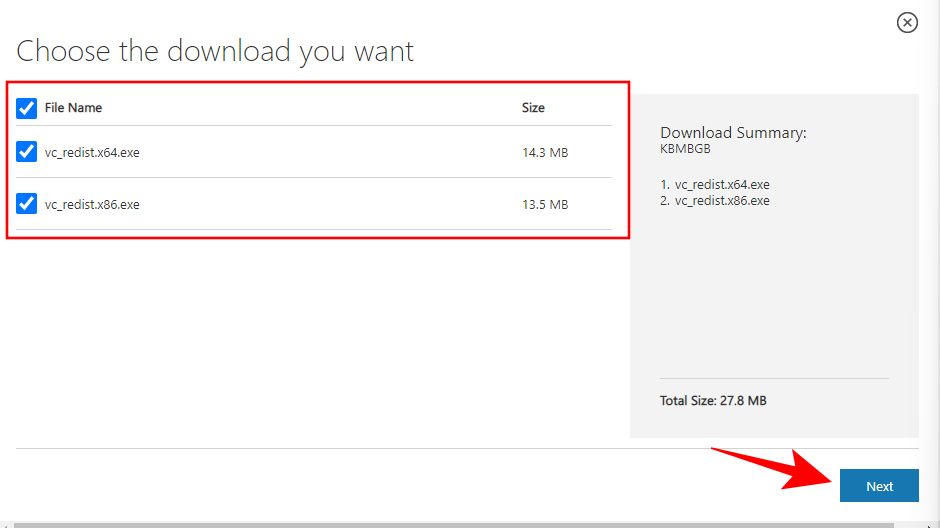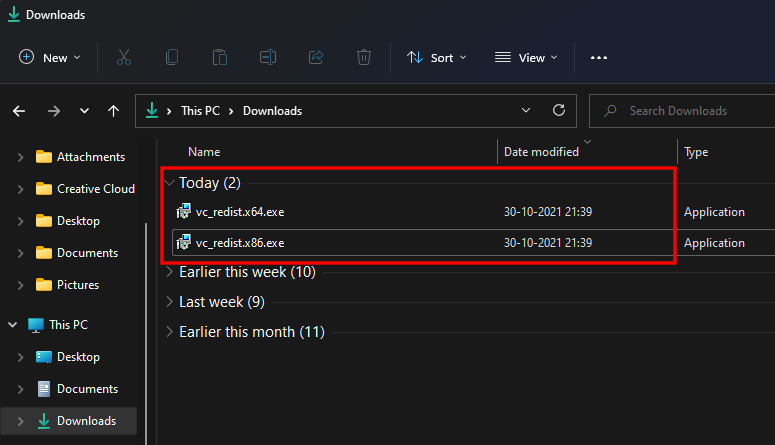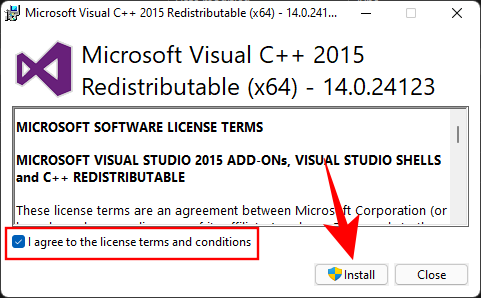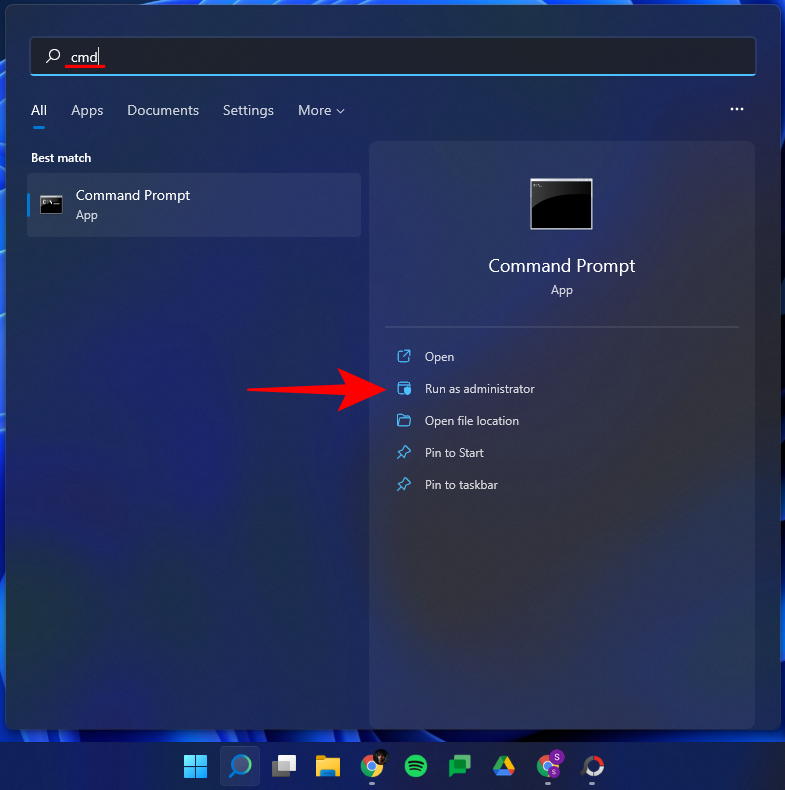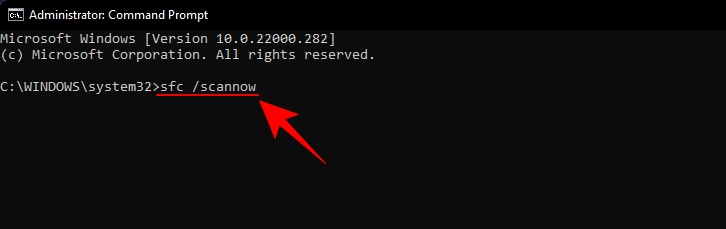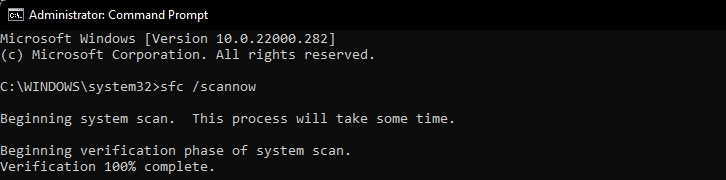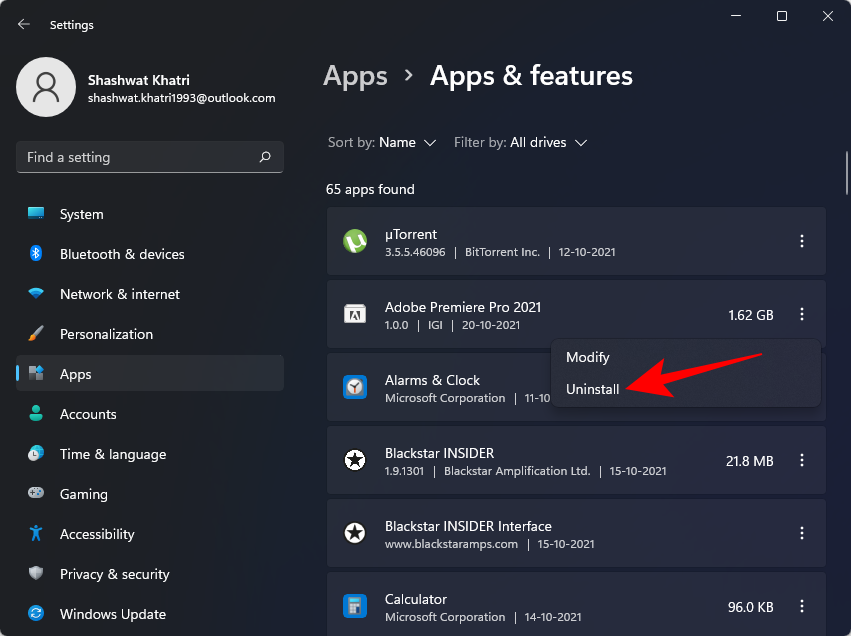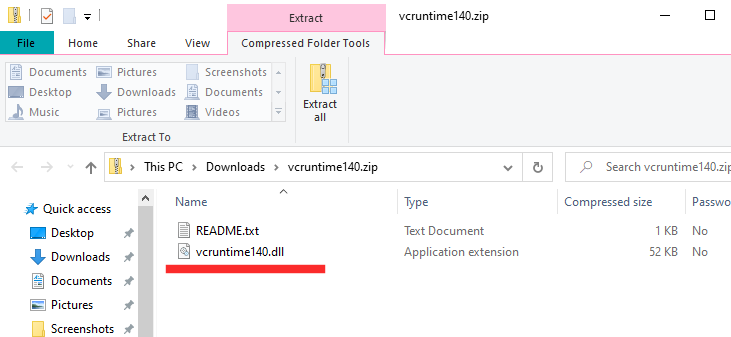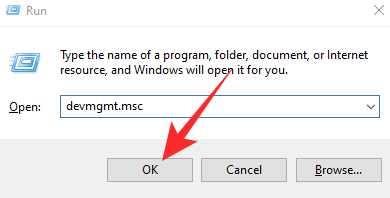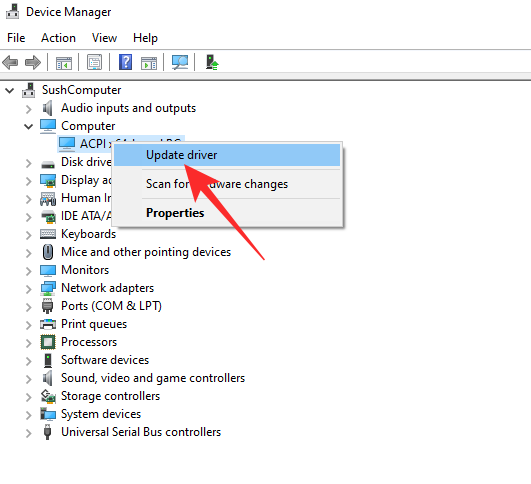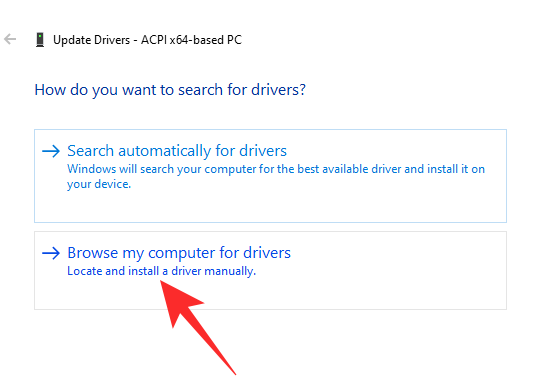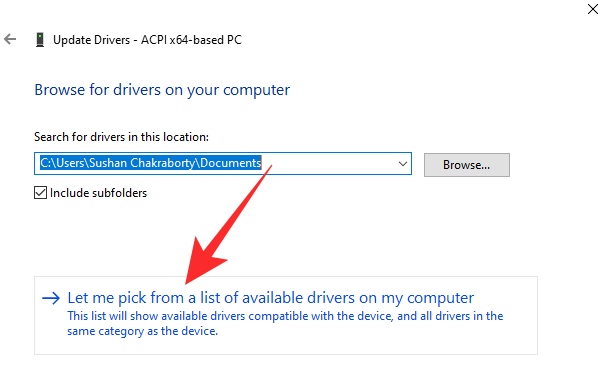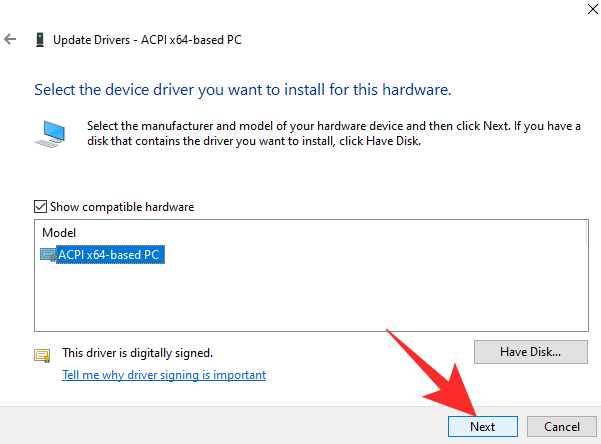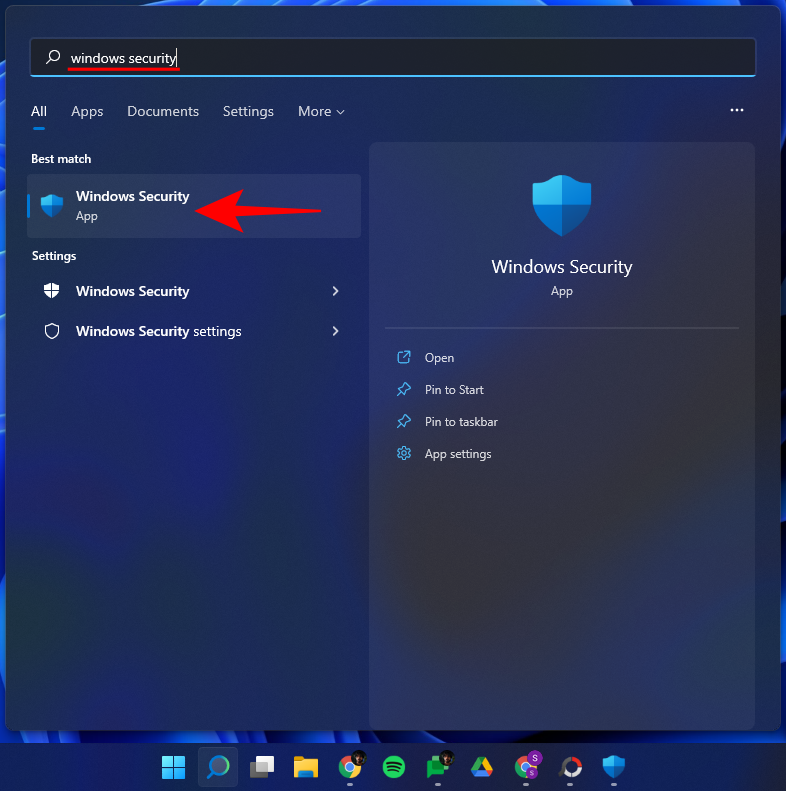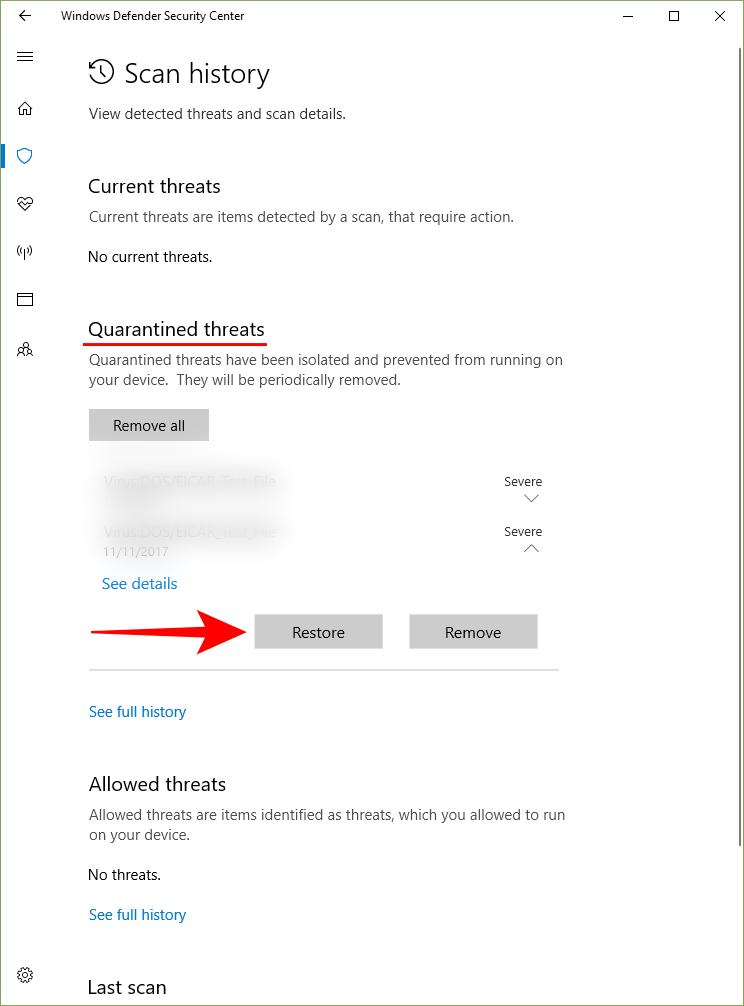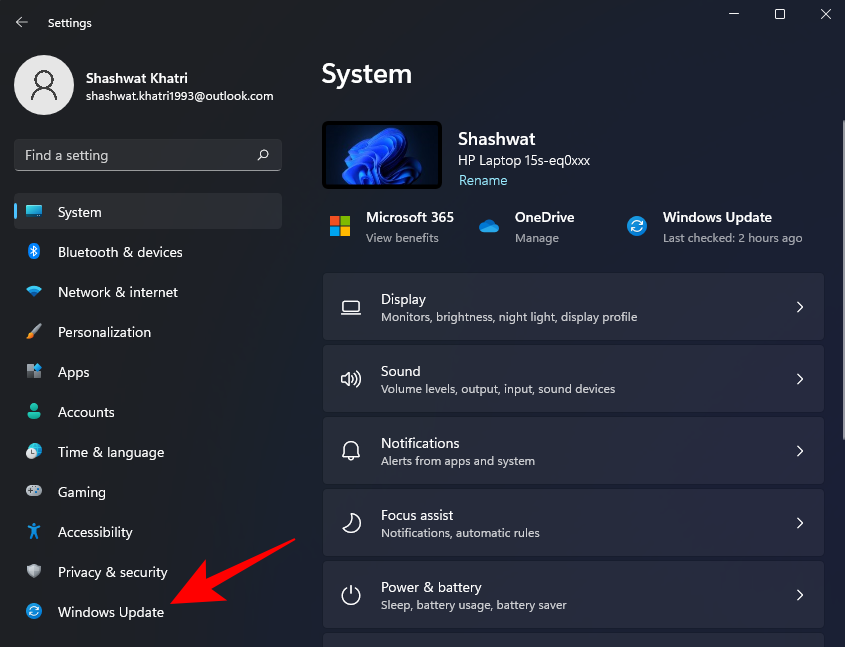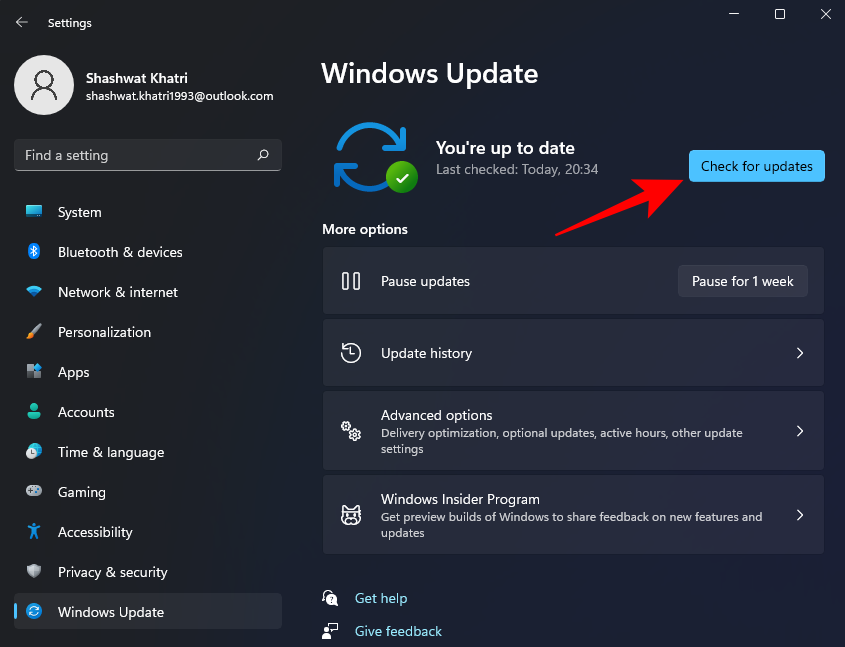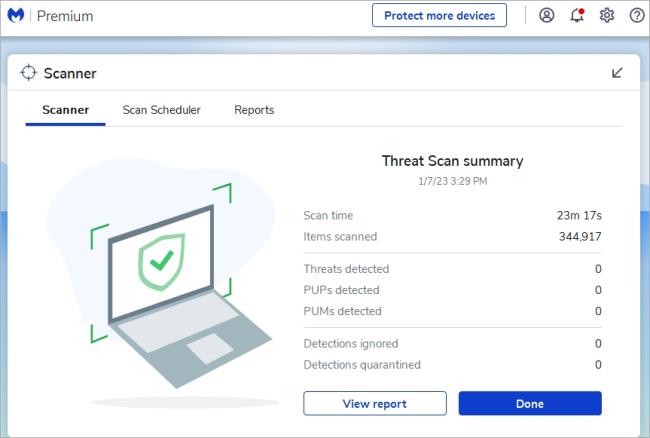Trūkstošie DLL faili ir datora lietotāja ļaunākais murgs. Tie šķietami rodas no nekurienes un var apturēt jūsu darbu. Diemžēl Windows lietotājiem diezgan izplatīts ir viens kļūdas ziņojums, kas ir kļūdas ziņojums “Trūkst VCRUNTIME140.dll”.
Viss kļūdas ziņojums skan apmēram šādi: koda izpildi nevar turpināt, jo VCRUNTlME140.dll netika atrasts. Programmas atkārtota instalēšana var novērst šo problēmu.
Tā kā dažādas lietojumprogrammas ir atkarīgas no Microsoft Visual Studio izpildlaika bibliotēkas, kļūdas “Trūkst Vcruntime140.dll” iegūšana var būt problemātiska.
Tālāk ir norādītas dažas metodes, kuras varat izmantot, lai labotu šo kļūdu un atgrieztos programmā.
Saistīts: Vai nevarat ieslēgt izstrādātāja režīmu operētājsistēmā Windows 11? Kā labot
Saturs
Kas izraisa kļūdu “Vcruntime140.dll nav atrasts”?
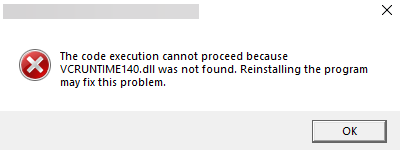
Dinamiskās saites bibliotēku (DLL) faili satur kodu, kas programmām nepieciešams, lai tās darbotos pareizi. Ja tie sabojājas vai pazūd, tie var radīt vairāk nekā dažas problēmas. Programmā Visual Studio 2015–2019 izstrādātajām lietojumprogrammām ir nepieciešams izpildlaika direktorijs, lai piekļūtu šiem kodiem.
Kļūdas ziņojuma saņemšana nozīmē, ka direktoriju faili ir nejauši izdzēsti, ir bojāti vai nedarbojas kāda cita iemesla dēļ. Ļaunprātīga programmatūra un vīrusi ir izplatīti iemesli, taču Windows atjaunināšana var arī ieviest kļūdas, kas izraisa DLL failu kļūmi.
Lietotāji ir arī ziņojuši, ka tiek parādīta līdzīga kļūda “Trūkst Vcruntime140_1.dll”. Tas ir paredzēts tiem, kuri ir instalējuši 2019. gada atjauninājumu. Ja jūsu Visual C++ joprojām ir 2015. gada versija, iespējams, tiks parādīta kļūda “Vcruntime140.dll”.
Saistīts: Kā iegūt Google Play veikalu un Gapps operētājsistēmā Windows 11
Kā Windows datorā novērst kļūdu “Vcruntime140.dll nav atrasts”.
Šeit ir daži veidi, kā novērst kļūdu “Vcruntime140.dll nav atrasts”.
01. metode: izplatāmās Microsoft Visual C++ 2015–2019 labošana
Lai labotu Microsoft Visual C++ 2015-2019 atkārtoti izplatāmu, vispirms nospiediet, Win + Ilai atvērtu izvēlni Iestatījumi. Pēc tam kreisajā panelī noklikšķiniet uz Lietotnes .

Pēc tam noklikšķiniet uz Programmas un līdzekļi .

Meklējiet 'Visual C++'.
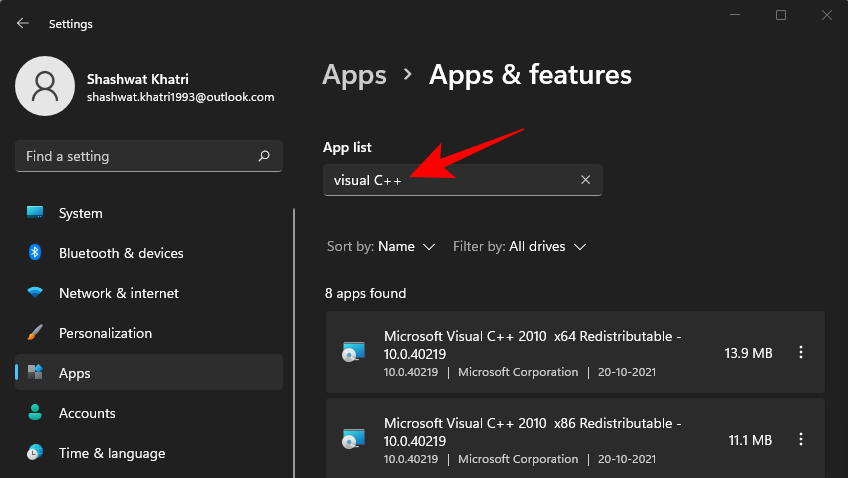
Jūs varat iegūt vairākas Visual C++ versijas. Bet mēs meklējam Microsoft Visual C++ 2015-2019 Redistributable (x64) un (x86).
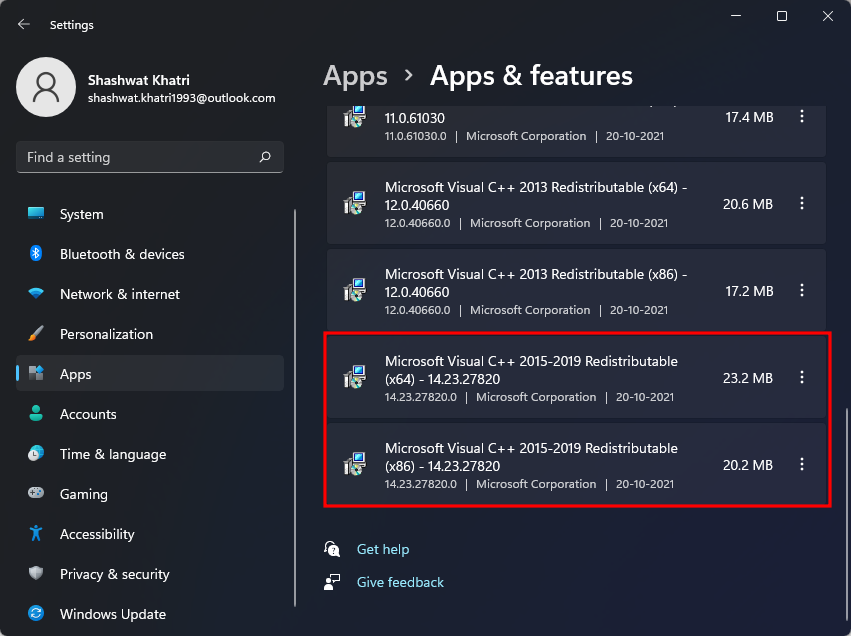
Mēs mainīsim abus. Vispirms noklikšķiniet uz trim punktiem pa labi no x64 versijas.

Atlasiet Modificēt .
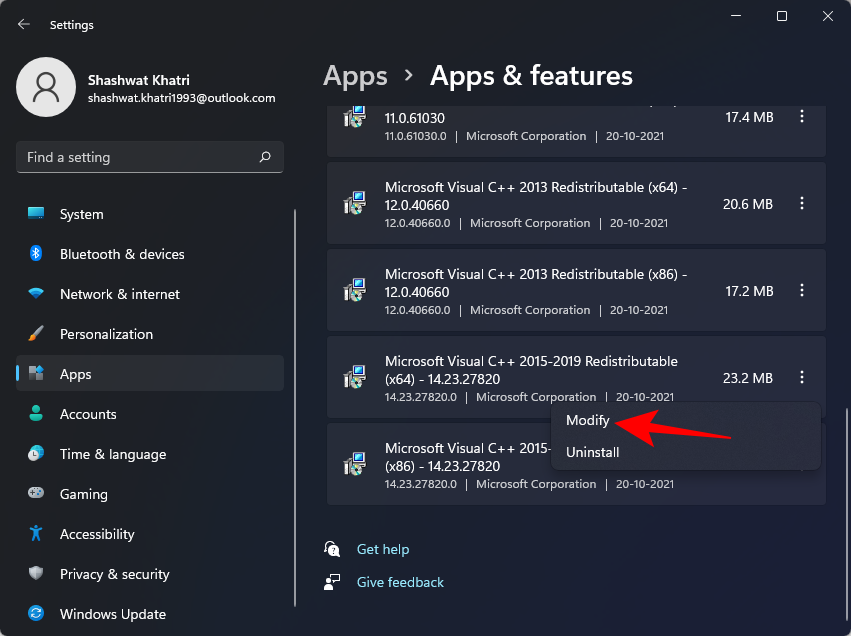
Pēc tam noklikšķiniet uz Labot .

Kad iestatīšana ir pabeigta, noklikšķiniet uz Aizvērt .
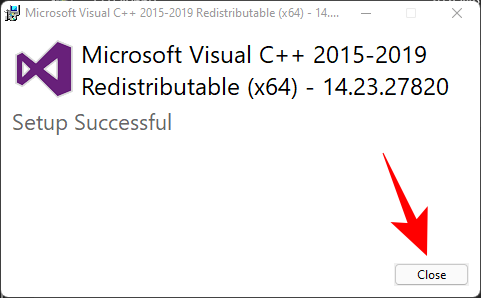
Tagad dariet to pašu x86 versijai. Kad esat pabeidzis iestatīšanu, vienreiz restartējiet datoru un mēģiniet palaist programmu, kas ģenerēja kļūdas ziņojumu.
02. metode: atkārtoti instalējiet Visual C++ Redistributable for Visual Studio 2015 (gan x64, gan x86)
Vēl viena izeja no kļūdas ziņojuma ir atinstalēt un atkārtoti instalēt Visual C++ Redistributable for Visual Studio 2015–2019. Lūk, kā to izdarīt:
Atveriet tos pašus Apps iestatījumus, kā parādīts iepriekš, un meklējiet Visual C++. Arī šeit mēs meklējam Visual C++ 2015-2019 atkārtoti izplatāmās (x64) un (x86) versijas.
Vispirms noklikšķiniet uz trim punktiem blakus (x64) versijai.
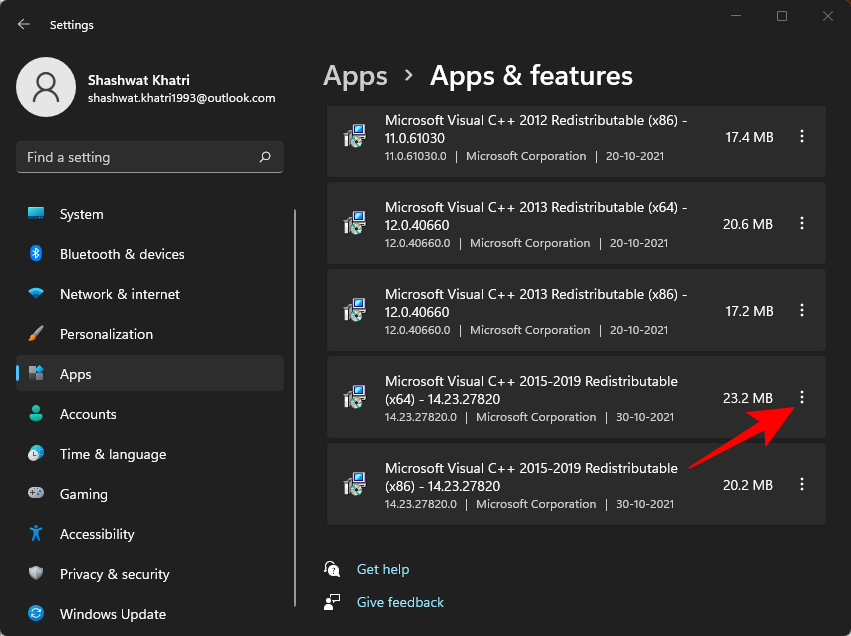
Atlasiet Atinstalēt .
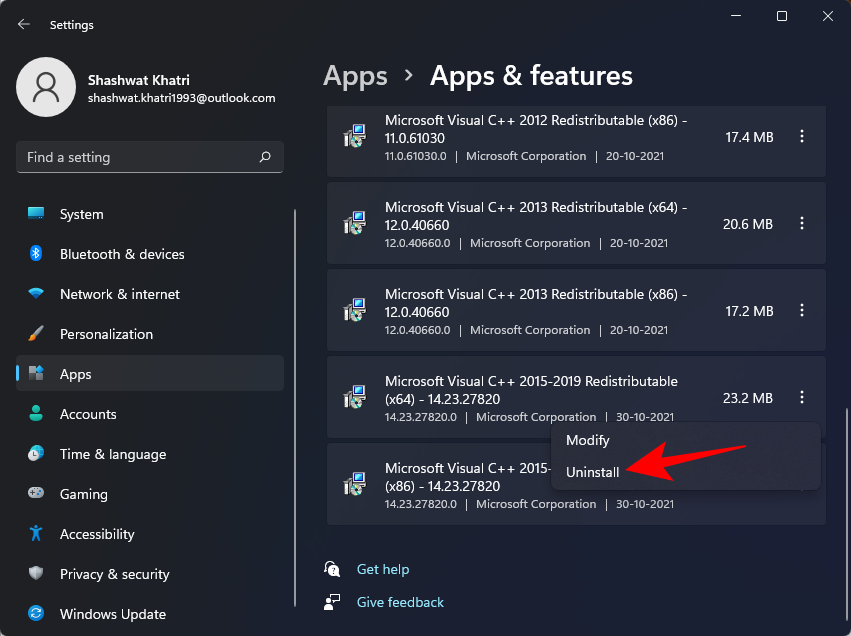
Vēlreiz noklikšķiniet uz Atinstalēt .
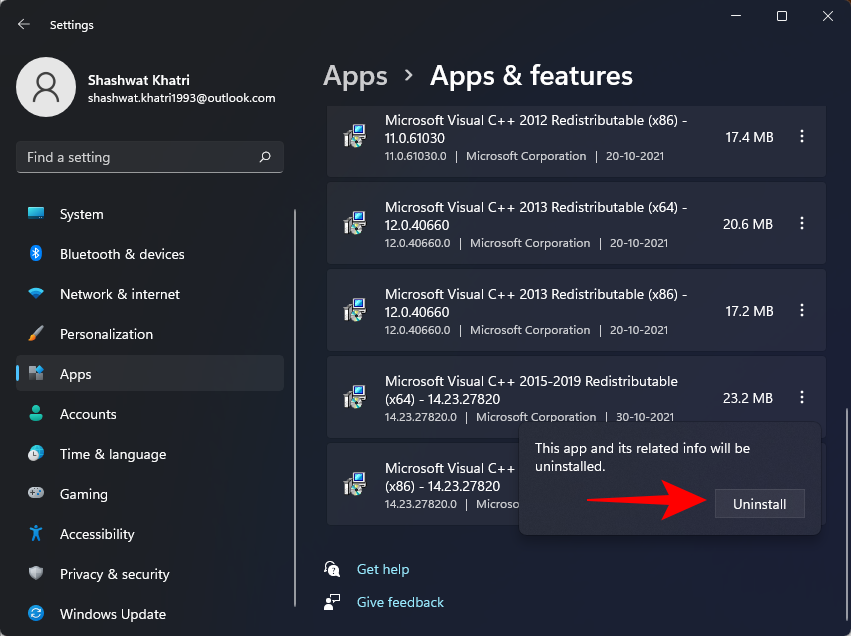
Kad iestatīšana tiek atvērta, noklikšķiniet uz Atinstalēt .
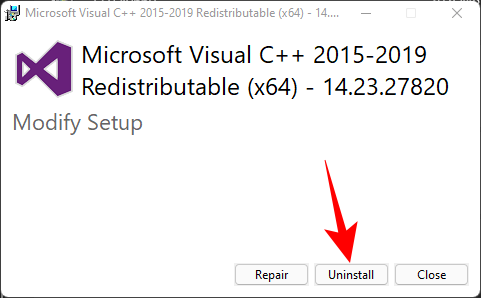
Kad atinstalēšana ir pabeigta, dariet to pašu ar Visual C++ 2015-2019 (x86) versiju.

Tagad ir pienācis laiks instalēt šīs divas versijas no Microsoft vietnes. Lai to izdarītu, izpildiet tālāk norādīto lejupielādes saiti.
Lejupielādēt : Microsoft Visual C++ 2015 atkārtoti izplatāms atjauninājums 3 RC
Iepriekš norādītajā lapā noklikšķiniet uz pogas Lejupielādēt .
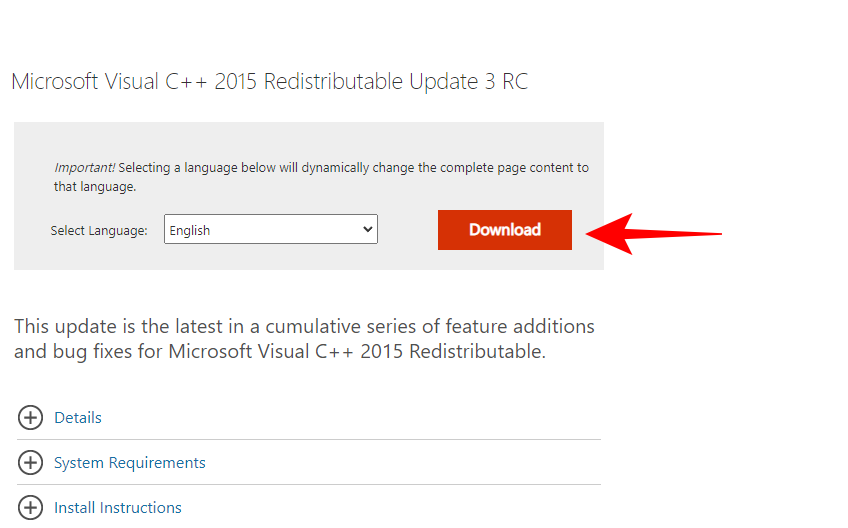
Tagad noteikti atlasiet abas versijas — x64 un x86. Pēc tam noklikšķiniet uz Tālāk .
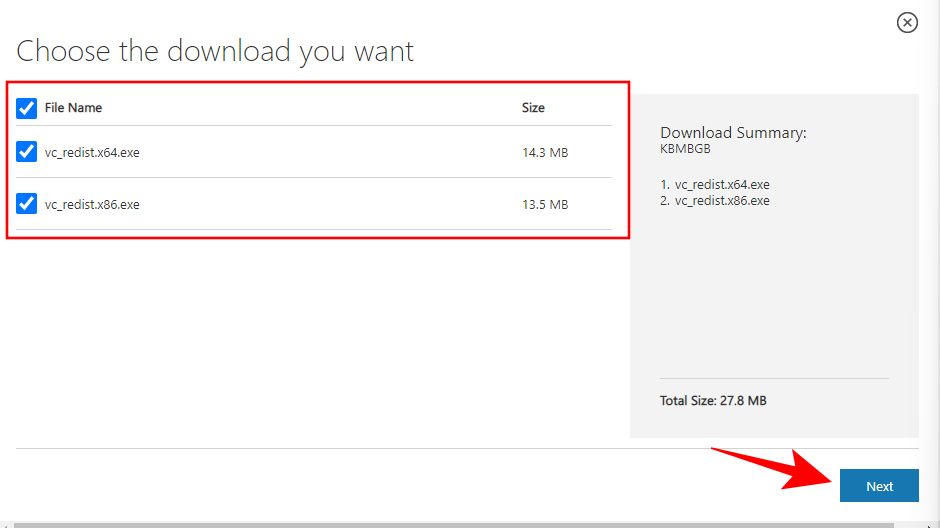
Kad abi faili ir lejupielādēti, palaidiet tos pa vienam.
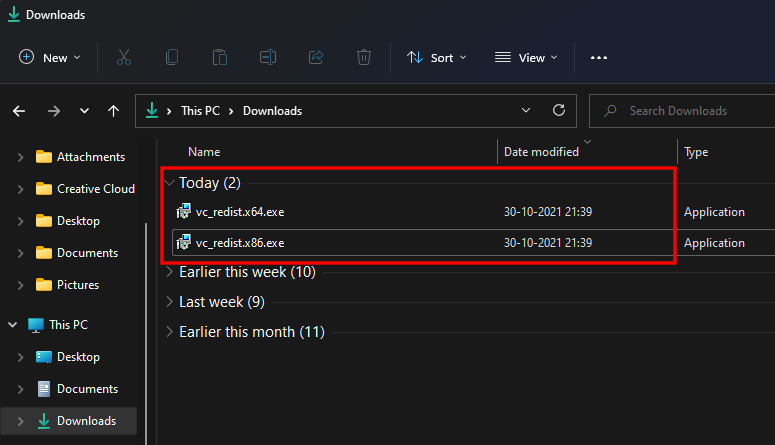
Iestatīšanas laikā piekrītiet noteikumiem un nosacījumiem, pēc tam noklikšķiniet uz Instalēt .
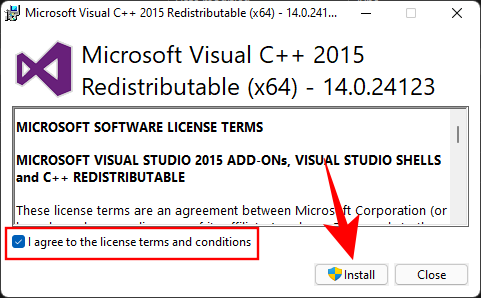
Kad iestatīšana ir pabeigta, restartējiet sistēmu un pārbaudiet, vai kļūdas ziņojums pazūd.
03. metode: palaidiet SFC skenēšanu
Varat arī izmantot sistēmas failu pārbaudītāja komandu, lai labotu kļūdu. Lūk, kā rīkoties:
Nospiediet Sākt, ierakstiet cmd un noklikšķiniet uz Palaist kā administratoram .
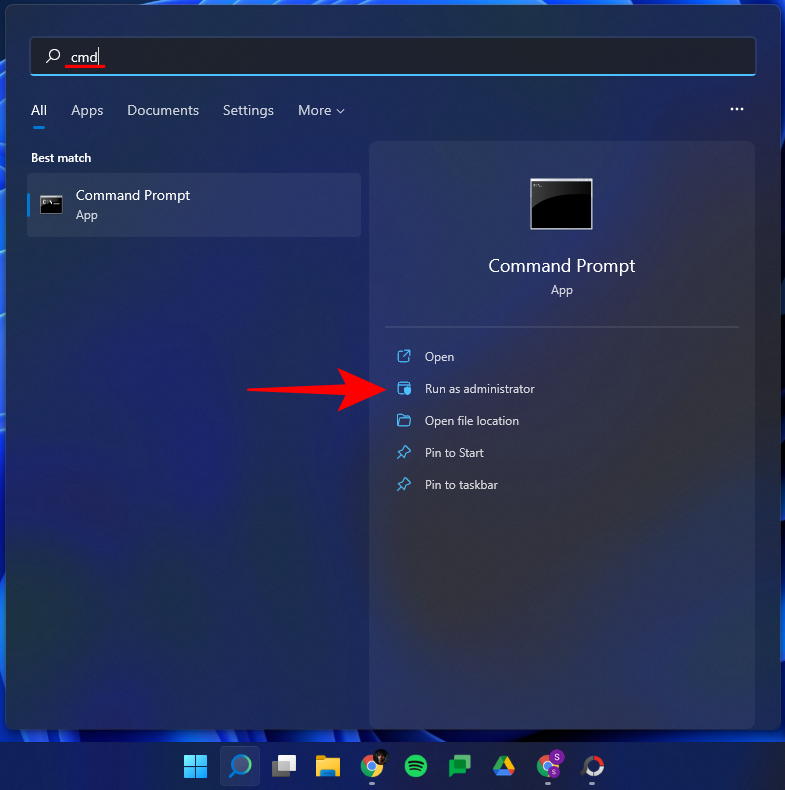
Tagad ierakstiet šādu komandu:
sfc /scannow
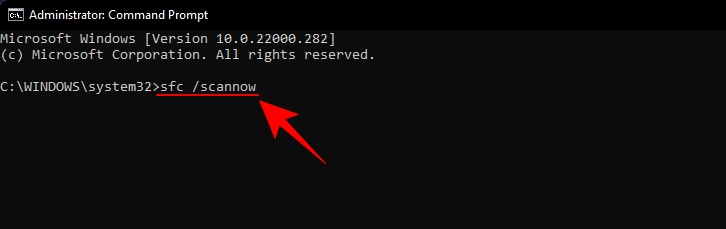
Pēc tam nospiediet taustiņu Enter. Pagaidiet, līdz tiek pabeigta sistēmas skenēšana.
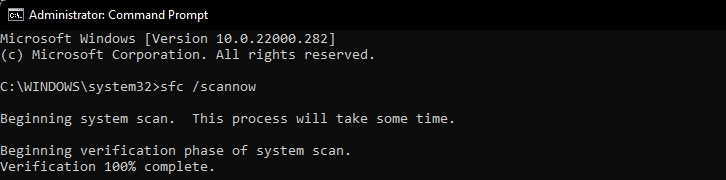
Visi bojātie faili tagad tiks laboti. Ja fails vcruntime140.dll iepriekš bija bojāts, tagad arī tas ir jānovērš.
04. metode: atkārtoti instalējiet ietekmēto programmu
Dažreiz jums var būt nepieciešams atinstalēt un atkārtoti instalēt ietekmēto programmu. Iespējams, programma nav pareizi lejupielādēta vai instalēta. Programmām parasti ir sava Vcruntime140.dll failu kopija, kas var palīdzēt atrisināt problēmu, ja vien tās ir pareizi lejupielādētas un instalētas.
Lai atinstalētu, nospiediet , Win + Ilai atvērtu iestatījumus. Pēc tam kreisajā panelī noklikšķiniet uz Lietotnes .

Noklikšķiniet uz Lietotnes un funkcijas .

Atrodiet ietekmēto lietotni, pēc tam noklikšķiniet uz tai blakus esošajiem trīs punktiem un atlasiet Atinstalēt .
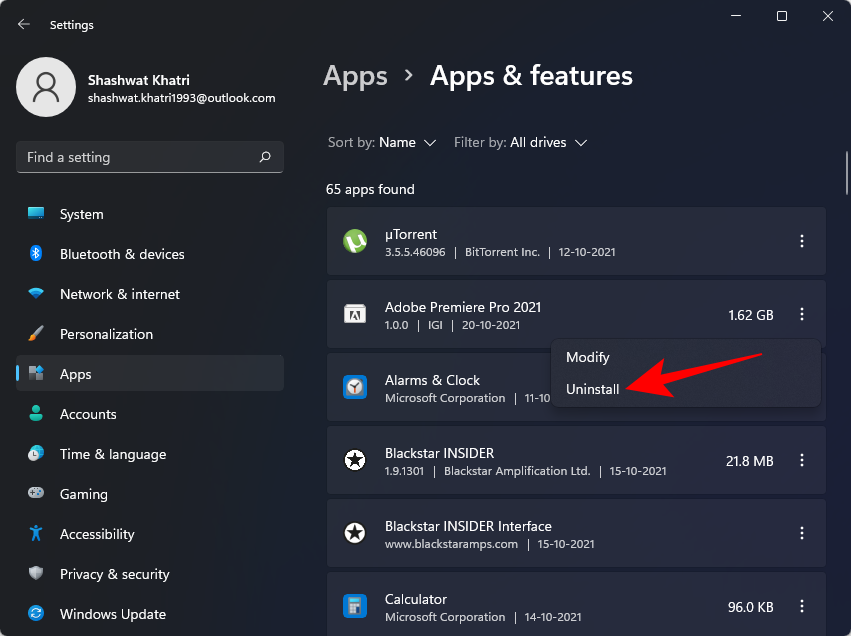
Veiciet atinstalēšanas procesu, pēc tam atkārtoti lejupielādējiet un instalējiet programmu.
05. metode: manuāli lejupielādējiet DLL failu
Tiem, kas to nezina, varat tieši lejupielādēt DLL failus un novērst lielāko daļu lietojumprogrammu kļūdu. Vispirms atveriet vietni dll-files.com un atrodiet “VCRUNTIME100.dll”. Varat arī noklikšķināt uz šīs saites, lai tieši pārietu uz lapu. Tagad lejupielādējiet failu savai 32 bitu vai 64 bitu sistēmai. Noklikšķiniet uz 'Lejupielādēt', lai saglabātu failu savā datorā.
Tas lejupielādēs Zip failu. Zip arhīvā jums būs DLL fails līdzās teksta failam readme.
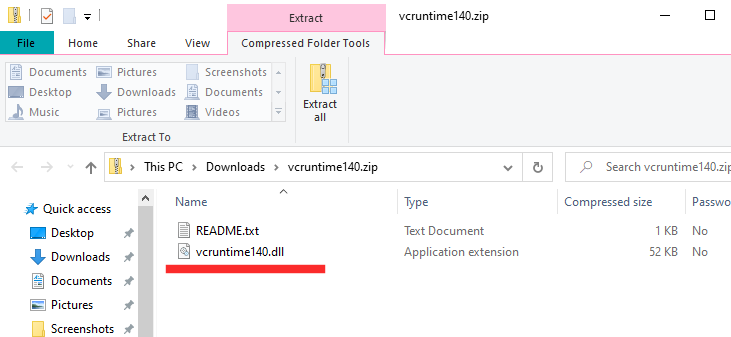
Pārvietojiet DLL failu uz tā faila instalācijas direktoriju, kurā ir radusies DLL faila kļūda.
06. metode: atjauniniet draiverus
Draiveru neatjaunināšana var radīt daudz kļūdu, tostarp nejaušas DLL failu kļūdas. Šajā gadījumā jums ir jādodas uz ierīču pārvaldnieku un manuāli jāatjaunina visi draiveri. Vispirms nospiediet Windows + Run palaidiet devmgmt.msckomandu.
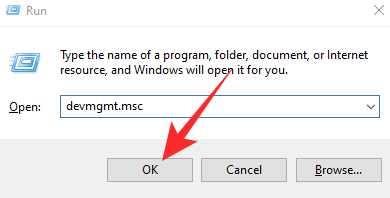
Tas novirzīs jūs uz ierīces pārvaldnieku. Tagad izvērsiet jebkuru filiāli un ar peles labo pogu noklikšķiniet uz aparatūras komponenta, kuru vēlaties modificēt. Pēc tam noklikšķiniet uz "Atjaunināt draiveri".
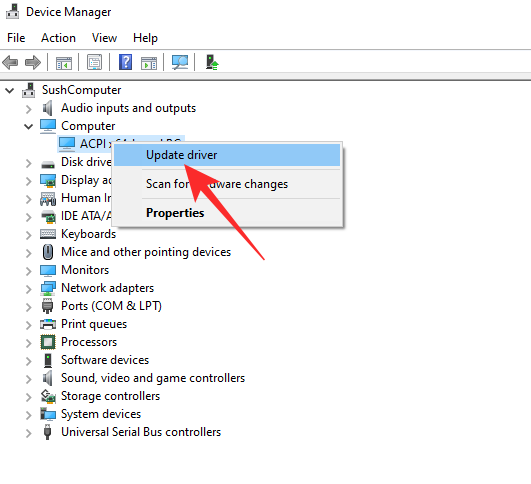
Pēc tam atveriet sadaļu "Draiveru pārlūkošana datorā".
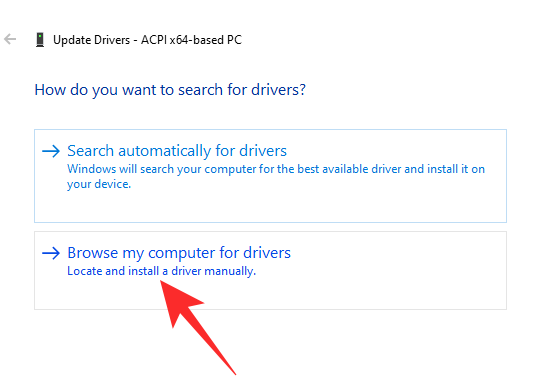
Nākamajā ekrānā noklikšķiniet uz “Ļaujiet man izvēlēties no manā datorā pieejamo draiveru saraksta”.
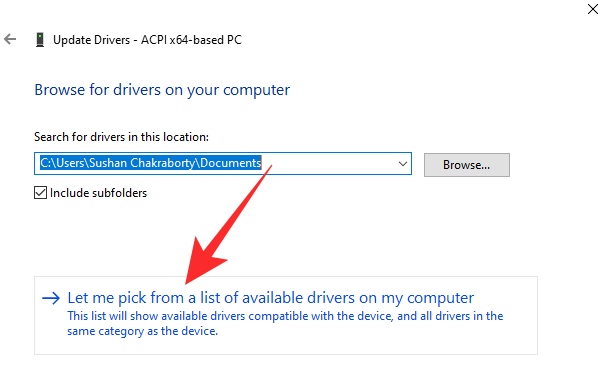
Windows meklēs draiveri un parādīs sarakstu. Noklikšķiniet uz draivera, kuru vēlaties instalēt, un noklikšķiniet uz "Tālāk".
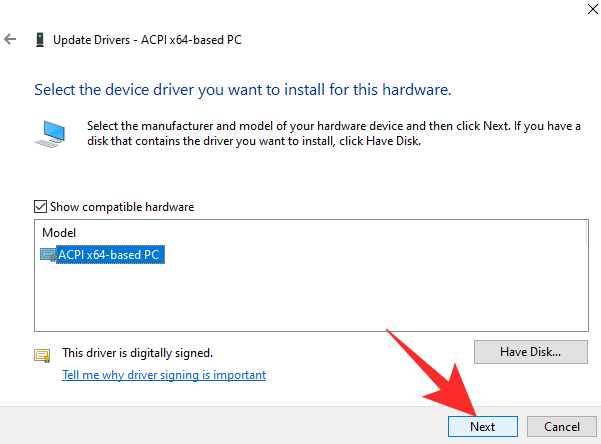
Tas tiks uzstādīts uzreiz.
Dariet to visiem aizdomīgajiem draiveriem un pēc tam mēģiniet vēlreiz.
07. metode: pārbaudiet, vai programmā Windows Defender nav iekļauti karantīnā esošie vienumi
Windows Defender pats veic sistēmas skenēšanu, lai atrastu potenciāli kaitīgus failus, īpaši, ja jūsu sistēmā nav pretvīrusu programmas. Iespējams, ka Windows Defense ir ievietojis karantīnā failu Vcruntime140.dll.
Lai pārbaudītu, vai tas tā ir, nospiediet Sākt, ierakstiet “Windows drošība” un pēc tam atlasiet lietotni.
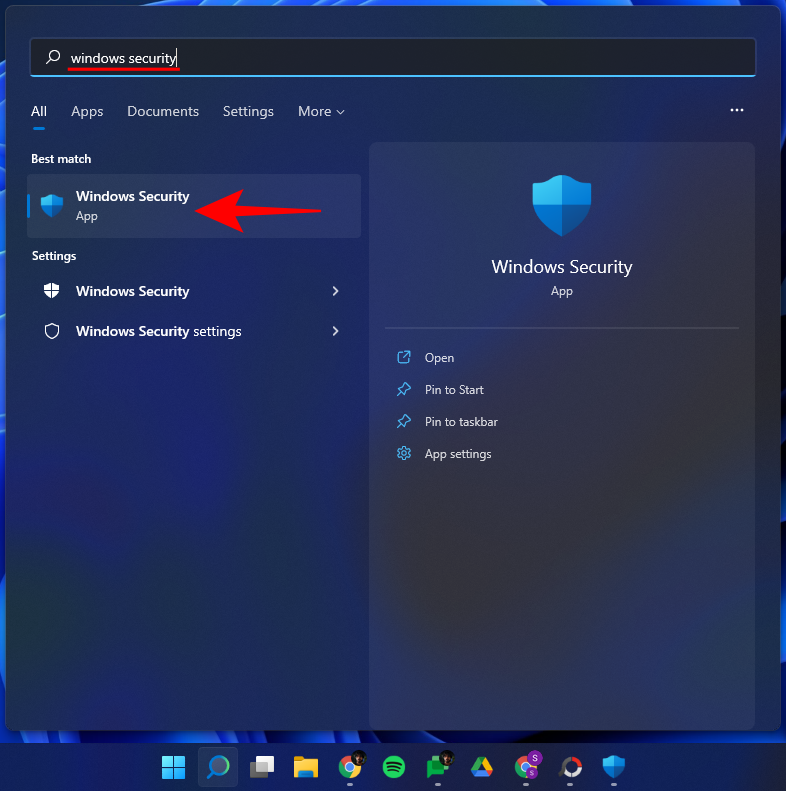
Noklikšķiniet uz Aizsardzība pret vīrusiem un draudiem .

Ja Windows aizsargs ir skenējis un ievietojis karantīnā failus, jums vajadzētu redzēt “Karantīnas draudi”. Ja fails atrodas šeit, atlasiet to un pēc tam izvēlieties Atjaunot .
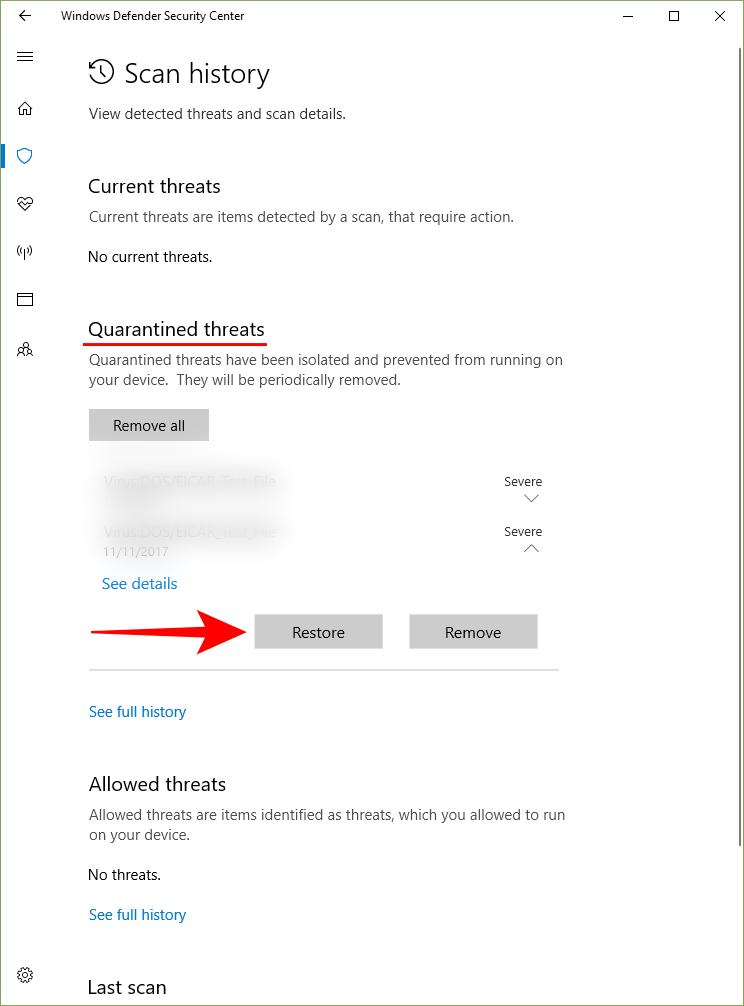
Avots: Microsoft atbalsta kopiena
08. metode: atjauniniet Windows
Ja problēmas avots bija kļūda, Windows atjaunināšana ir potenciāls risinājums. Lai pārbaudītu atjauninājumus, nospiediet , Win + Ilai atvērtu iestatījumus, un kreisajā rūtī noklikšķiniet uz Windows Update .
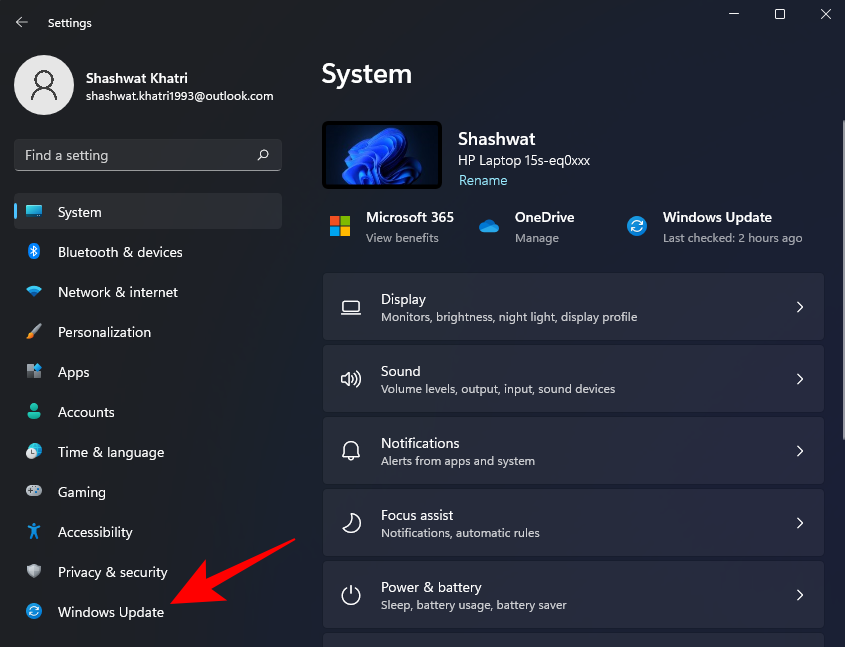
Pēc tam noklikšķiniet uz Pārbaudīt atjauninājumus .
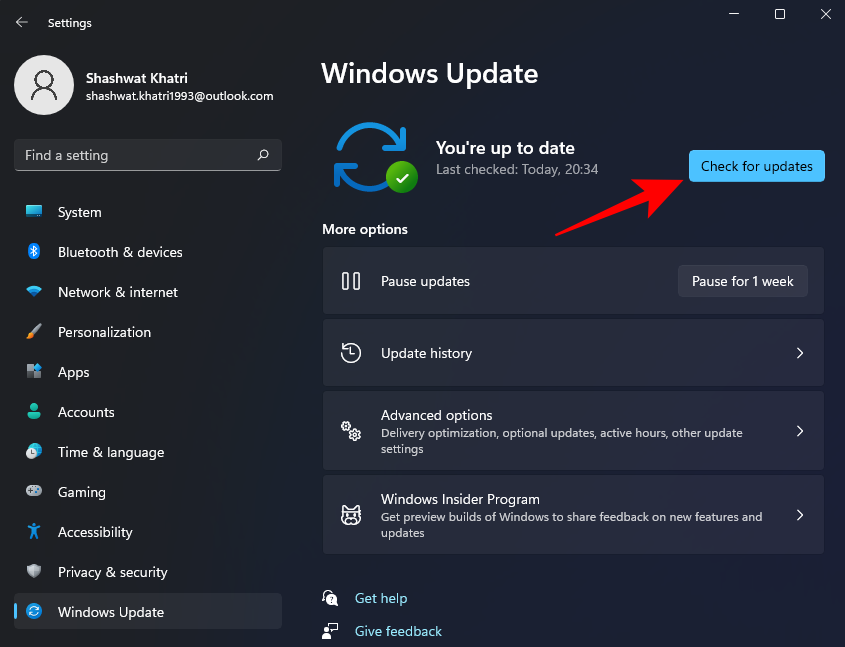
Ja ir pieejami atjauninājumi, instalējiet tos un restartējiet datoru. Pēc tam pārbaudiet, vai ietekmētā programma atkal darbojas.
09. metode: veiciet sistēmas atjaunošanu
Sistēmas atjaunošanu nav viegli veikt, it īpaši, ja laiks ir būtisks. Tomēr, ja šķiet, ka nekas nenotiek saskaņā ar plānu, jums vajadzētu doties uz šo svēto Mariju. Viss, kas jums nepieciešams, ir atjaunošanas punkts, un sistēma Windows varēs atgriezties laikā pirms izmaiņu veikšanas. Atjaunošanas punktus var izveidot automātiski vai manuāli. Parasti katrs ievērojams Windows atjauninājums rada atjaunošanas punktu, kas nozīmē, ka atgriešanās pie iepriekšējās versijas nedrīkst būt tik sarežģīta.
Noklikšķiniet uz šīs saites, lai uzzinātu visu par sistēmas atjaunošanu un to, kā jūs varētu izmantot savu ierīci uz agrāku datumu.
Visticamāk, viena no šīm deviņām metodēm var palīdzēt novērst kļūdas ziņojumu “Trūkst Vcruntime140.dll”. Mēs ceram, ka šī rokasgrāmata jums noderēja un atkal varējāt palaist programmu.
SAISTĪTI
10. metode: kopēšana no cita datora
Lielākajai daļai Windows 10 un 11 datoru ir divi meklētie DLL faili. Varat vienkārši kopēt un ielīmēt failus no cita datora savā. Palūdziet savam draugam to meklēt C diskā un kopīgot to ar jums. Pēc tam varat aizstāt sākotnējo failu ar jaunu, lai to labotu. Ja nevarat atrast mapi, skatiet 1. punktu.
11. metode: atkārtoti reģistrējiet DLL failu
Katrs DLL fails jūsu Windows datorā ir jāreģistrē. Par laimi, to ir viegli izdarīt. Iepriekš minētajā darbībā mēs redzējām, kā atvērt CMD vai komandu uzvedni ar administratora tiesībām. Atveriet to vēlreiz un šoreiz dodiet tālāk norādītās divas komandas, bet pa vienai.
regsvr32 /u MSVCP140.dll
regsvr32 MSVCP140.dll
Aizstājiet faila nosaukumu, ja tas ir cits DLL fails, kurā tiek parādītas kļūdas.
regsvr32 /u VCRUNTIME140.dll
regsvr32 VCRUNTIME140.dll
Restartējiet datoru un mēģiniet vēlreiz.
12. metode: palaidiet Defender un Malwarebytes Scan
Iebūvētajā Windows drošības centrā ir viss nepieciešamais, lai nodrošinātu datora drošību. Atveriet to un palaidiet vīrusu un draudu aizsardzības skenēšanu. Varat arī lejupielādēt Malwarebytes uzlabotiem drošības pasākumiem. Jebkurā gadījumā pārliecinieties, vai jūsu dators nav inficēts ar vīrusu vai ļaunprātīgu programmatūru.
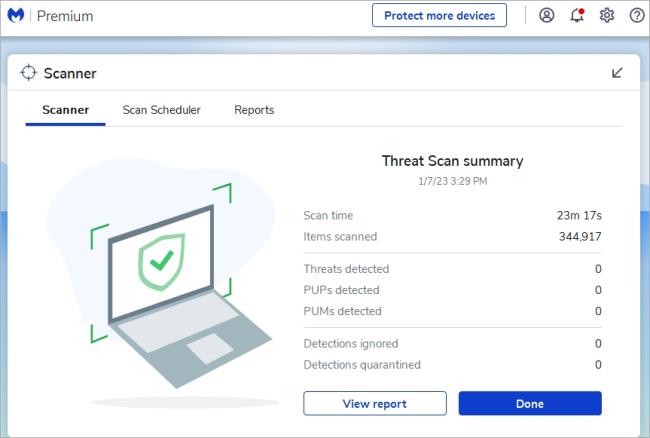
DLL atrasts pazudis
MSVCP140.dll vai VCRUNTIME140.dll failu bieži trūkst datoros ar operētājsistēmu Windows 10 un 11. Tas nav tik liels darījums, tomēr var būt biedējoši, ja nezināt, ko darīt. Cerams, ka problēma tagad ir atrisināta un jūs varat pareizi instalēt vai atinstalēt lietotni.