Kā novērst kļūdas kodu 0x80070070 operētājsistēmā Windows 11

Uzziniet, kā novērst kļūdas kodu 0x80070070 operētājsistēmā Windows 11, kas bieži parādās, instalējot jaunu Windows atjauninājumu.
Jums nekad nezināt, kad problēmas var skart jūsu Windows 11 ierīci. Tās var parādīties no nekurienes pēc vienkārša atjauninājuma, lietotnes instalēšanas vai izmaiņām sistēmas iestatījumos. Kad tas notiek, jūs varētu vēlēties, lai varētu pagriezt laiku atpakaļ un atjaunot ierīci tās iepriekšējā, pilnībā funkcionējošā stāvoklī. Tieši to dara Sistēmas atjaunošanas funkcija.
Šis ceļvedis ietver visus soļus sistēmas atjaunošanai Windows 11.
Pirms turpināt un veikt Sistēmas atjaunošanu, vispirms jāieslēdz šī funkcija. Jūs, iespējams, jau esat to izdarījis, bet tiem, kuri nav, šeit ir norādījumi, kā to izdarīt:
1. solis. Atveriet Vadības paneli. Ir vairāki veidi, kā to izdarīt. Viena viegla iespēja ir ierakstīt “Vadības panelis” meklēšanas joslā un atlasīt “Labākais rezultāts”.

2. solis. Meklēšanas lodziņā augšējā labajā stūrī ierakstiet “Atjaunošana.”
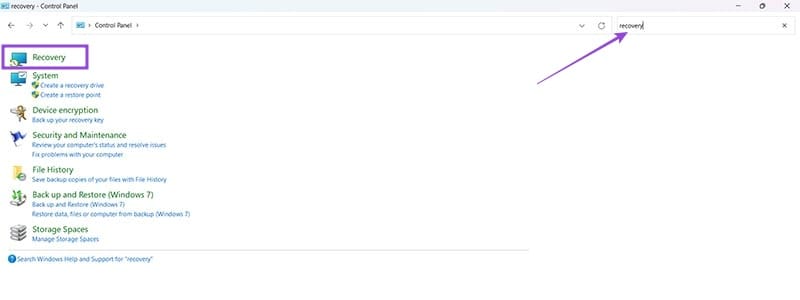
3. solis. Click “Atjaunošana” un pēc tam atlasiet “Konfigurēt sistēmas atjaunošanu.”
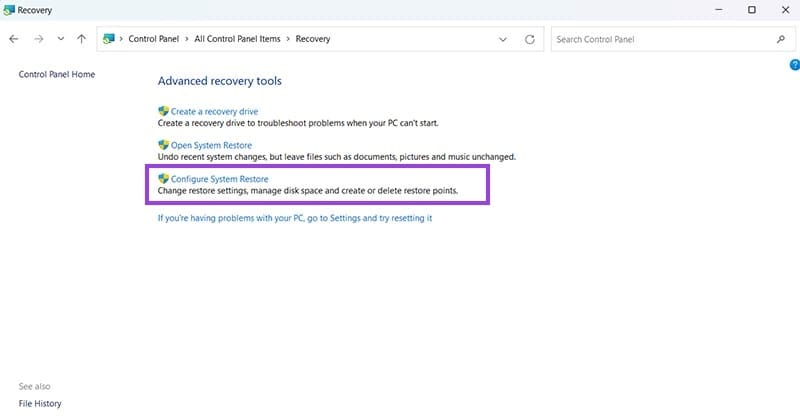
4. solis. Atlasiet disku, kuru vēlaties aktivizēt Sistēmas atjaunošanai (parasti C: disks). Pēc tam noklikšķiniet uz “Konfigurēt.”
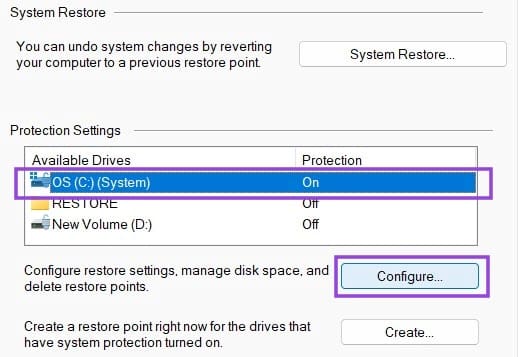
5. solis. Nākamajā logā noklikšķiniet uz “Ieslēgt sistēmas aizsardzību.” Izmantojot slīdni, varat piešķirt dažādas diska vietas summas savai atjaunošanas failiem. Parasti jums nepieciešami tikai 1GB līdz 5GB, taču daži cilvēki dod priekšroku piešķirt vairāk uzglabāšanas vietas, lai varētu veidot vairāk atjaunošanas punktus, nepārtraucot vecos. Vairāk atjaunošanas punktu nozīmē vairāk iespēju, jaunam, ja jums būs nepieciešams atjaunot.
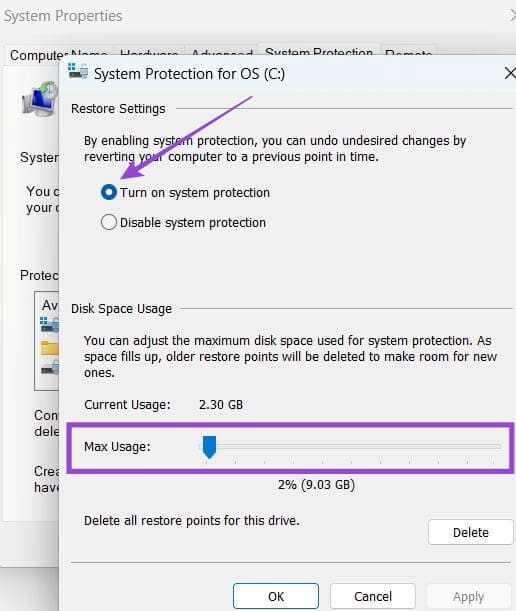
6. solis. Tagad jūs atkal būsit atgriezušies iepriekšējā logā, un varat izveidot savu pirmo Sistēmas atjaunošanas punktu. Lai to izdarītu, atlasiet “Izveidot.” Ierakstiet vārdu savai atjaunošanas vietai, pēc tam nospiediet “Izveidot.”

Kad esat aktivizējis Sistēmas atjaunošanu, to varat izmantot, kad vien nepieciešams, piemēram, pēc bojāta atjauninājuma vai programmas instalēšanas, kas rada jums problēmas. Šeit ir, kā to izdarīt:
1. solis. Dodieties uz Vadības paneli.

2. solis. Ierakstiet “Atjaunošana” meklēšanas joslā un pēc tam noklikšķiniet uz lielā “Atjaunošanas” pogas, kas parādās, lai piekļūtu šim izvēlnes.
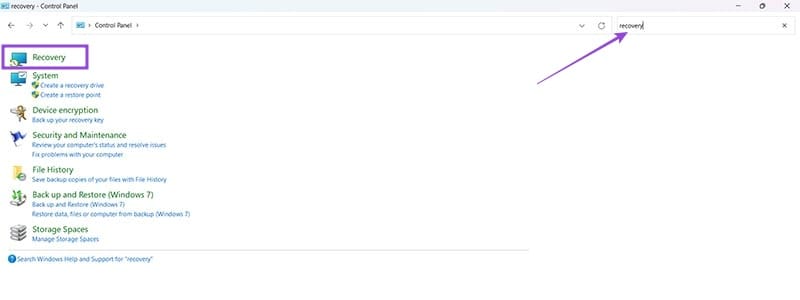
3. solis. Jūs saņemsiet uznirstošo logu, kas iepazīstinās jūs ar Sistēmas atjaunošanas funkciju. Noklikšķiniet uz “Tālāk.”
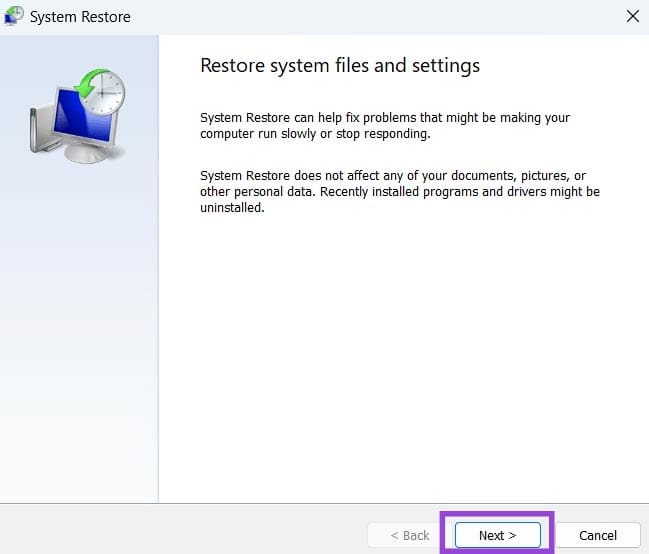
4. solis. Atlasiet vienu no pieejamajiem atjaunošanas punktiem.
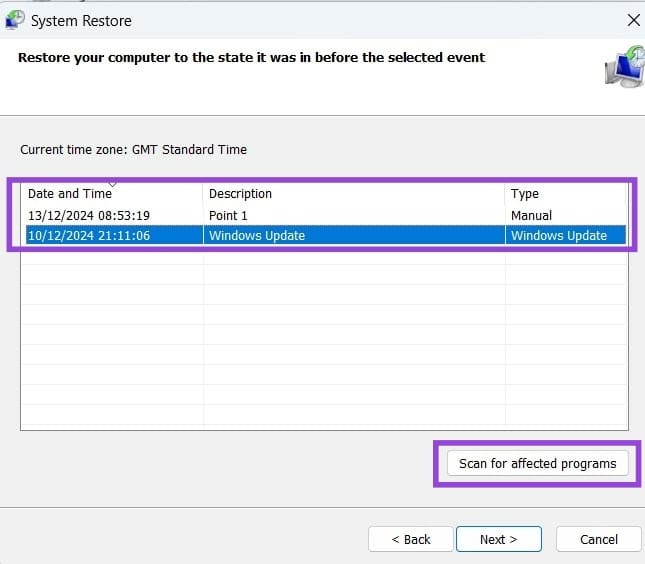
5. solis. Šis solis ir izvēles, bet jūs varat noklikšķināt uz “Skenēt ietekmētās programmas”, lai iegūtu ātru programmu sarakstu, kuras tiks ietekmētas, ja turpināsit atjaunošanu. Tas palīdz saprast, kā izskatīsies jūsu dators un kuras lietotnes var būt jāatjaunina vēlreiz pēc atjaunošanas, kā arī kuri ierīču draiveri var tikt atjaunoti uz iepriekšējām versijām.
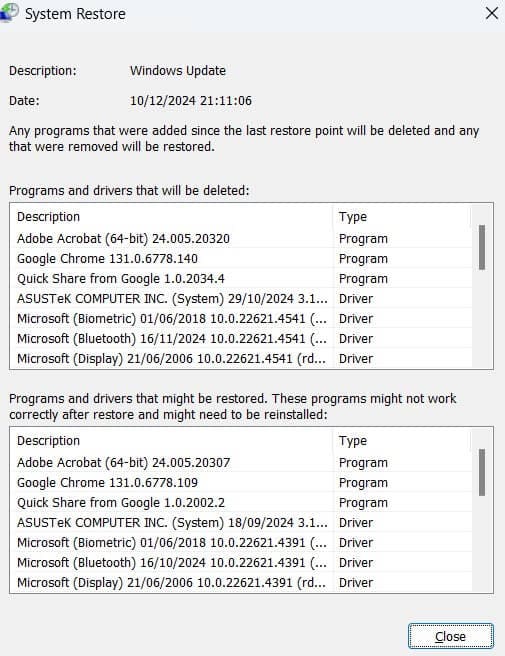
6. solis. Ja jūs esat apmierināts ar turpināšanu, noklikšķiniet uz “Tālāk”, lai turpinātu ar izvēlēto atjaunošanas punktu. Visbeidzot, noklikšķiniet uz “Pabeigt”, lai apstiprinātu procedūru.
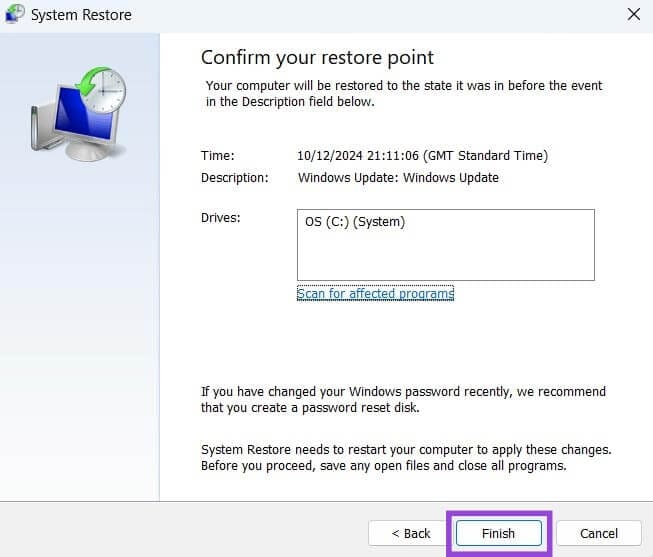
Uzziniet, kā novērst kļūdas kodu 0x80070070 operētājsistēmā Windows 11, kas bieži parādās, instalējot jaunu Windows atjauninājumu.
Kā iespējot Microsoft Windows 11, lai parādītu visus slēptos failus, kad izpētāt disku un mape. Izmēģiniet šīs trīs noderīgās metodes.
Ja dzēšat sistēmas atjaunošanas punktus Windows 11, kas ir bojāti, jūs varat nodrošināt, ka jūsu dublēšanas faili var glābt jūs no plaša bojājuma.
Iegūstiet divus veidus, kā iespējot un atspējot iespēju ierakstīt diskus Microsoft Windows 11, izmantojot šo viegli sekojošo apmācību.
Vai Start11 ir labāks par Windows uzdevumjoslu? Apskatiet dažus no galvenajiem ieguvumiem, ko Start11 piedāvā pretī Windows iebūvētajai joslai.
Jums jāpielāgo Windows 11, 10, 8 un 7 datora veiktspēja vai jāatbrīvo RAM spēlēm vai darbam? Uzziniet šeit, kā iespējot vai atspējot Superfetch!
Izlasiet šo rakstu, lai uzzinātu vieglās metodes, kā apturēt Windows 11 atjauninājumus. Jūs uzzināsiet arī, kā aizkavēt regulāros atjauninājumus.
Nepatīk, ka citi piekļūst jūsu datoram, kamēr jūs esat prom? Izmēģiniet šīs efektīvās metodes, kā aizslēgt ekrānu Windows 11.
Ja neizsistās lietojumprogrammas un programmas turpina parādīties uz uzdevumu joslas, varat rediģēt Layout XML failu un noņemt pielāgotās līnijas.
Risiniet četras visizplatītākās Microsoft OneDrive problēmas ar šo labojumu kolekciju, lai jūsu mākoņu krātuve darbotos pareizi.
Vēlaties automātizēt visas savas personīgās un profesionālās darbības datorā Windows 11? Uzziniet šeit, kā izveidot uzdevumus Windows uzdevumu plānotājā.
Uzziniet, ko darīt, kad Windows uzdevumu josla nedarbojas Windows 11, ar pierādītu risinājumu un novēršanas padomu sarakstu, ko izmēģināt.
Mēs jums parādām, kā atrisināt problēmu, kurā Microsoft Windows 11 aizsargkārtes opcijas ir izslēgtas.
Uzziniet, kā soli pa solim atspējot un iespējot PIN kodus operētājsistēmā Windows 11, lai kontrolētu, kā piesakāties un piekļūstat savam ierīcei.
Izpildīt kā citu lietotāju opcija trūkst, kad ar peles labo pogu noklikšķināt uz lietotnes ikonas Microsoft Windows? Varat izmantot šīs metodes, lai to iespējotu.
Uzziniet, kas ir TPM 2.0, kādas ir tā priekšrocības jūsu Windows ierīcei un kā to viegli aktivizēt, izmantojot soli pa solim instrukcijas.
Vai vēlaties uzzināt par Microsoft Windows attālinātās palīdzības rīku? Lasiet tālāk, lai uzzinātu, kā nosūtīt attālinātās palīdzības ielūgumu un pieņemt to.
Uzziniet, ko darīt, ja Windows 11 turpina avarēt, ar pārbaudītu un pierādītu risinājumu sarakstu, kas var palīdzēt atrisināt problēmu.
Vēlaties ātri pārslēgties starp lietotnēm dažādās Lietotāju kontās tajā pašā Windows 11 ierīcē? Izmēģiniet Ātru Lietotāju Pārslēgšanos, kas aprakstīta šeit.
Lai tieši ielādētu Windows darbvirsmā, dodieties uz konta iestatījumiem un atspējojiet opciju, kas prasa lietotājiem ievadīt lietotājvārdu un paroli.
Pēc neskaitāmām stundām, kas pavadītas, lietojot koledžas klēpjdatoru un galddatora skaļruņu sistēmu, daudzi cilvēki atklāj, ka daži gudri uzlabojumi var pārvērst viņu šauro kopmītņu telpu par galveno straumēšanas centru, neiztērējot pārāk daudz naudas.
No Windows 11 pārlūkprogramma Internet Explorer tiks noņemta. Šajā rakstā WebTech360 sniegs norādījumus, kā lietot pārlūkprogrammu Internet Explorer operētājsistēmā Windows 11.
Klēpjdatora skārienpaliktnis nav paredzēts tikai norādīšanai, klikšķināšanai un tālummaiņai. Taisnstūrveida virsma atbalsta arī žestus, kas ļauj pārslēgties starp lietotnēm, kontrolēt multivides atskaņošanu, pārvaldīt failus un pat skatīt paziņojumus.
Atkritnes ikonas pārslēgšana operētājsistēmā Windows 11 vienkāršo fona attēlu pielāgošanu, piešķirot tiem izskatu un sajūtu, kas atbilst jūsu gaumei vai tēmai.
DISM (izvietošanas attēlveidošanas un apkalpošanas pārvaldība) ir svarīgs rīks kopā ar SFC (sistēmas failu pārbaudītāju), lai risinātu daudzas sistēmas problēmas operētājsistēmā Windows 11.
Lai gan operētājsistēma Windows 11 noteikti ir iepriekšinstalēta ar dažām bezjēdzīgām lietotnēm, tā arī slēpj dažus neticami jaudīgus rīkus tieši zem deguna.
Pērkot jaunu galddatoru vai klēpjdatoru, jūs varat ietaupīt naudu, iegādājoties ierīci ar pamata specifikācijām. Vēlāk varat palielināt tās veiktspēju, uzlabojot RAM.
WARP ir VPN, kas palīdz izveidot savienojumu ar internetu, izmantojot Cloudflare 1.1.1.1 DNS, vienlaikus optimizējot un aizsargājot (t. i., šifrējot) jūsu savienojumu. 1.1.1.1 ir viena no ātrākajām un drošākajām DNS opcijām.
Fn funkciju taustiņi nodrošina ātrāku un vienkāršāku veidu, kā kontrolēt dažas aparatūras funkcijas.
Šis nevietā esošais indikators parasti nozīmē, ka BitLocker šifrēšana ir atspējota, atjauninājumam ir nepieciešama pārstartēšana vai gaida programmaparatūras jaunināšanu.


























