Kā novērst kļūdas kodu 0x80070070 operētājsistēmā Windows 11

Uzziniet, kā novērst kļūdas kodu 0x80070070 operētājsistēmā Windows 11, kas bieži parādās, instalējot jaunu Windows atjauninājumu.
Vai jūs mēģināt dzēst kādas nevēlamas mapes no sava Windows 11 datora un saņemat brīdinājumu “Kļūda 0x80070091: direktorija nav tukša”? Vai jūs arī redzat to pašu kļūdas ziņojumu, mēģinot dzēst tukšu mapi? Jūs varat ātri atrisināt šo problēmu un turpināt darbu, izmantojot tālāk norādītās problēmu novēršanas metodes.
Es esmu saskāries ar daudziem jautājumiem, strādājot datoru palīdzības centrā. Viens no visizplatītākajiem jautājumiem, ar kuriem esmu saskāries, ir saistīts ar mapēm, kuras netiek pareizi dzēstas. Kad šī problēma rodas, parādās kļūdas ziņojums, kurā teikts "Nevar dzēst mapes nosaukums: direktorija nav tukša."
Šī problēma var notikt Windows 11, 10, 8, 7 un citās iepriekšējās operētājsistēmās. Problemu parasti var atrisināt ar chkdsk skenēšanu. Tomēr, ja chkdsk komanda nedarbojas, jūs varat veikt citas problēmu novēršanas metodes.
Saturs
Kā nosaukums norāda, šī ir Windows Failu Explorer procesa problēma, kas liedz kādam dzēst mapi vai direktoriju, kur var būt svarīgi faili. Turklāt, ja mape satur .DLL vai citus programmas izpildlaika failus un programma darbojas, parādīsies brīdinājums “Kļūda 0x80070091: direktorija nav tukša”. Interesanti, ka šo pašu kļūdu var redzēt, mēģinot dzēst noteiktas mapes Windows instalācijas diskā.
Ir daudzi iemesli, kāpēc rodas šī kļūda, bet nozīmīgākie ir:
Izlasiet arī: Kā instalēt NVMe SSD datorā un portatīvajā datorā
Ir daudz veidu, kā atrisināt kļūdu 0x80070091 un dzēst mapes un failus, kurus vēlaties dzēst Windows 11. Tomēr nav ne vienkārša labojuma. Risinājums pilnībā atkarīgs no precīzā iemesla, kāpēc rodas “direktorija nav tukša” brīdinājums, mēģinot notīrīt vietu Windows 11.
Vairumā gadījumu pamatcēlonis ir failu sistēmas vai direktorijas kļūda partīcijā vai diskā, un chkdsk komanda vajadzētu atrisināt problēmu. Tomēr, ja problēma nepazūd pēc chkdsk komandas palaišanas, jums var nākties izmēģināt citas progresīvas problēmu novēršanas metodes, kā norādīts zemāk. Lielākā daļa no šīm metodēm arī der Windows 10, 8, 7, Vista utt. operētājsistēmām.
Metode 1: Labot kļūdu 0x80070091, palaižot CHKDSK:
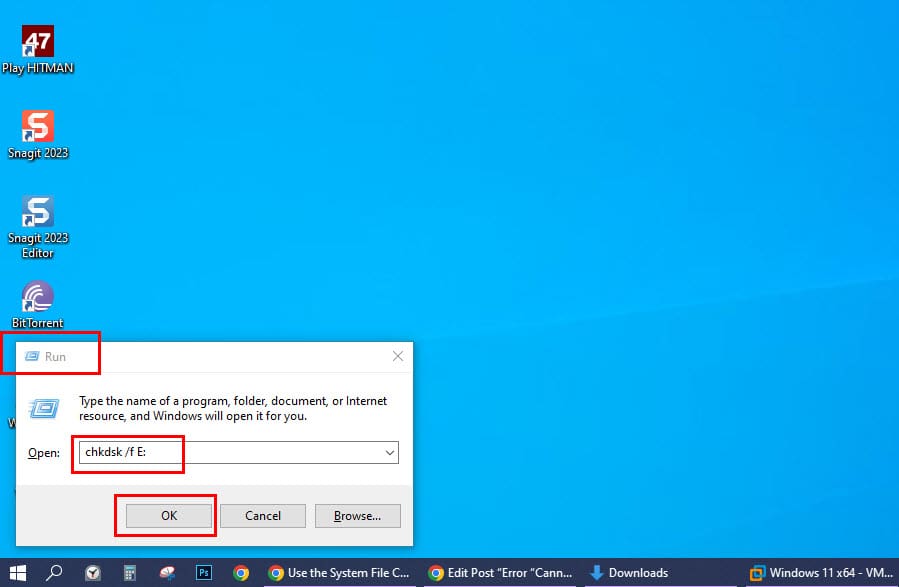
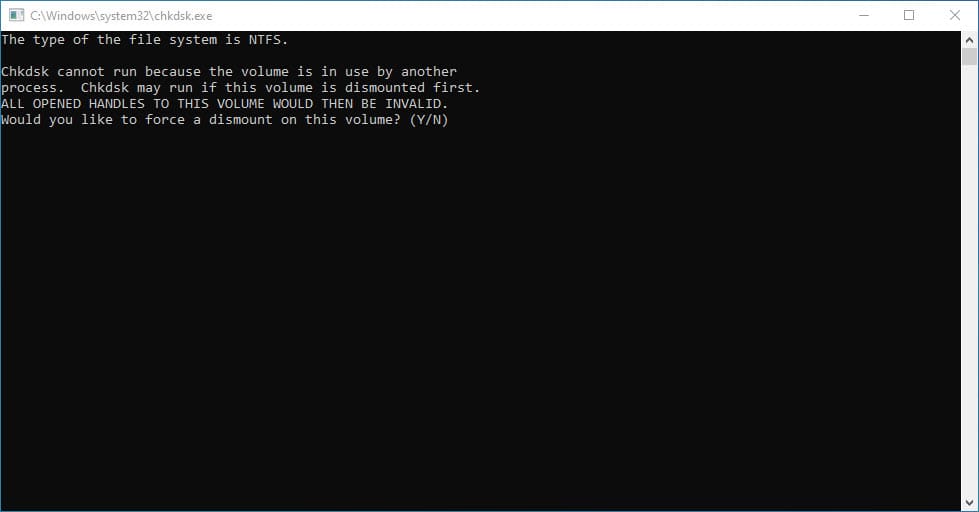
Metode 2: Izveidot jaunu failu
Jūs varat pievienot jaunu failu iekš mapei, lai atgādinātu Windows sistēmai, ka jums ir pilnīga kontrole pār direktoriju vai mapi. Vienkārši ieejiet mapē un izpildiet šīs darbības:
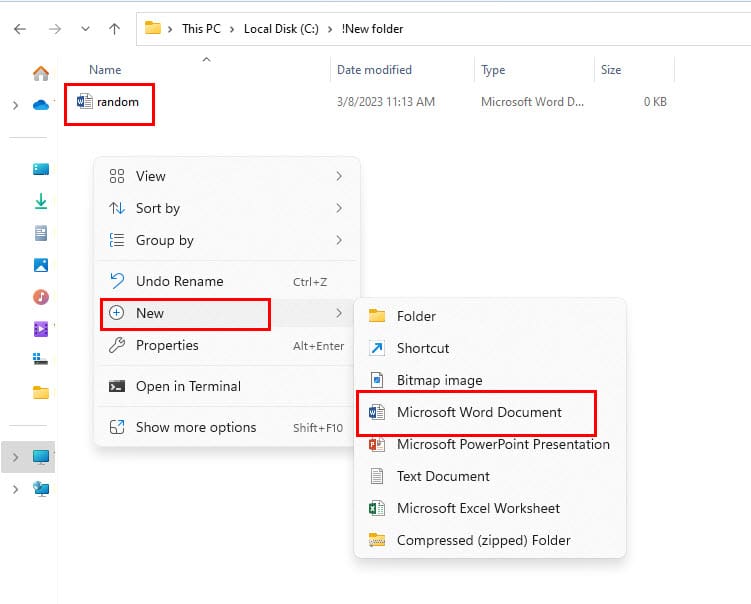
Metode 3: Pievienot “!” direktorijas nosaukumam
Jūs varat izmēģināt ātru risinājumu, kas sastāv no mapes pārdēvēšanas ar izsaukuma zīmi tās sākumā. Vienkārši izvēlieties mapi un nospiediet F2 taustiņu uz tastatūras. Nospiediet Home taustiņu un ierakstiet ! zīmi pirms reālā mapes nosaukuma. Nospiediet Enter, lai apstiprinātu izmaiņas. Tagad mēģiniet dzēst mapi, nospiežot Shift + Delete vai vienkārši Delete.

Metode 4: Dzēst mapu, izmantojot termināļa komandu
Jūs varat piespiedu kārtā dzēst mērķa mapi, izmantojot termināļa lietotni un izpildot dažas komandas no WinRe vides. Izpildiet tālāk norādītās darbības:
Problēmu novēršana > Papildu opcijas > Komandu uzvedne
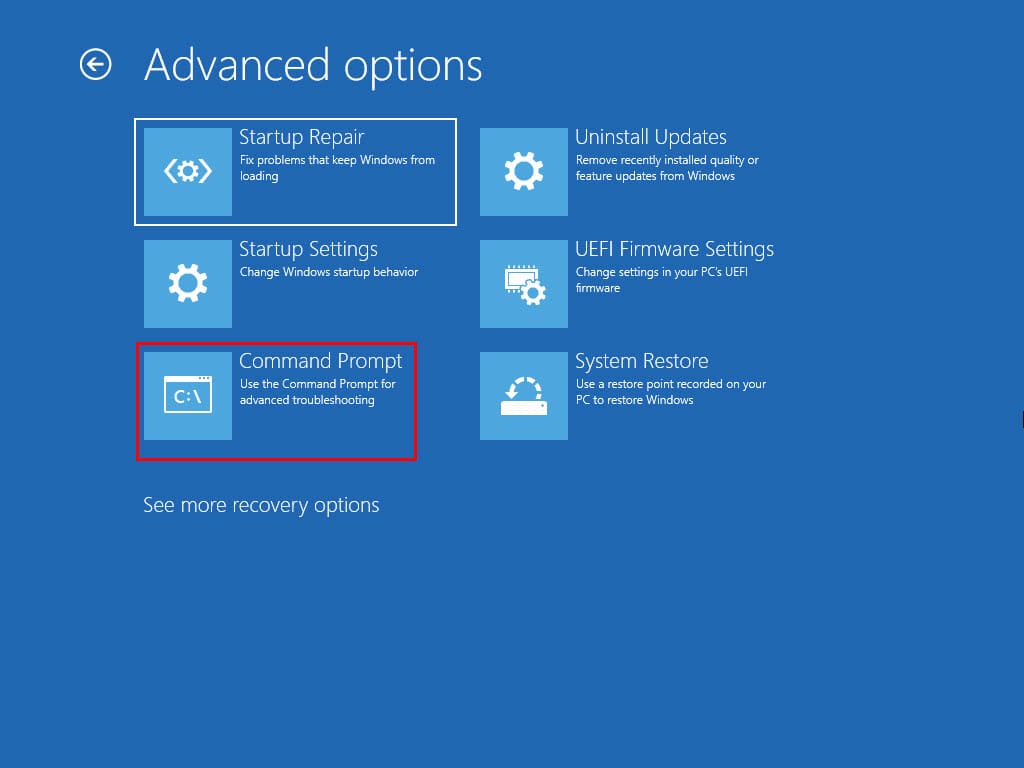
rmdir /s "mapes ceļš"
rmdir /s "C:\Test"

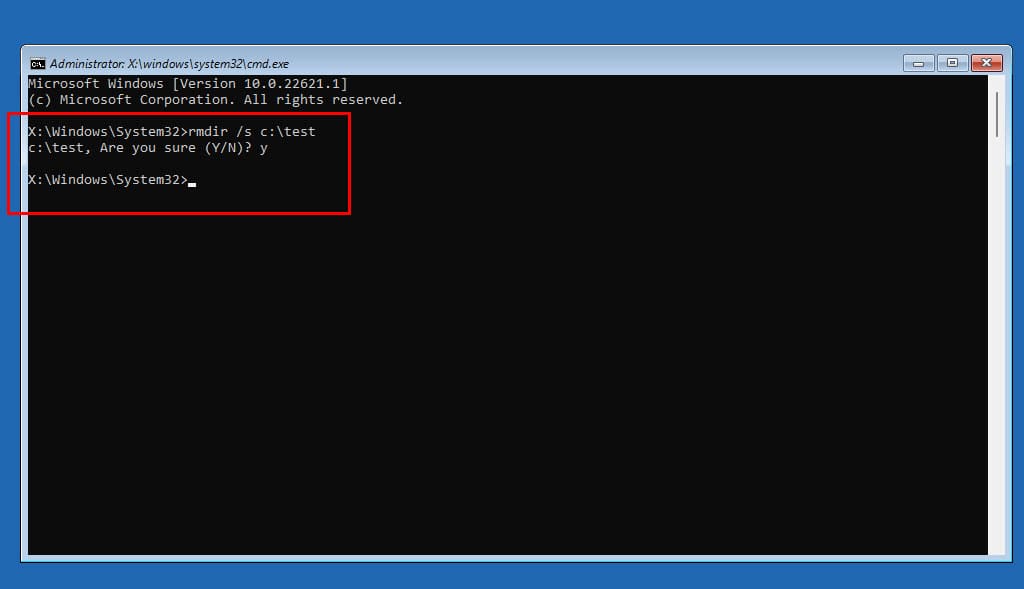
Metode 5: Spēku restartēt Windows Failu Explorer rīku
Neliela kļūda vai programmu koda problēma Windows Failu Explorer rīkā var traucēt jums veikt saistītās darbības, piemēram, dzēst mapes un failus. Izpildiet tālāk norādītās darbības un tad mēģiniet dzēst mērķa mapi:
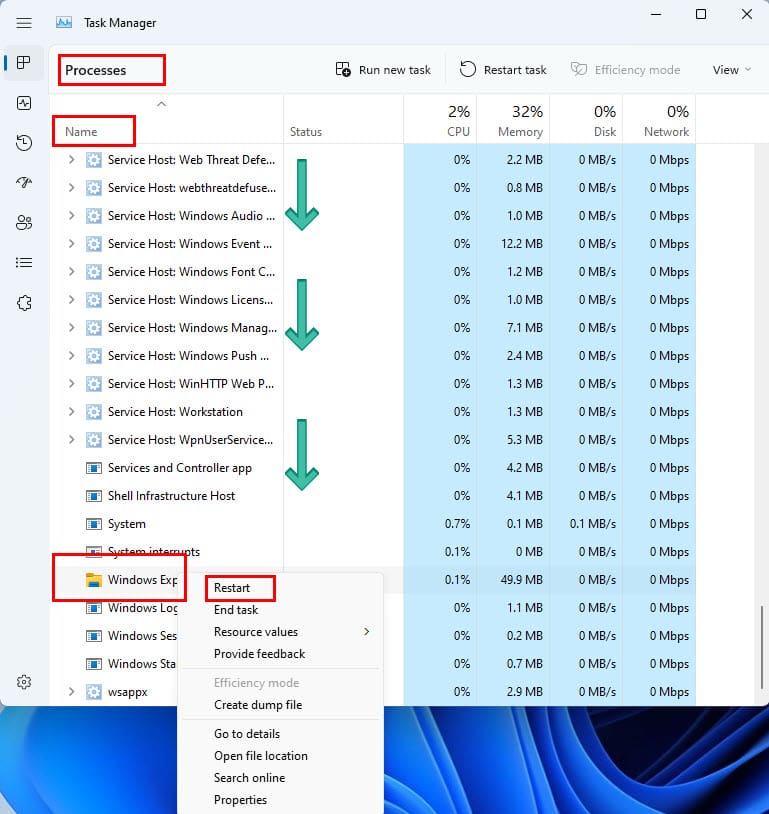
Metode 6: Izmantojiet Sistēmas Failu Revizora rīku
Ja mape, ko vēlaties izdzēst, ir C: diskā, jūs varat palaist Sistēmas Failu Revizora rīku, lai novērstu jebkādas failu sistēmas problēmas. Tad jūs varat izmēģināt dzēst mapi. Šeit ir, kā jūs varat palaist šo rīku:
sfc /scannow
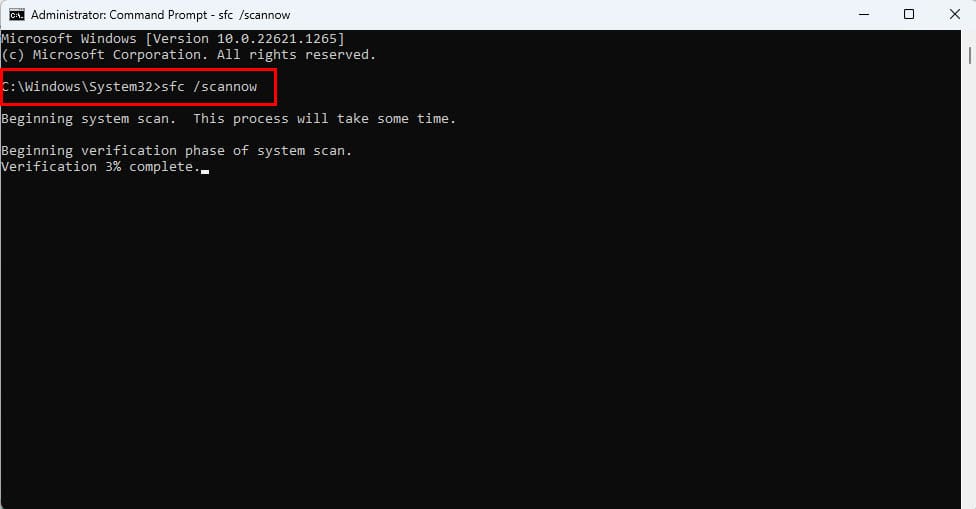
Metode 7: Mainīt rakstīšanas tiesības mērķa mapē
Tas, ka jums nav rakstīšanas piekļuves, ir atsevišķa problēma. Dažreiz Windows 11 var parādīt kļūdu “direktorija nav tukša”. Šādā gadījumā veiciet šīs vienkāršās darbības, lai novērstu rakstīšanas piekļuves problēmu:
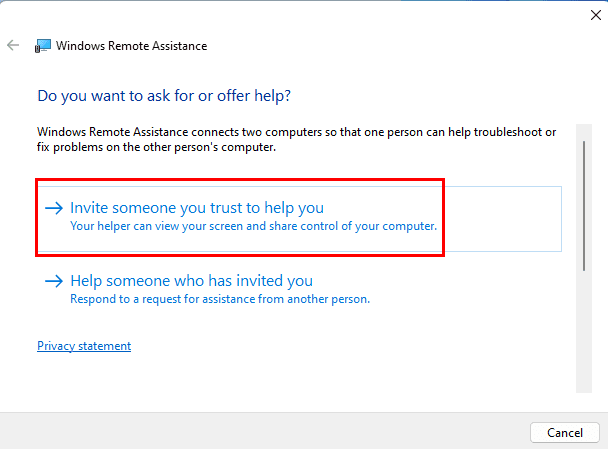
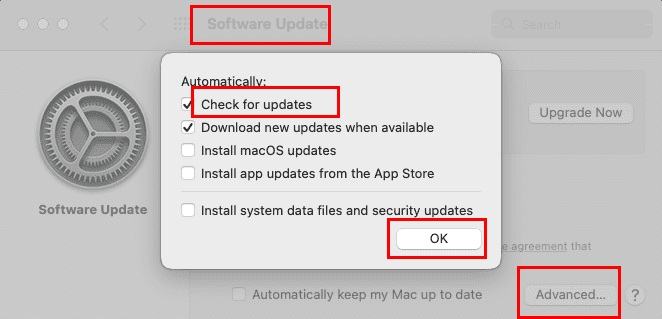
Metode 8: Veikt sistēmas skenēšanu, izmantojot Microsoft Safety Scanner
Microsoft Safety Scanner ļauj meklēt ļaunprogrammatūru un iznīcināt šos traucējumus jūsu Windows 11, 10, 8 un 7 datorā. Jūs varat lejupielādēt lietotni bez maksas, izmantojot zemāk sniegtās saites. Kad lejupielādēts, instalējiet lietotni. Palaidiet lietotni un sekojiet ekrānā sniegtajām norādēm, lai veiktu ļaunprogrammatūras skenēšanu. Pabeidzot skenēšanu, rīks palīdzēs jums iznīcināt jebkuru konstatēto ļaunprogrammatūru.
Metode 9: Restartējiet drošajā režīmā
Dažreiz palaišanas programmas un trešo pušu lietotnes var saistīt savus procesus ar noteiktiem diskiem, direktorijām, mapēm un failiem. Un Windows 11 neļaus jums dzēst nevienu no šīm sastāvdaļām, ja kāda programma jau izmanto uzglabāšanas apjomu. Labākais veids, kā to novērst, ir restartēt Windows PC drošajā režīmā. Lūk, kā jūs to varat izdarīt savā Windows sistēmā:
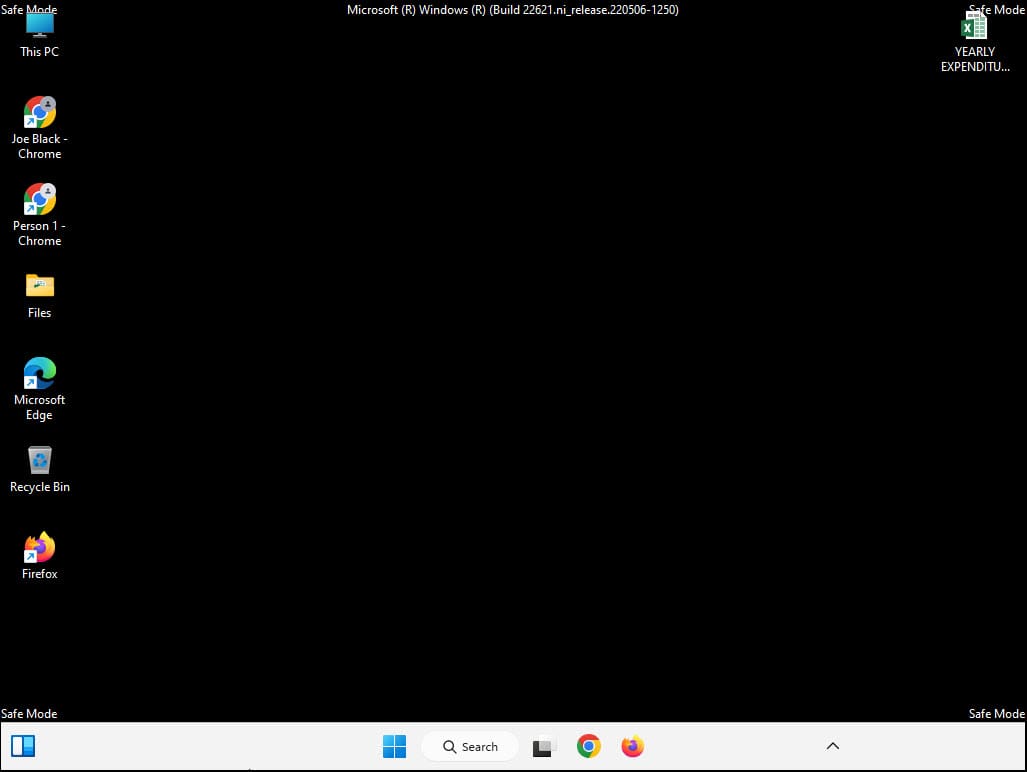
Metode 10: Veikt GUI HDD Kļūdu pārbaudi
Tiešsaistes pētījumi liecina, ka daudzi Windows 11 un agrākas datoru lietotāji spēja atrisināt problēmu, veicot GUI balstītu diska pārbaudi. Šeit ir, kā tas tiek darīts:
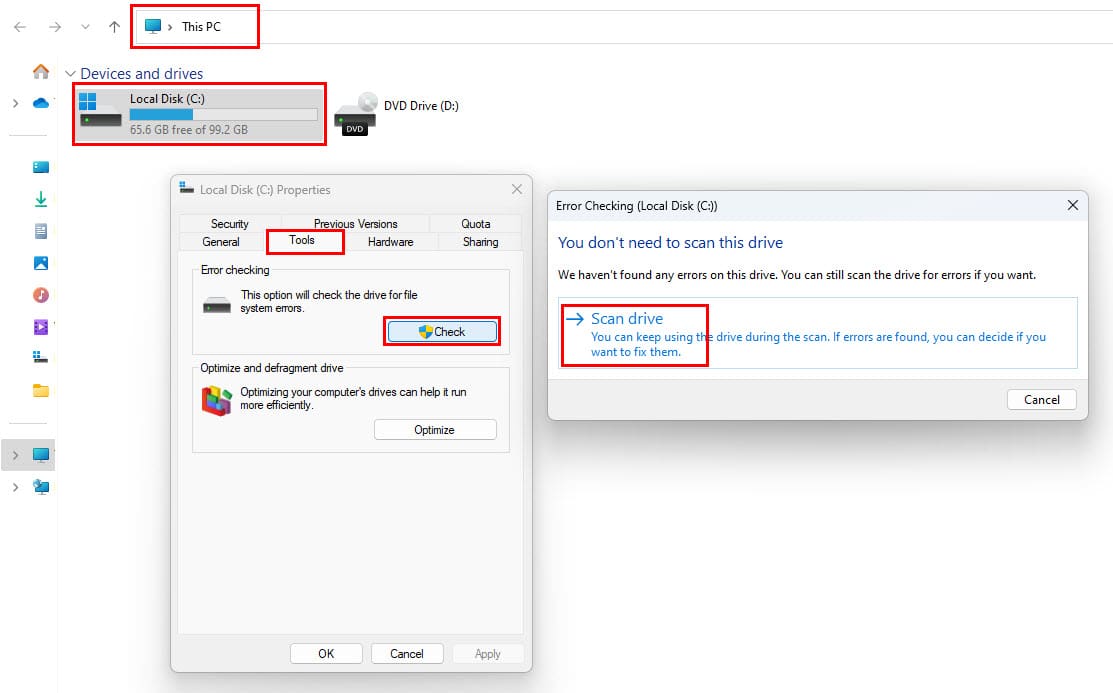
Secinājums
Šīs ir dažas no metodēm, kā izdzēst tukšu vai nevēlamu mapu no jūsu Windows 11 datora, kad redzat “Kļūda 0x80070091: direktorija nav tukša” vai vienkārši “direktorija nav tukša” brīdinājumu. Jums ir jāizmēģina metodes, sekojot norādītajām darbībām un jācenšas dzēst mapi vai direktoriju, pabeidzot katru metodi.
Neaizmirstiet norādīt zemāk, kura metode jums palīdzēja. Tāpat nebaidieties komentēt, ja zināt kādu labāku veidu, kā novērst “direktorija nav tukša” kļūdas Windows datoros.
Nākamais, risiniet pieprasījums nav atbalstīts un Windows kļūdu 0x80071160 problēmas uz Windows 11 datoriem.
Uzziniet, kā novērst kļūdas kodu 0x80070070 operētājsistēmā Windows 11, kas bieži parādās, instalējot jaunu Windows atjauninājumu.
Kā iespējot Microsoft Windows 11, lai parādītu visus slēptos failus, kad izpētāt disku un mape. Izmēģiniet šīs trīs noderīgās metodes.
Ja dzēšat sistēmas atjaunošanas punktus Windows 11, kas ir bojāti, jūs varat nodrošināt, ka jūsu dublēšanas faili var glābt jūs no plaša bojājuma.
Iegūstiet divus veidus, kā iespējot un atspējot iespēju ierakstīt diskus Microsoft Windows 11, izmantojot šo viegli sekojošo apmācību.
Vai Start11 ir labāks par Windows uzdevumjoslu? Apskatiet dažus no galvenajiem ieguvumiem, ko Start11 piedāvā pretī Windows iebūvētajai joslai.
Jums jāpielāgo Windows 11, 10, 8 un 7 datora veiktspēja vai jāatbrīvo RAM spēlēm vai darbam? Uzziniet šeit, kā iespējot vai atspējot Superfetch!
Izlasiet šo rakstu, lai uzzinātu vieglās metodes, kā apturēt Windows 11 atjauninājumus. Jūs uzzināsiet arī, kā aizkavēt regulāros atjauninājumus.
Nepatīk, ka citi piekļūst jūsu datoram, kamēr jūs esat prom? Izmēģiniet šīs efektīvās metodes, kā aizslēgt ekrānu Windows 11.
Ja neizsistās lietojumprogrammas un programmas turpina parādīties uz uzdevumu joslas, varat rediģēt Layout XML failu un noņemt pielāgotās līnijas.
Risiniet četras visizplatītākās Microsoft OneDrive problēmas ar šo labojumu kolekciju, lai jūsu mākoņu krātuve darbotos pareizi.
Vēlaties automātizēt visas savas personīgās un profesionālās darbības datorā Windows 11? Uzziniet šeit, kā izveidot uzdevumus Windows uzdevumu plānotājā.
Uzziniet, ko darīt, kad Windows uzdevumu josla nedarbojas Windows 11, ar pierādītu risinājumu un novēršanas padomu sarakstu, ko izmēģināt.
Mēs jums parādām, kā atrisināt problēmu, kurā Microsoft Windows 11 aizsargkārtes opcijas ir izslēgtas.
Uzziniet, kā soli pa solim atspējot un iespējot PIN kodus operētājsistēmā Windows 11, lai kontrolētu, kā piesakāties un piekļūstat savam ierīcei.
Izpildīt kā citu lietotāju opcija trūkst, kad ar peles labo pogu noklikšķināt uz lietotnes ikonas Microsoft Windows? Varat izmantot šīs metodes, lai to iespējotu.
Uzziniet, kas ir TPM 2.0, kādas ir tā priekšrocības jūsu Windows ierīcei un kā to viegli aktivizēt, izmantojot soli pa solim instrukcijas.
Vai vēlaties uzzināt par Microsoft Windows attālinātās palīdzības rīku? Lasiet tālāk, lai uzzinātu, kā nosūtīt attālinātās palīdzības ielūgumu un pieņemt to.
Uzziniet, ko darīt, ja Windows 11 turpina avarēt, ar pārbaudītu un pierādītu risinājumu sarakstu, kas var palīdzēt atrisināt problēmu.
Vēlaties ātri pārslēgties starp lietotnēm dažādās Lietotāju kontās tajā pašā Windows 11 ierīcē? Izmēģiniet Ātru Lietotāju Pārslēgšanos, kas aprakstīta šeit.
Lai tieši ielādētu Windows darbvirsmā, dodieties uz konta iestatījumiem un atspējojiet opciju, kas prasa lietotājiem ievadīt lietotājvārdu un paroli.
Ir daudz iemeslu, kāpēc klēpjdators nevar izveidot savienojumu ar Wi-Fi, un tāpēc ir daudz veidu, kā novērst kļūdu. Ja klēpjdators nevar izveidot savienojumu ar Wi-Fi, varat izmēģināt šādus veidus, kā novērst šo problēmu.
Pēc USB sāknēšanas izveides Windows instalēšanai lietotājiem jāpārbauda USB sāknēšanas veiktspēja, lai redzētu, vai tā ir veiksmīgi izveidota.
Vairāki bezmaksas rīki var paredzēt diska kļūmes, pirms tās notiek, dodot laiku datu dublēšanai un diska savlaicīgai nomaiņai.
Izmantojot pareizos rīkus, varat skenēt sistēmu un noņemt spiegprogrammatūru, reklāmprogrammatūru un citas ļaunprātīgas programmas, kas varētu slēpties jūsu sistēmā.
Piemēram, ja dators, mobilā ierīce vai printeris mēģina izveidot savienojumu ar Microsoft Windows datoru tīklā, var parādīties kļūdas ziņojums “Tīkla ceļš nav atrasts — kļūda 0x80070035”.
Zilais nāves ekrāns (BSOD) ir izplatīta un ne jauna Windows kļūda, kad datorā rodas nopietna sistēmas kļūda.
Tā vietā, lai veiktu manuālas un tiešas piekļuves darbības operētājsistēmā Windows, mēs varam tās aizstāt ar pieejamajām CMD komandām, lai nodrošinātu ātrāku piekļuvi.
Pēc neskaitāmām stundām, kas pavadītas, lietojot koledžas klēpjdatoru un galddatora skaļruņu sistēmu, daudzi cilvēki atklāj, ka daži gudri uzlabojumi var pārvērst viņu šauro kopmītņu telpu par galveno straumēšanas centru, neiztērējot pārāk daudz naudas.
No Windows 11 pārlūkprogramma Internet Explorer tiks noņemta. Šajā rakstā WebTech360 sniegs norādījumus, kā lietot pārlūkprogrammu Internet Explorer operētājsistēmā Windows 11.
Klēpjdatora skārienpaliktnis nav paredzēts tikai norādīšanai, klikšķināšanai un tālummaiņai. Taisnstūrveida virsma atbalsta arī žestus, kas ļauj pārslēgties starp lietotnēm, kontrolēt multivides atskaņošanu, pārvaldīt failus un pat skatīt paziņojumus.


























