Kā novērst kļūdas kodu 0x80070070 operētājsistēmā Windows 11

Uzziniet, kā novērst kļūdas kodu 0x80070070 operētājsistēmā Windows 11, kas bieži parādās, instalējot jaunu Windows atjauninājumu.
Vai vēlaties pārvērst savu Windows 11 uzdevumjoslu par vietu visām lietotnēm, failiem, mapēm, diskdziņiem un citiem, tāpat kā doku uz MacBook vai iMac? Nu, jums ir paveicies! Šodien es paskaidrošu dažādas metodes, kā izmantot funkciju Pievienot uzdevumjoslai operētājsistēmā Windows 11.
Ar Windows 11 jūs varat nekavējoties piekļūt nepieciešamajām programmām vai lietotnēm, piesaistot tās uzdevumjoslai. Tas nozīmē, ka jums nebūs jāmeklē programmas vai lietotnes lietotņu cilnē vai meklēšanas laukā. Jo jums ir visas nepieciešamās programmas un faili tieši Windows uzdevumjoslas telpā. Viss, kas jums jādara, ir noklikšķināt uz nepieciešamās ikonas un nekavējoties piekļūt programmām vai failiem.
Satura rādītājs
Kas ir Pievienot uzdevumjoslai operētājsistēmā Windows 11?
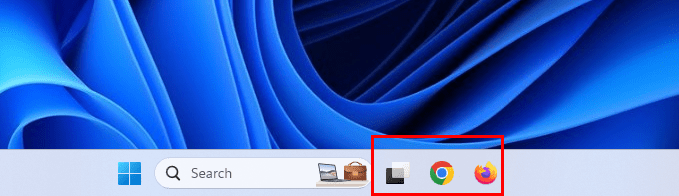
Funkcija Pievienot uzdevumjoslai operētājsistēmā Windows ļauj pievienot lietotnes uz uzdevumjoslas zonas. Tādējādi jūs varat vienkārši noklikšķināt uz lietotnes ikonas, lai palaistu programmu. Nav nepieciešams divreiz noklikšķināt uz darbvirsmas ikonas vai meklēt lietotni Start izvēlnē. Funkcija Pievienot uzdevumjoslai ir pieejama kopš Windows 8 operētājsistēmas un turpinājusies līdz Windows 11.
Jūs varat izmantot šo funkcionalitāti, lai uzlabotu produktivitāti. Izveidojiet sarakstu ar lietotnēm, kuras vēlaties palaist regulāri, un pievienojiet tās uzdevumjoslai. Tagad jums ir visas nepieciešamās lietotnes tieši uz uzdevumjoslas, kur parādās arī citas atvērtās lietotnes. Tagad Windows 11 uzdevumjosla var rīkoties ne tikai ar lietotnēm. Izmantojot dažus paņēmienus un padomus, jūs varat pievienot uzdevumjoslai gandrīz jebko savā Windows 11 datorā.
Kad esat pievienojis visas nepieciešamās lietotnes, failus, diskus un tīmekļa vietnes uz uzdevumjoslas, tā izskatās diezgan līdzīga macOS dokam. Tādēļ, ja esat skaudīgs par MacBook doku, sekojiet šajā rakstā minētajām vienkāršajām metodēm, lai savu Windows uzdevumjoslu pārvērstu par līdzīgu rīku.
Lasiet arī: Windows 11: Kā automātiski slēpt uzdevumjoslu
Kā pievienot lietotnes uzdevumjoslai
Šeit ir dažas intuitīvas darbības, kā viegli pievienot lietotnes uz uzdevumjoslas:
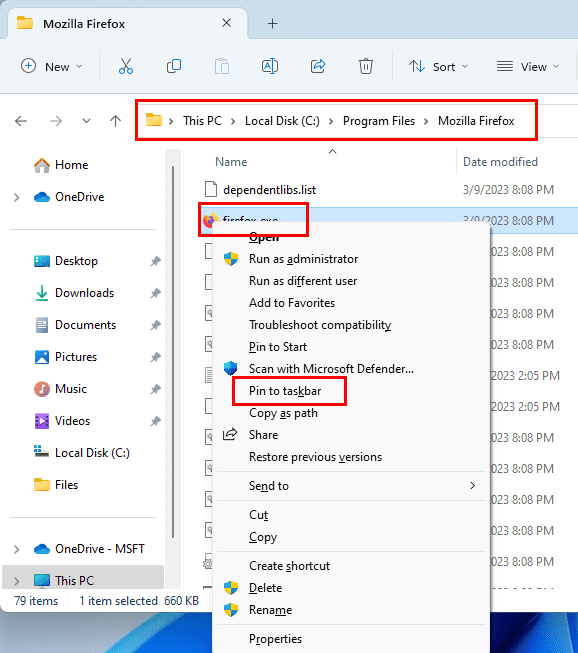
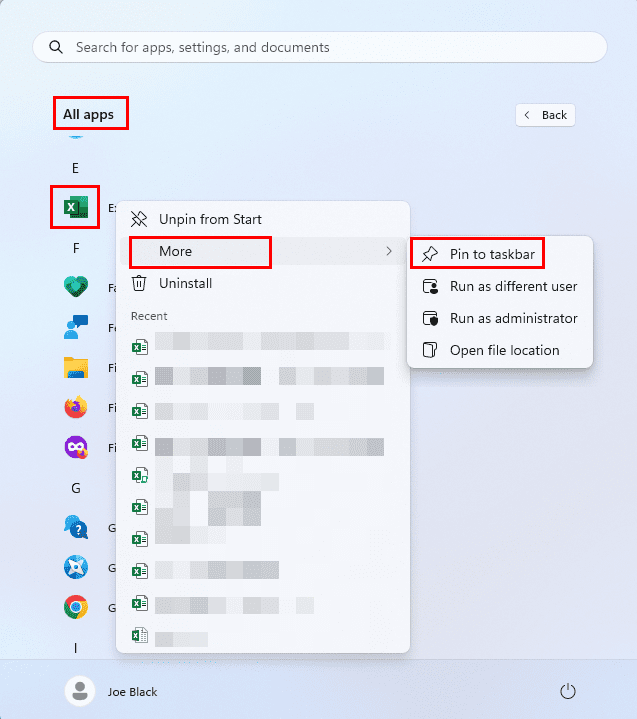
Kā pievienot atvērtas lietotnes uzdevumjoslai
Lai pievienotu darbojošo programmu vai lietotni uz uzdevumjoslas, varat sekot šīm darbībām:
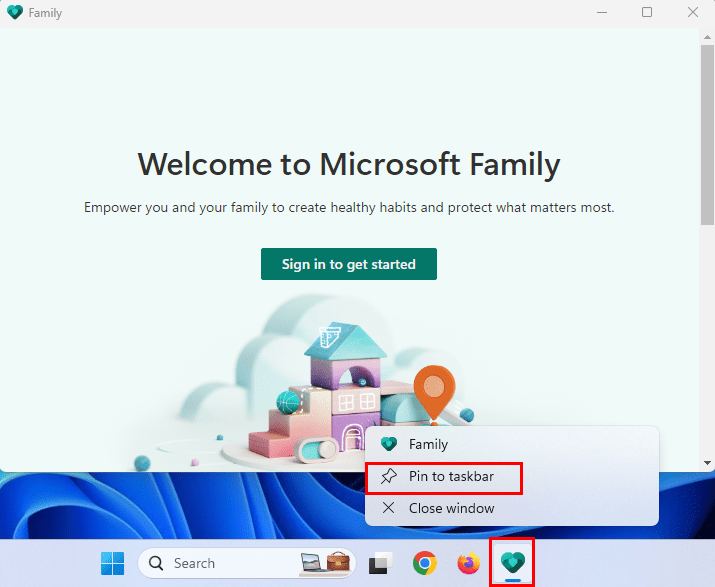
Un tas ir viss! Nākamreiz jums nebūs jāmeklē pa visu datoru lietotne, kuru meklējat. Vienkārši noklikšķiniet uz uzdevumjoslas instances, lai atvērtu un sāktu strādāt, spēlēt vai izklaidēties!
Lasiet arī: Windows 11: Kā noņemt uzdevumjoslas meklēšanas pogu
Kā pievienot failu uzdevumjoslai
Lai pievienotu jebkuru failu uz Windows 11 uzdevumjoslas, sekojiet šīm darbībām:
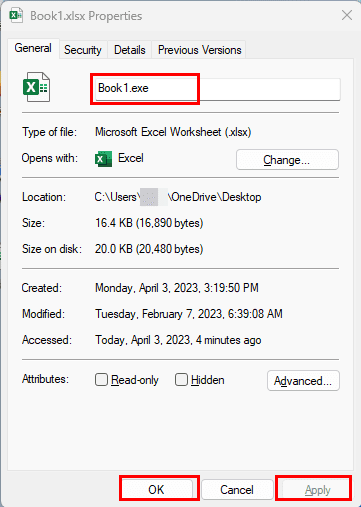
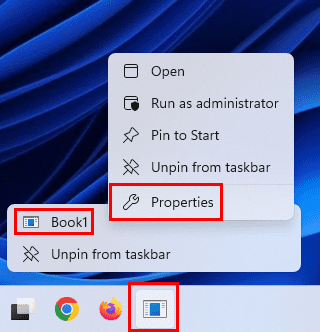
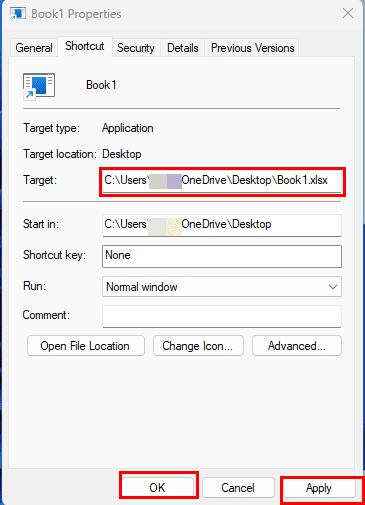
Kā pievienot failu programmu lējumvēlējumu uzdevumjoslai:
Pieņemsim, ka esat pievienojis pietiekami daudz lietotņu un mapju uz uzdevumjoslas, lai tā būtu pilnībā aizņemta. Tagad jūs varat pievienot vairāk saturu uz uzdevumjoslas lējumvēlējuma. Tomēr jūs varat to izdarīt tikai attiecībā uz failiem, kurus atver specifiskas lietotnes. Piemēram, jūs varat pievienot tik daudz Excel failu, cik vēlaties Excel lietotnes uzdevumjoslas instancei. Šeit ir, kā:
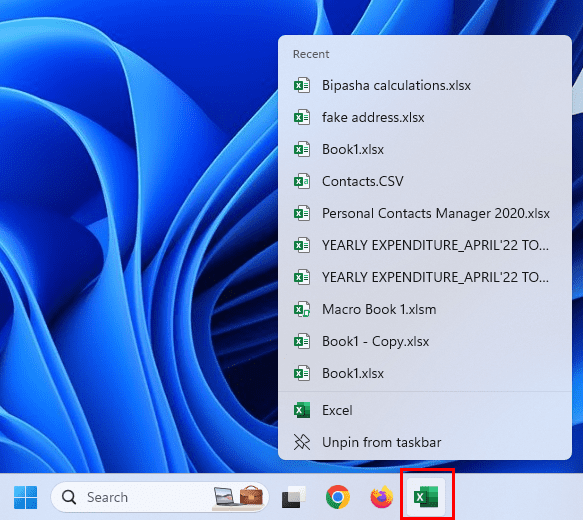
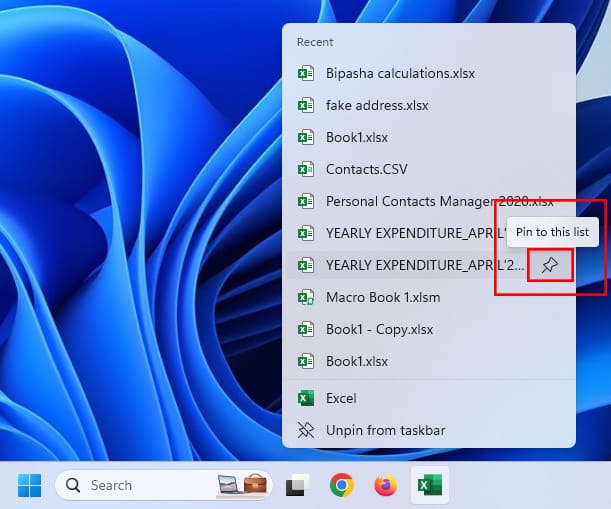
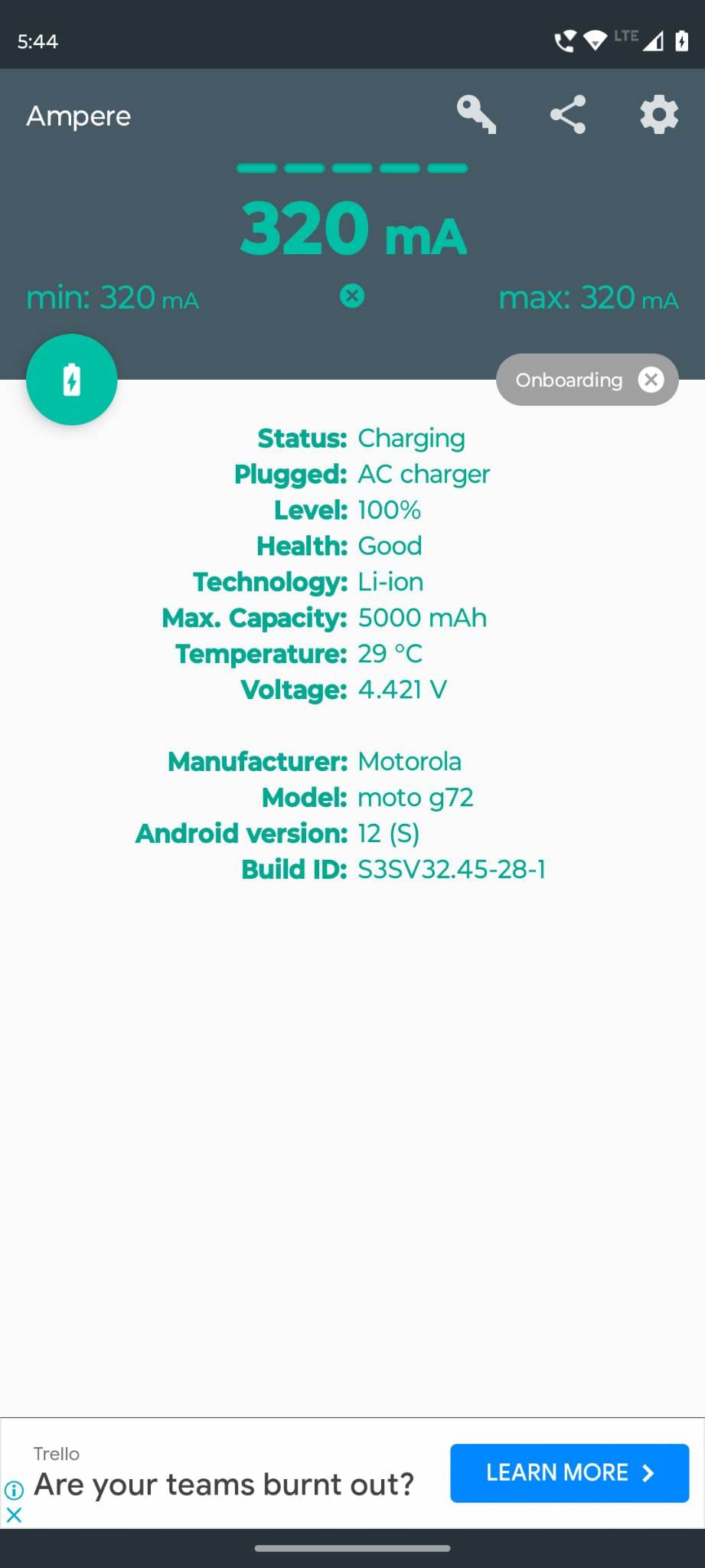
Kā pievienot tīmekļa vietnes uz uzdevumjoslas, izmantojot Edge
Jums, iespējams, patīk izmantot Google Chrome vai Firefox, lai pārlūkotu internetu Windows 11 datorā, bet Microsoft Edge ir lieliska lietotne, lai pievienotu tīmekļa lapas uz uzdevumjoslas. Iespējams, šī funkcija varētu piesaistīt jūs izmantot Edge vietā citiem tīmekļa pārlūkiem. Šeit ir, kā to izdarīt:
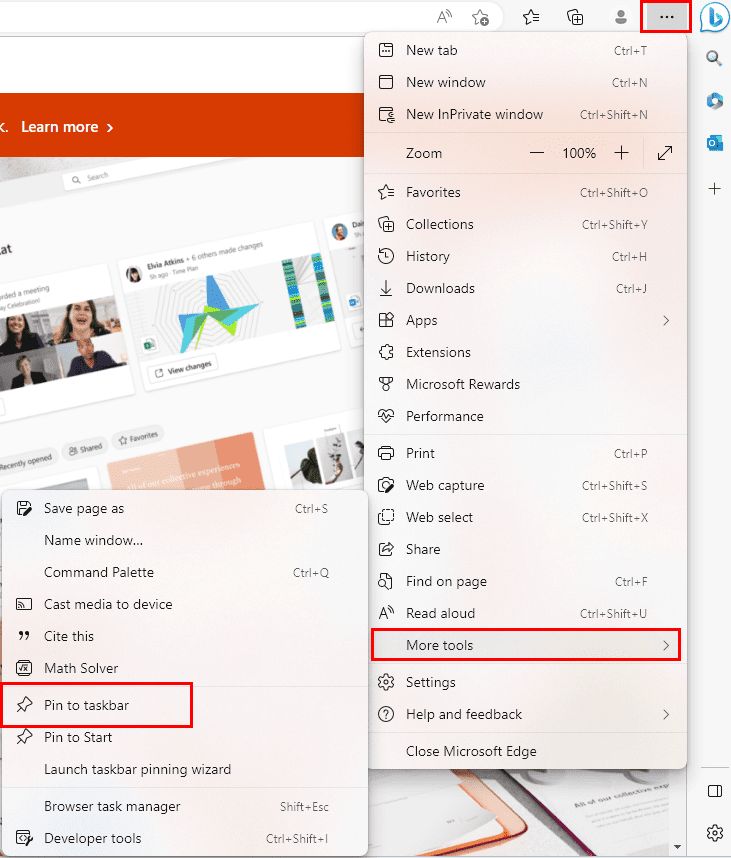
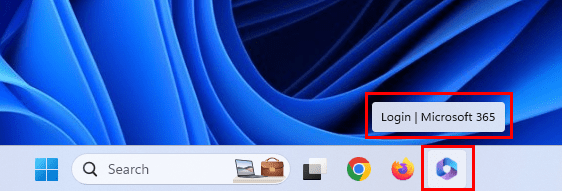
Šī ir lieliska metode, kā piekļūt regulāri apmeklētām tīmekļa vietnēm un tīmekļa lietotnēm. Vienkārši saglabājiet pieteikšanās ID un paroli lietotnēm, un tīmekļa lietotnes uzvedīsies tieši tāpat kā vietējā Windows 11 lietotne.
Negribat vispār izmantot Edge? Nav problēmu! Lai pievienotu tīmekļa vietni uz uzdevumjoslas, izmantojot Google Chrome, vienkārši veiciet šādas darbības:
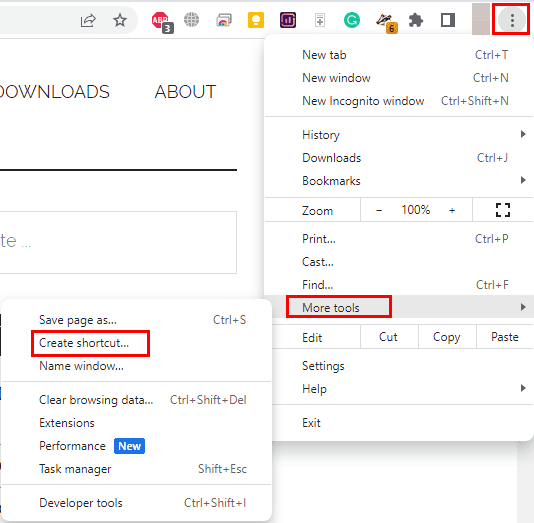
Izmantot darbvirsmas īsinājuma uzlabošanu, lai pievienotu visu uzdevumjoslai
Jūs esat uzzinājis dažādas metodes, kā pievienot elementus Windows 11 uzdevumjoslai. Ir vēl vairāki komponenti, kurus varat pievienot. Piemēram, cietais disks, mape un gandrīz jebkas cits, ko varat izmantot Windows operētājsistēmā. Šeit ir, kā:

C:\Windows\Explorer.exe C:\
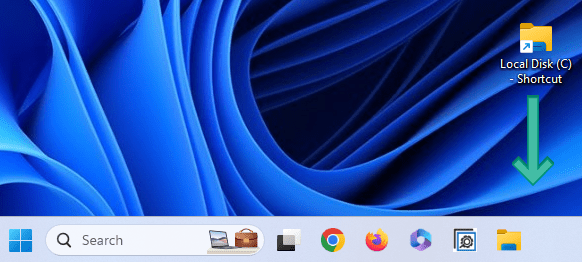
Lasiet arī: Kā pievienot "Šis dators" uz uzdevumjoslas operētājsistēmā Windows 11
Windows priekšrocības un trūkumi
Microsoft Windows 11 joprojām ir visizplatītākā operētājsistēma visā pasaulē. Windows 11 lietošanas priekšrocības reiz tika salīdzinātas ar konkurējošām darbvirsmas operētājsistēmām, piemēram, macOS vai Linux. Pašlaik pastāv lielāka iespēja, ka Windows 11 operētājsistēma tiks apsteigta, izmantojot Android mobilās vai planšetdatora operētājsistēmu.
Priekšrocības
– Universāla
– Produktīva
– Droša
– Labas vietējās lietotnes
Trūkumi
– Apjomīga
– Resursu smaga
– Izstrādāta klaviatūrai un peles lietošanai
Jūs varat iegādāties USB disku ar Microsoft Windows 11 Home Edition un pievienoties miljoniem lietotāju visā pasaulē platformā, kas tiek uzskatīta par nozares standartu.
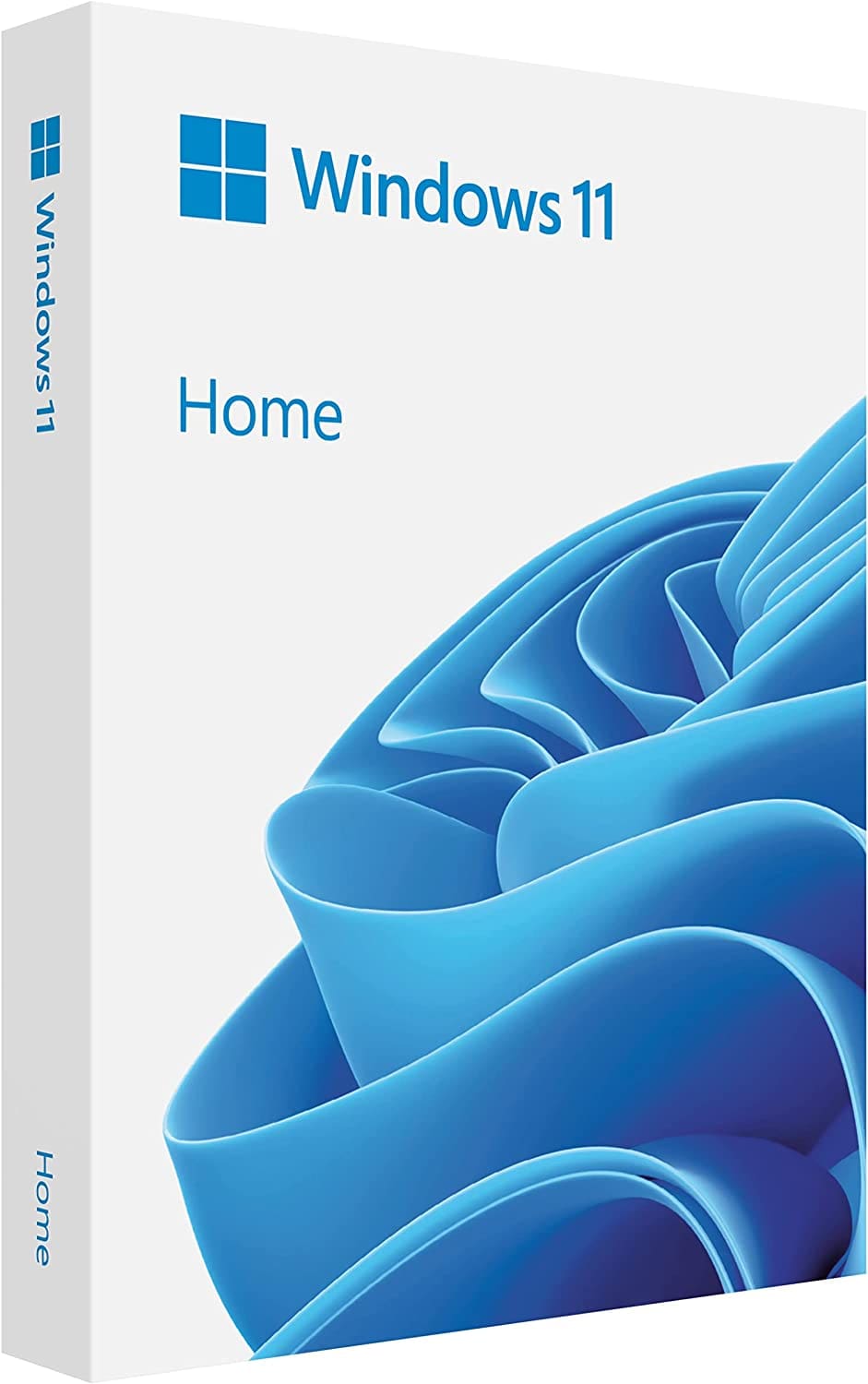
Uzziniet, kā novērst kļūdas kodu 0x80070070 operētājsistēmā Windows 11, kas bieži parādās, instalējot jaunu Windows atjauninājumu.
Kā iespējot Microsoft Windows 11, lai parādītu visus slēptos failus, kad izpētāt disku un mape. Izmēģiniet šīs trīs noderīgās metodes.
Ja dzēšat sistēmas atjaunošanas punktus Windows 11, kas ir bojāti, jūs varat nodrošināt, ka jūsu dublēšanas faili var glābt jūs no plaša bojājuma.
Iegūstiet divus veidus, kā iespējot un atspējot iespēju ierakstīt diskus Microsoft Windows 11, izmantojot šo viegli sekojošo apmācību.
Vai Start11 ir labāks par Windows uzdevumjoslu? Apskatiet dažus no galvenajiem ieguvumiem, ko Start11 piedāvā pretī Windows iebūvētajai joslai.
Jums jāpielāgo Windows 11, 10, 8 un 7 datora veiktspēja vai jāatbrīvo RAM spēlēm vai darbam? Uzziniet šeit, kā iespējot vai atspējot Superfetch!
Izlasiet šo rakstu, lai uzzinātu vieglās metodes, kā apturēt Windows 11 atjauninājumus. Jūs uzzināsiet arī, kā aizkavēt regulāros atjauninājumus.
Nepatīk, ka citi piekļūst jūsu datoram, kamēr jūs esat prom? Izmēģiniet šīs efektīvās metodes, kā aizslēgt ekrānu Windows 11.
Ja neizsistās lietojumprogrammas un programmas turpina parādīties uz uzdevumu joslas, varat rediģēt Layout XML failu un noņemt pielāgotās līnijas.
Risiniet četras visizplatītākās Microsoft OneDrive problēmas ar šo labojumu kolekciju, lai jūsu mākoņu krātuve darbotos pareizi.
Vēlaties automātizēt visas savas personīgās un profesionālās darbības datorā Windows 11? Uzziniet šeit, kā izveidot uzdevumus Windows uzdevumu plānotājā.
Uzziniet, ko darīt, kad Windows uzdevumu josla nedarbojas Windows 11, ar pierādītu risinājumu un novēršanas padomu sarakstu, ko izmēģināt.
Mēs jums parādām, kā atrisināt problēmu, kurā Microsoft Windows 11 aizsargkārtes opcijas ir izslēgtas.
Uzziniet, kā soli pa solim atspējot un iespējot PIN kodus operētājsistēmā Windows 11, lai kontrolētu, kā piesakāties un piekļūstat savam ierīcei.
Izpildīt kā citu lietotāju opcija trūkst, kad ar peles labo pogu noklikšķināt uz lietotnes ikonas Microsoft Windows? Varat izmantot šīs metodes, lai to iespējotu.
Uzziniet, kas ir TPM 2.0, kādas ir tā priekšrocības jūsu Windows ierīcei un kā to viegli aktivizēt, izmantojot soli pa solim instrukcijas.
Vai vēlaties uzzināt par Microsoft Windows attālinātās palīdzības rīku? Lasiet tālāk, lai uzzinātu, kā nosūtīt attālinātās palīdzības ielūgumu un pieņemt to.
Uzziniet, ko darīt, ja Windows 11 turpina avarēt, ar pārbaudītu un pierādītu risinājumu sarakstu, kas var palīdzēt atrisināt problēmu.
Vēlaties ātri pārslēgties starp lietotnēm dažādās Lietotāju kontās tajā pašā Windows 11 ierīcē? Izmēģiniet Ātru Lietotāju Pārslēgšanos, kas aprakstīta šeit.
Lai tieši ielādētu Windows darbvirsmā, dodieties uz konta iestatījumiem un atspējojiet opciju, kas prasa lietotājiem ievadīt lietotājvārdu un paroli.
Ir daudz iemeslu, kāpēc klēpjdators nevar izveidot savienojumu ar Wi-Fi, un tāpēc ir daudz veidu, kā novērst kļūdu. Ja klēpjdators nevar izveidot savienojumu ar Wi-Fi, varat izmēģināt šādus veidus, kā novērst šo problēmu.
Pēc USB sāknēšanas izveides Windows instalēšanai lietotājiem jāpārbauda USB sāknēšanas veiktspēja, lai redzētu, vai tā ir veiksmīgi izveidota.
Vairāki bezmaksas rīki var paredzēt diska kļūmes, pirms tās notiek, dodot laiku datu dublēšanai un diska savlaicīgai nomaiņai.
Izmantojot pareizos rīkus, varat skenēt sistēmu un noņemt spiegprogrammatūru, reklāmprogrammatūru un citas ļaunprātīgas programmas, kas varētu slēpties jūsu sistēmā.
Piemēram, ja dators, mobilā ierīce vai printeris mēģina izveidot savienojumu ar Microsoft Windows datoru tīklā, var parādīties kļūdas ziņojums “Tīkla ceļš nav atrasts — kļūda 0x80070035”.
Zilais nāves ekrāns (BSOD) ir izplatīta un ne jauna Windows kļūda, kad datorā rodas nopietna sistēmas kļūda.
Tā vietā, lai veiktu manuālas un tiešas piekļuves darbības operētājsistēmā Windows, mēs varam tās aizstāt ar pieejamajām CMD komandām, lai nodrošinātu ātrāku piekļuvi.
Pēc neskaitāmām stundām, kas pavadītas, lietojot koledžas klēpjdatoru un galddatora skaļruņu sistēmu, daudzi cilvēki atklāj, ka daži gudri uzlabojumi var pārvērst viņu šauro kopmītņu telpu par galveno straumēšanas centru, neiztērējot pārāk daudz naudas.
No Windows 11 pārlūkprogramma Internet Explorer tiks noņemta. Šajā rakstā WebTech360 sniegs norādījumus, kā lietot pārlūkprogrammu Internet Explorer operētājsistēmā Windows 11.
Klēpjdatora skārienpaliktnis nav paredzēts tikai norādīšanai, klikšķināšanai un tālummaiņai. Taisnstūrveida virsma atbalsta arī žestus, kas ļauj pārslēgties starp lietotnēm, kontrolēt multivides atskaņošanu, pārvaldīt failus un pat skatīt paziņojumus.


























