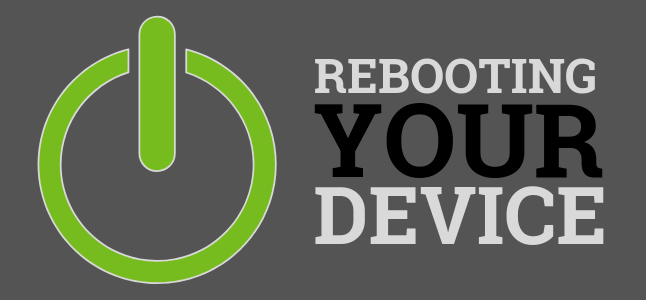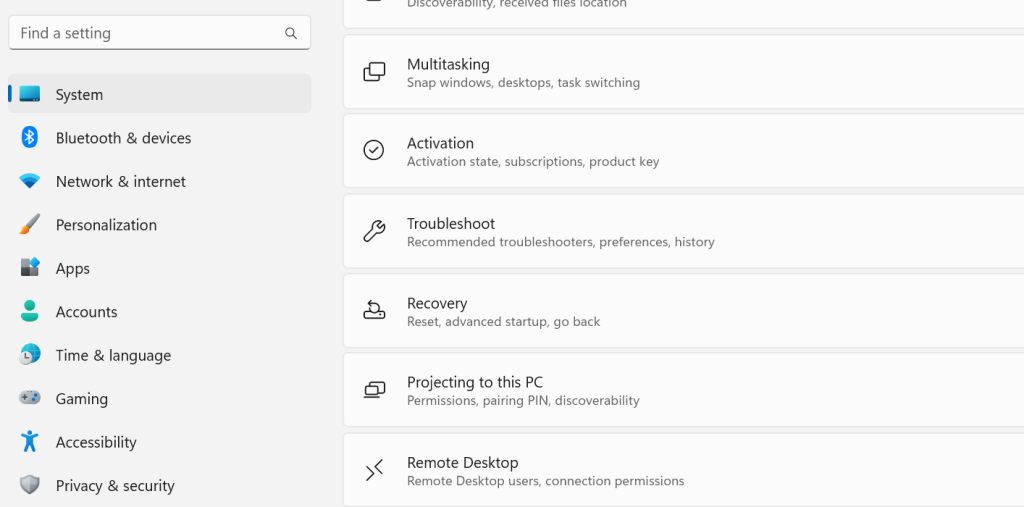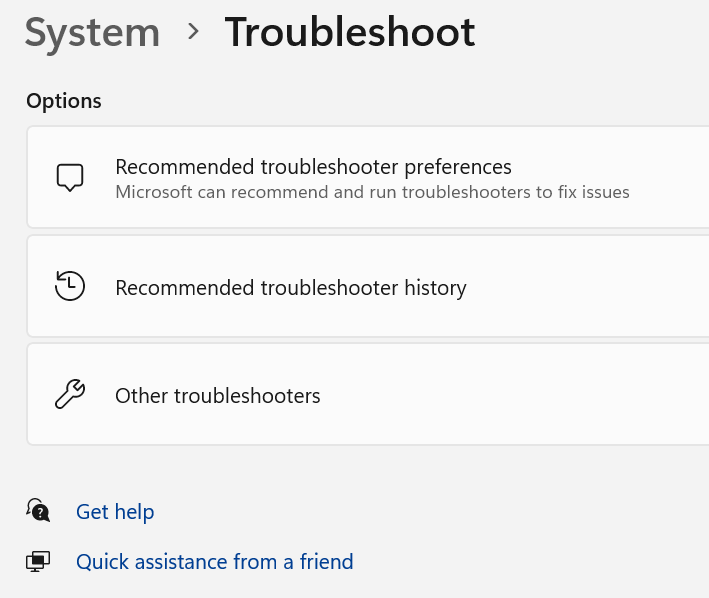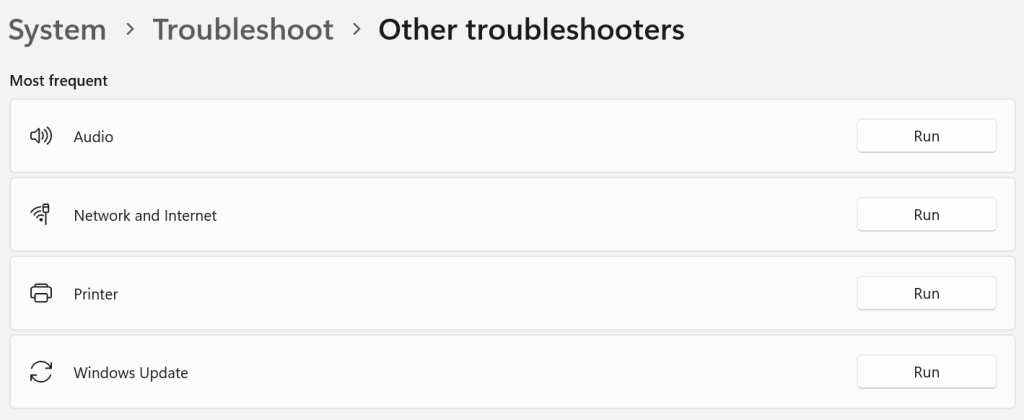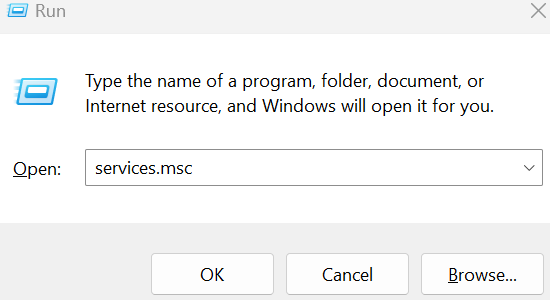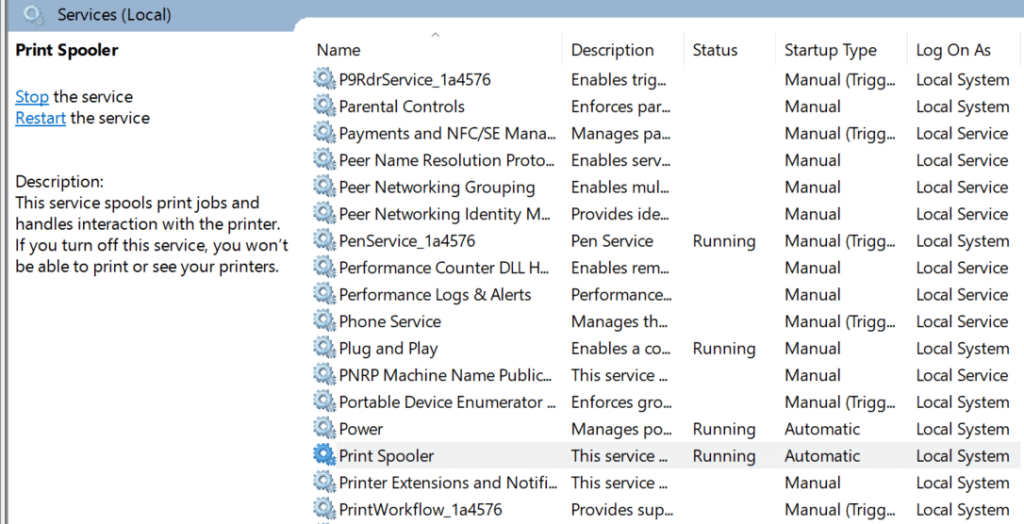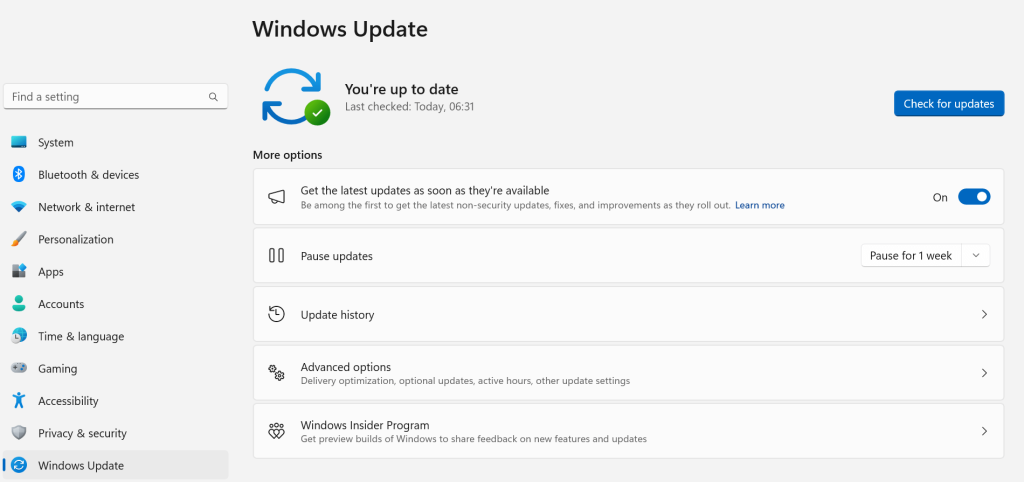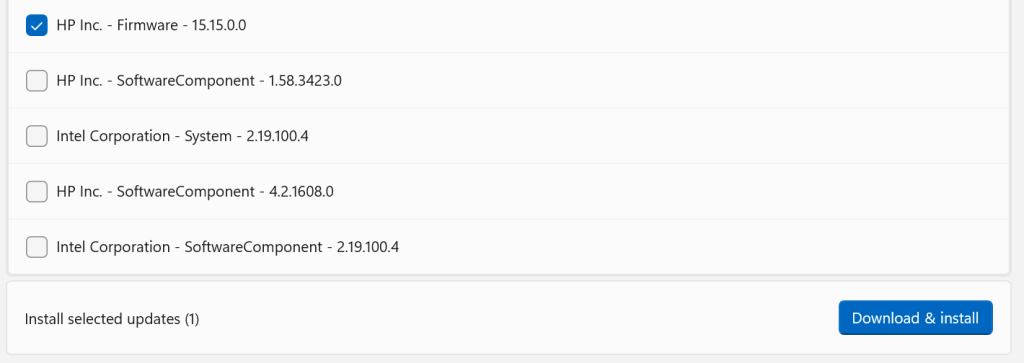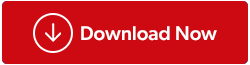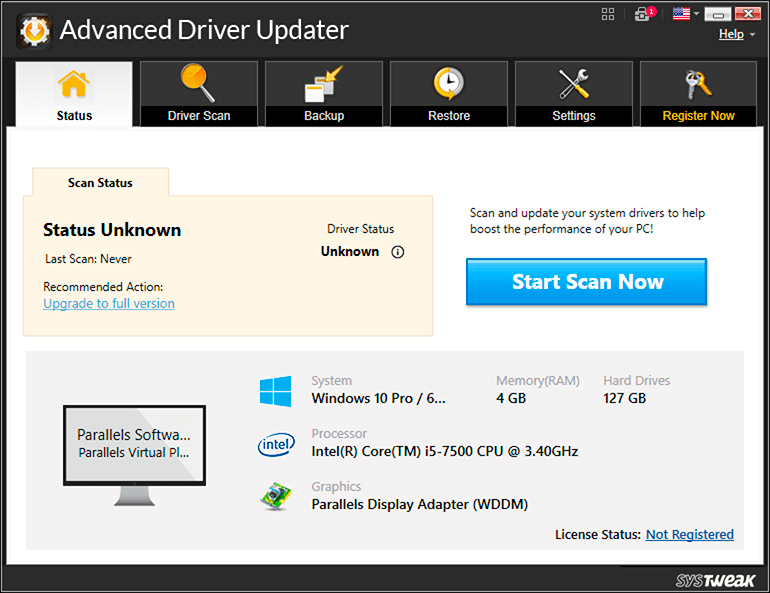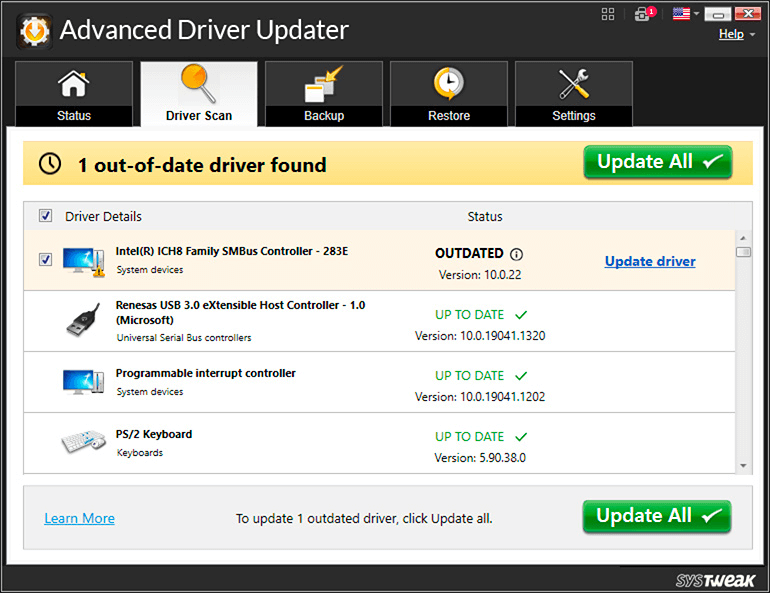Ja jūsu Windows dators nevar izveidot savienojumu ar printeri, var tikt parādīts kļūdas ziņojums “Windows nevar izveidot savienojumu ar printeri”. Tas neļauj jums drukāt dokumentus vai pārvaldīt printeri. Ja printeris ir izslēgts, tam ir novecojuši/trūkst/bojāti printera draiveri vai datorā ir neliela kļūda, varat saņemt šo kļūdas ziņojumu. Kad šīs problēmas ir novērstas, jūsu dators var veiksmīgi izveidot savienojumu ar printeri un izdrukāt šos failus.
Lasiet arī: Kā novērst printera nedrukāšanas problēmu?
Vai jūsu printeris nereaģē? Tālāk ir norādīts, kā novērst kļūdu “Windows nevar izveidot savienojumu ar printeri”.
1. metode: restartējiet ierīces
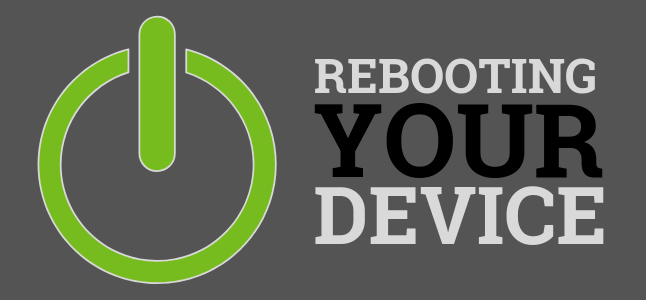
Pirmais veids, kā novērst šo problēmu, ir restartēt datoru un printeri . Viss, kas jums jādara, ir izslēgt datoru un printeri un pagaidīt kādu minūti. Pēc tam restartējiet printeri un datoru un mēģiniet drukāt vēlreiz, lai pārbaudītu, vai joprojām tiek parādīta kļūda “Nevar izveidot savienojumu ar printeri”. Restartējot ierīces, tā notīra pagaidu atmiņu un tādējādi atrisina visus neparedzētos konfliktus, kas varētu būt radušies.
Lasiet arī: Kā labot printera bezsaistes kļūdas operētājsistēmā Windows 11/10
2. metode: izmantojiet printera problēmu novēršanas rīku
Microsoft nodrošina iebūvētus problēmu risinātājus visiem Windows lietotājiem. Šie problēmu risinātāji veic visaptverošu skenēšanu, lai identificētu izplatītas datora problēmas un arī tās novērstu. Tālāk ir norādītas darbības, kas jāveic, lai palaistu printera problēmu risinātāju, lai atrisinātu problēmu “Windows nevar izveidot savienojumu ar printeri”.
Piezīme. Pirms veicat tālāk norādītās darbības, pārliecinieties, vai printeris ir ieslēgts un savienots ar datoru.
1. darbība: nospiediet Windows + I, lai atvērtu iestatījumus.
2. darbība: noklikšķiniet uz Sistēma kreisajā panelī un pēc tam ritiniet uz leju līdz labajam panelim un noklikšķiniet uz Problēmu novēršana.
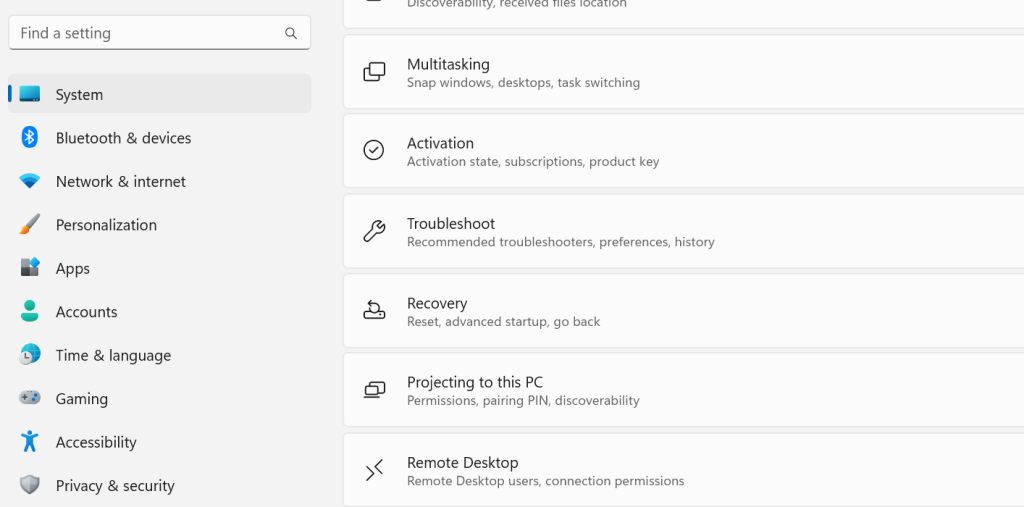
3. darbība: labajā pusē noklikšķiniet uz Citi problēmu novēršanas rīki.
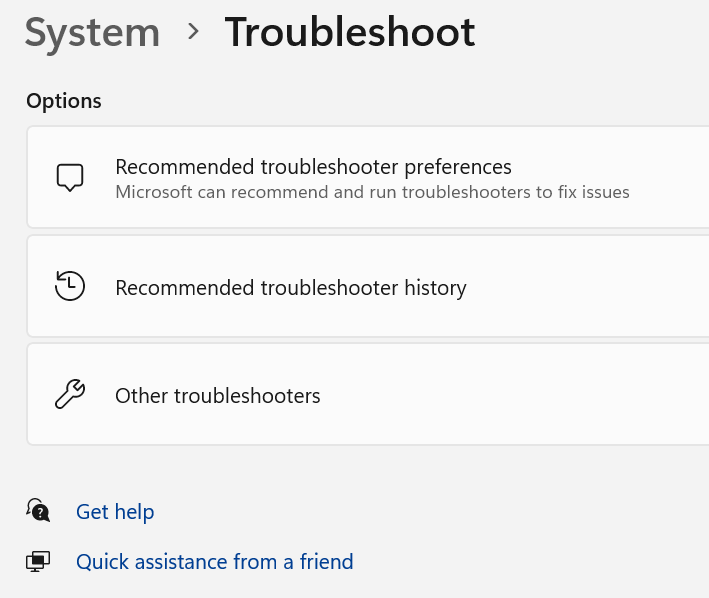
4. darbība. Tagad noklikšķiniet uz pogas Palaist blakus printera problēmu risinātājam un izpildiet ekrānā redzamos norādījumus.
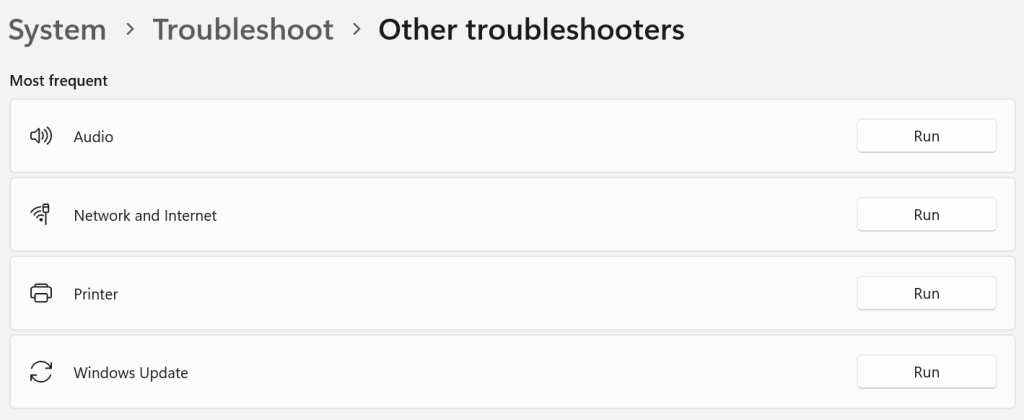
Lasiet arī: Kā labot printera draivera pakotni nevar instalēt kļūdu
3. metode: pārbaudiet printera spolēšanas pakalpojumu
Printera spolēšanas pakalpojums ir atbildīgs par savienojuma uzturēšanu starp printeri un datoru. Vienkārši restartējiet šo pakalpojumu, lai ar to pašu novērstu visas saistītās problēmas. Tālāk ir norādītas darbības, lai novērstu kļūdu “Nevar izveidot savienojumu ar printeri”.
1. darbība: nospiediet taustiņu kombināciju Win + R, lai atvērtu lodziņu RUN.
2. darbība: tekstlodziņā ievadiet “services.msc” un pēc tam nospiediet pogu Labi.
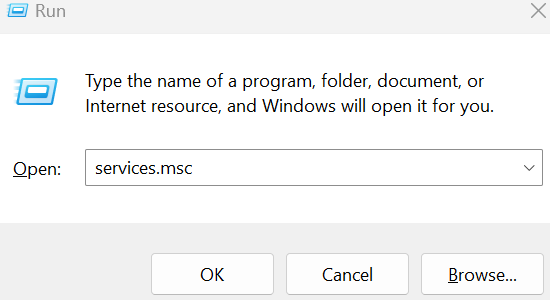
3. darbība: tiks atvērts jauns logs, kurā jāatrod Printer Spooler pakalpojums.
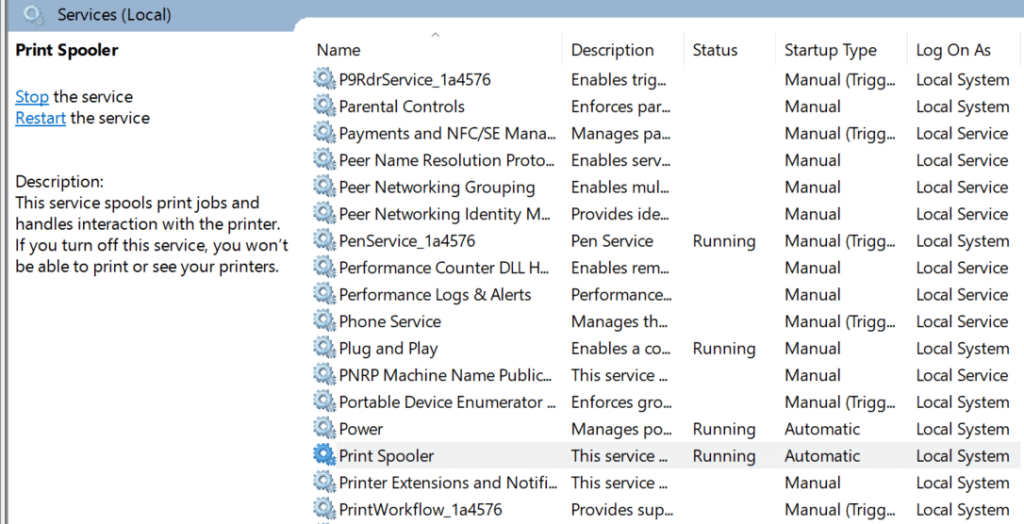
4. darbība: veiciet dubultklikšķi uz pakalpojuma, un tālāk tiks atvērts jauns lodziņš.
5. darbība: noklikšķiniet uz pogas Apturēt un pagaidiet 10 sekundes.
6. darbība: noklikšķiniet uz pogas Sākt un aizveriet ar pakalpojumiem saistītos logus.
Tagad varat dot drukāšanas komandu, lai pārbaudītu, vai kļūda “Windows nevar izveidot savienojumu ar printeri” ir novērsta.
Lasiet arī: LABOJUMS: bezvadu printeris nereaģē operētājsistēmā Windows 11/10
4. metode: atjauniniet Windows
Ir atzīmēts, ka nelielas kļūdas un kļūdas var novērst, atjauninot Windows . Tālāk ir norādītas darbības, lai atjauninātu Windows.
1. darbība: nospiediet taustiņu kombināciju Win + I, lai atvērtu iestatījumus.
2. darbība: noklikšķiniet uz Windows atjauninājumi kreisajā panelī.
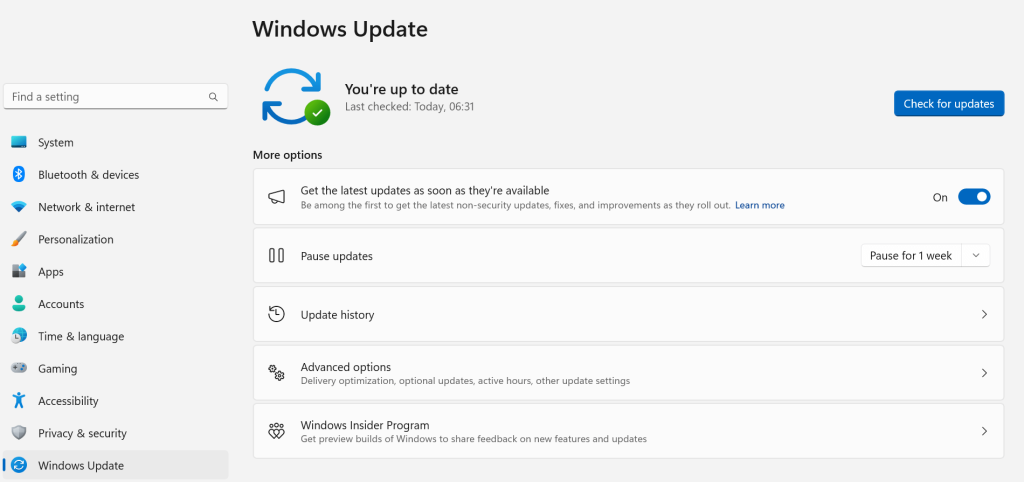
3. darbība: Tagad braukšanas sadaļā noklikšķiniet uz pogas Pārbaudīt atjauninājumus .
4. darbība. Pagaidiet, līdz sistēma Windows izveido savienojumu ar Microsoft serveriem un atrod jaunus atjauninājumus.
5. darbība: noklikšķiniet uz pogas Lejupielādēt un instalēt zem katra atjauninājuma, lai atjauninātu datoru.
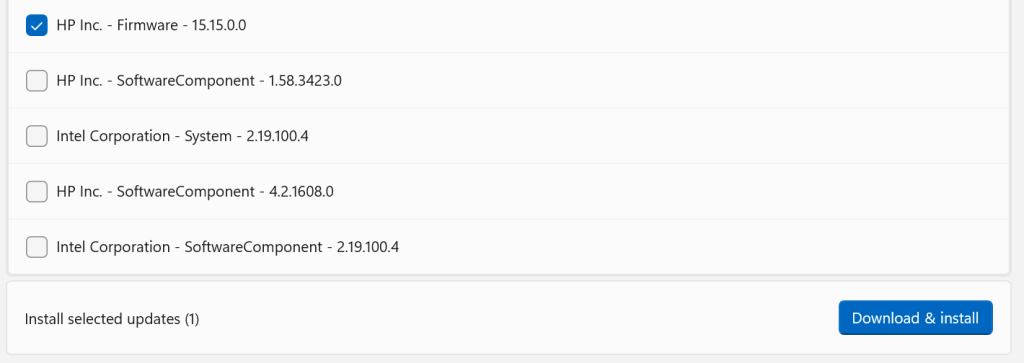
6. darbība. Pagaidiet, līdz process ir pabeigts, un pēc tam restartējiet datoru.
Tagad varat mēģināt kaut ko izdrukāt, lai pārbaudītu, vai kļūda “Windows nevar izveidot savienojumu ar printeri” ir novērsta.
Lasiet arī: Vai nevarat noņemt printera ierīci no operētājsistēmas Windows 10? Lūk, labojums!
5. metode: atjauniniet printera draiveri
Pēdējā metode, kā novērst problēmu “nevar izveidot savienojumu ar printeri”, ir atjaunināt printera draiverus . Lai to izdarītu, varat apmeklēt sava printera ražotāja oficiālo vietni un meklēt jaunāko draiveri atbilstoši savai operētājsistēmai. Pēc tam varat to lejupielādēt un instalēt draiveri savā datorā.
Kā alternatīvu mēs iesakām izmantot Advanced Driver Updater — trešās puses draiveru atjauninātāju, kas skenēs jūsu datoru, lai noteiktu visas iespējamās draivera anomālijas, un pēc tam atjauninās visus draiverus, lai novērstu problēmas. Tas arī palīdz lietotājiem dublēt veco draiveri ar dažiem peles klikšķiem. Tālāk ir norādītas darbības.
1. darbība: lejupielādējiet un instalējiet savā datorā uzlaboto draivera atjauninātāju.
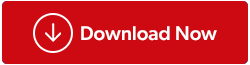
2. darbība: palaidiet lietotni un pēc tam noklikšķiniet uz pogas Sākt skenēšanu tūlīt.
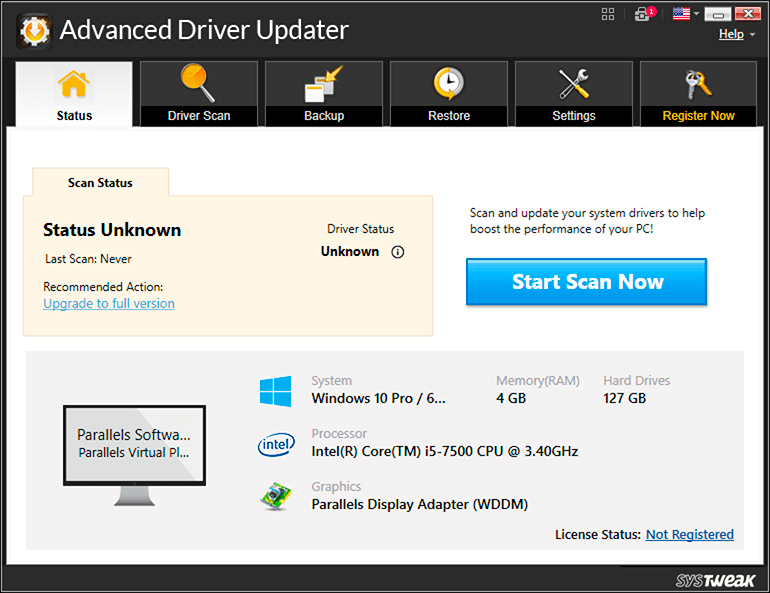
3. darbība. Pagaidiet kādu laiku, un ekrānā parādīsies bojātu, novecojušu un trūkstošo draiveru saraksts.

4. darbība: noklikšķiniet uz pogas Atjaunināt, kas atrodas blakus printera draiverim, lai novērstu pašreizējo problēmu. Vēlāk varat atjaunināt arī citus draiverus.
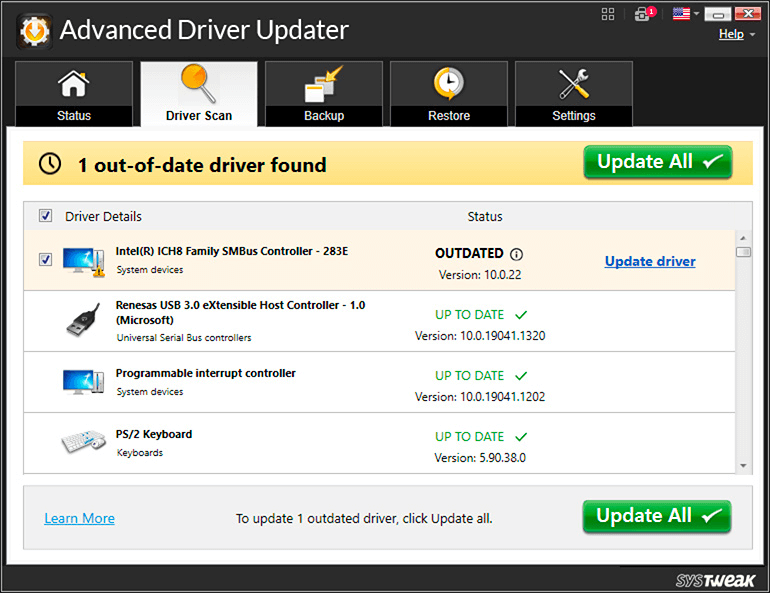
5. darbība: restartējiet datoru un pārbaudiet, vai problēma ir novērsta.
Lasiet arī: Kā labot printera spolētāja kļūdas operētājsistēmā Windows 10
Pēdējais vārds par to, kā datorā novērst kļūdu “Windows nevar izveidot savienojumu ar printeri”?
Ceru, ka varat novērst problēmu “Nevar izveidot savienojumu ar printeri”, veicot iepriekš minētās darbības. Kad problēma ir atrisināta, varat izdrukāt visus savus dokumentus. Mēģiniet novērst problēmas, vienkārši restartējot ierīces, un pēc tam veiciet papildu darbības. Draiveru atjaunināšana ir lieliska metode , lai pārliecinātos, ka jūsu dators darbojas nevainojami un jums nav jāsaskaras ar nelielām problēmām un kļūdām.
Ja jums ir kādi jautājumi vai ieteikumi, lūdzu, informējiet mūs tālāk esošajos komentāros. Mēs ar prieku sniegsim jums risinājumu. Mēs bieži publicējam padomus, trikus un risinājumus izplatītām ar tehnoloģijām saistītām problēmām. Mūs varat atrast arī Facebook, Twitter, YouTube, Instagram, Flipboard un Pinterest.