Kā noņemt Windows pakalpojumus operētājsistēmā Windows 11

Vēlaties noņemt Windows pakalpojumus, kas jums nav nepieciešami operētājsistēmā Windows 11? Šeit atradīsiet dažas vieglas metodes, uz kurām varat paļauties!
Noņemiet Windows pakalpojumus no saraksta lietotnē Services.msc Microsoft Windows 11, sekojot šeit minētajām metodēm.
Windows 11 operētājsistēma ir piepildīta ar programmatūru, failiem, utilītprogrammām, rīkiem, draiveriem utt. Šo uzdevumu pamatā ir Windows pakalpojumi. Tie ir ilgstoši darbināmi lietojumi, kuriem nenotiek bieži nepieciešama komanda vai instrukcija no datora lietotāja. Šie programmatūras komponenti darbojas fona un veido piemērotu platformu, kur augstākā līmeņa programmatūra, datubāzes, vietnes utt. var darboties.
Lai gan Windows pakalpojumi ir neatkarīgas programmas, jūs joprojām varat tos pārvaldīt lietotāja līmenī. Piemēram, jūs varat plānot, darbināt, apturēt, atspējot un dzēst Windows pakalpojumus, ja tas ir nepieciešams. Izlasiet šo rakstu līdz beigām, lai atklātu dažādus veidus, kā noņemt pakalpojumus no Windows 11 un iepriekšējām Windows operētājsistēmām.
Lasiet arī: Atšķirība starp Windows 11 Home un Pro
Satura rādītājs
Kas ir Windows pakalpojumi?
Windows pakalpojumi ir galvenie komponenti Microsoft Windows NT balstītajās operētājsistēmās, piemēram, Windows 11, 10, 8, 7, Vista utt. Tiklīdz jūs ieslēdzat datoru, Windows ielādē dažus pamata pakalpojumus, kas ļauj citām programmām darboties pareizi. Piemēram, Windows Time sinhronizē pašreizējo datumu un laiku ar visu programmatūru, tīkliem, vietnēm, serveriem un tā tālāk. Kad es rakstu šo rakstu, desmitiem citu Windows pakalpojumu darbojas fonā.
Nav nepieciešams, lai visi šie Windows pakalpojumi būtu būtiski datora optimālai darbībai. Daži pakalpojumi var kļūt neaktīvi, līdz datorā tiek instalēta attiecīgā aparatūra vai programmatūra. Piemēram, ja jūsu datorā nav Bluetooth raidītāja aparatūras, Bluetooth atbalsta pakalpojums jums nav nepieciešams.
Personīgajā Windows datorā, kurā jūs neveicat daudz datora darbību, izņemot e-pasta lasīšanu, filmu skatīšanos vai spēļu spēlēšanu, jūs varat atspējot daudzas no šīm Windows pakalpojumu. Tādēļ starp spēlētājiem un augsta līmeņa datoru lietotājiem pastāv populāra domāšana, ka nevajadzīgo Windows pakalpojumu noņemšana var patiešām paātrināt sistēmu.
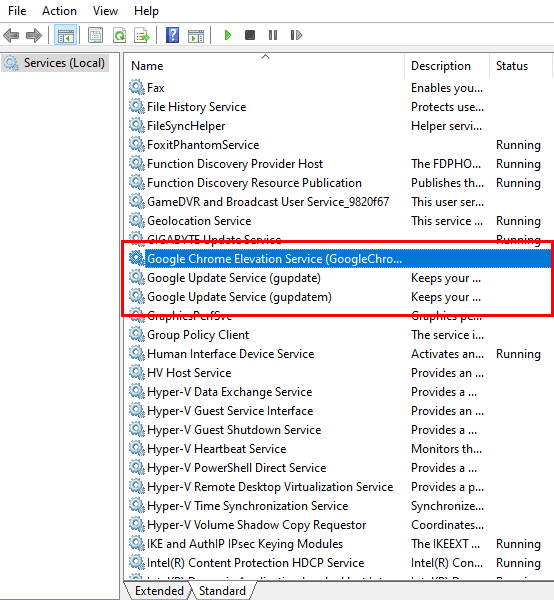
Un, tad, nav tikai Windows pakalpojumu. Daži programmatūras izstrādātāji arī izstrādā lietotnes, kas instalējas kā pakalpojums jūsu datorā, lai izveidotu pielāgotu platformu, lai darbinātu augsta līmeņa lietojumprogrammu no tā paša izstrādātāja. Piemēram, kad jūs instalējat Google Chrome pārlūku, tas arī klusi instalē šādus Windows pakalpojumus:
Iemesli, lai noņemtu Windows pakalpojumus
Galvenais iemesls, lai dzēstu Windows pakalpojumus, ir saglabāt datora resursus, piemēram, RAM, CPU, HDD, GPU un tīkla joslas platumu. Zemāk atradīsit vēl dažas pamatojuma, lai noņemtu Windows pakalpojumus jūsu Windows 11 datorā:
Izpētīsim dažādas metodes, kā noņemt vai dzēst Windows pakalpojumus nākamajās nodaļās:
Kā noņemt pakalpojumus no Windows 11: komandrindā
Jūs varat dzēst Windows pakalpojumus, izmantojot īsu komandu Windows komandrindā. Tomēr pirms jūs varat iemācīties izmantot nepieciešamo kodu, vispirms jums jāatrod pakalpojuma nosaukums. Šeit ir daži veidi, kā uzzināt reālo pakalpojuma nosaukumu, ko vēlaties dzēst:
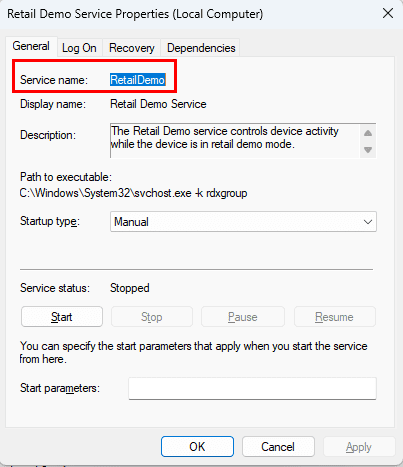
Jums jāpārvalda šī īsā koda vai pakalpojuma saīsinājuma izmantošana, kad jums ir nepieciešams ievadīt pakalpojuma nosaukumu jebkurā no šeit aprakstītajām metodēm.
Tagad, kad zināt sistēmas līmeņa pakalpojuma nosaukumu, jūs varat sākt dzēst to no Windows 11 datora, sekojot šiem soļiem. Atcerieties, ka metode ir piemērojama arī visām Windows OS līdz Windows XP.
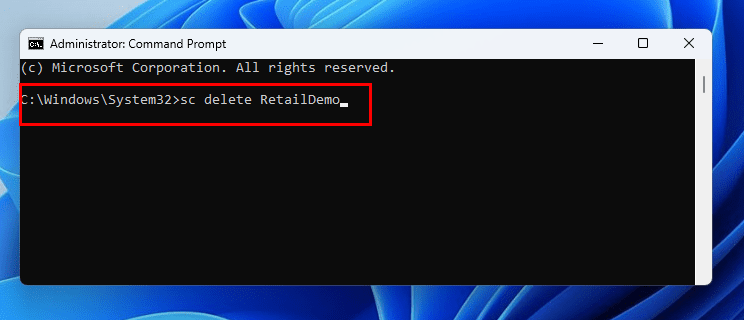
sc delete retaildemo
Kā noņemt pakalpojumu operētājsistēmā Windows 11: reģistra redaktora palīdzība
Jūs arī varat izmantot reģistra redaktoru, lai dzēstu Windows pakalpojumus. Pirms šī rīka izmantošanas, pārliecinieties, vai esat izveidojis reģistra dublējumu. Tas jums palīdzēs atjaunot Windows pakalpojumus, kad tie būs vajadzīgi.
Vai esat dublējis Windows 11 reģistra datubāzi? Labi! Tagad veiciet šos soļus, lai noņemtu Windows pakalpojumu:
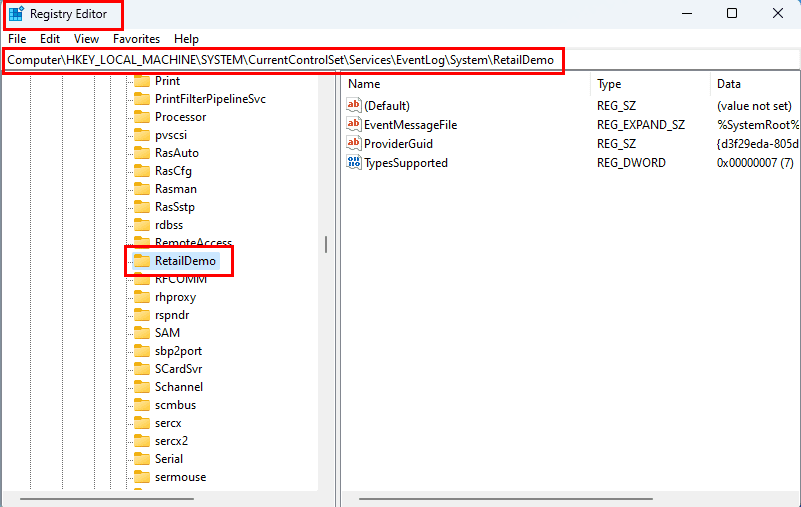
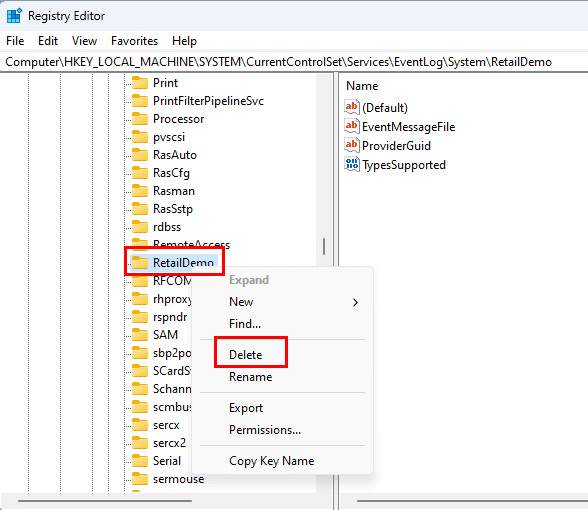
Kā dzēst Windows pakalpojumus, izmantojot PowerShell
Windows PowerShell parasti pieņem tās pašas komandas, kuras varat izpildīt komandrindā. Tāpēc kods, lai dzēstu Windows pakalpojumu, darbosies arī PowerShell. Šeit ir apmēram to, kā tas tiek veikts:
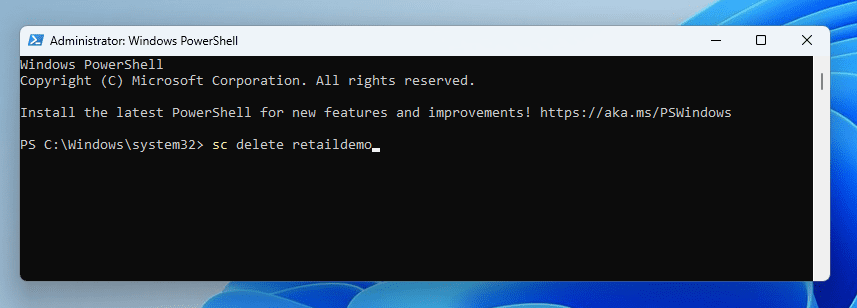
sc delete retaildemo
Lasiet arī: 7 veidi, kā atvērt PowerShell operētājsistēmā Windows 10
Kā dzēst Windows pakalpojumus, izmantojot Autoruns
Šī varētu būt visintuitīvākā metode, lai noņemtu Windows pakalpojumus, kas jums vairs nav nepieciešami jūsu Windows 11 datorā. Jūs varat bez maksas lejupielādēt lietotni no Autoruns for Windows portāla. Lejupielādējiet lietotni un pēc tam izvelciet tās saturu atsevišķā mapē. Tagad divreiz noklikšķiniet uz Autoruns64.exe faila, lai atvērtu lietotni. Kad lietotne ir atvērta, veiciet šos soļus, lai atbrīvotos no nevēlamajiem Windows pakalpojumiem un trešo pušu pakalpojumiem:
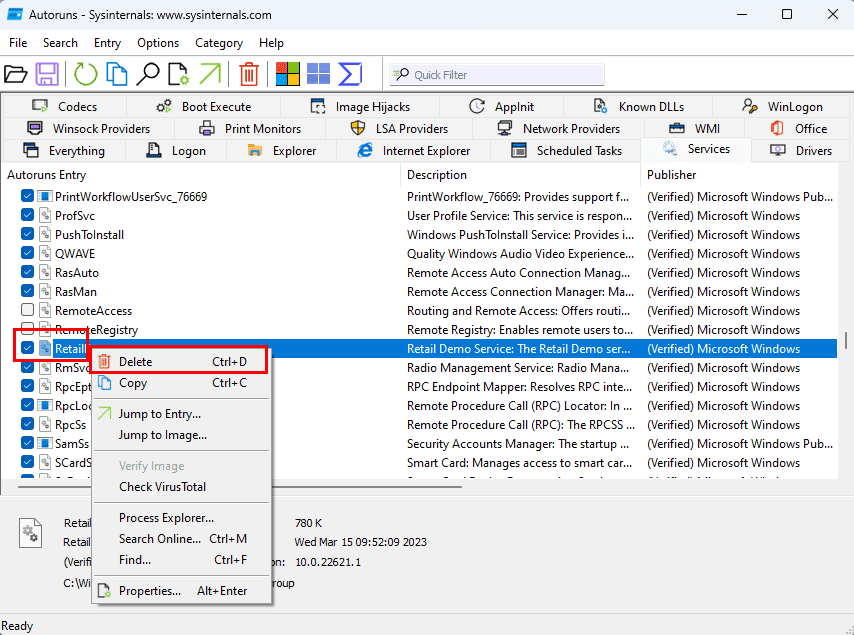
Lasiet arī: Kas ir Autoruns for Windows un kā to izmantot
Noņemiet Windows pakalpojumus: Bieži uzdotie jautājumi
Šie soļi tikai dzēš pakalpojuma nosaukumu. Kā es varu dzēst faktisko programmu, kas darbojas kā pakalpojums?
Jūs varat to izsekot, izmantojot šos soļus:
Kā es varu rediģēt pakalpojumus operētājsistēmā Windows 11?
Jūs varat rediģēt Windows pakalpojumu, piekļūstot Services lietotnei. Šeit jūs varat rediģēt, kā pakalpojums tiek uzsākts, noklikšķinot uz nolaižamā saraksta opcijas Sākuma tips. Tad iestatiet jebkuru no jums vēlamajām opcijām no nolaižamā saraksta: Automātiski, Manuāli, Atspējots, utt. Jūs varat arī modificēt Pakalpojumu statusu, noklikšķinot uz jebkura no šiem pogām: Sākt, Apturēt, Apstāties vai Atjaunot.
Secinājums
Visas iepriekš minētās metodes var izmantot, izņemot PowerShell, bez izmaiņām operētājsistēmās Windows 11, 10, 8.1, 8, 7, Vista un XP. Izvēlieties sev piemērotu metodi un izmēģiniet to. Ja jūs zināt vēl kādu veidu, kā noņemt Windows pakalpojumus, pieminiet to komentāru kastē.
Nākamais up, kā novērst: Windows atjauninājumu pakalpojuma trūkums no Services.msc.
Vairāki bezmaksas rīki var paredzēt diska kļūmes, pirms tās notiek, dodot laiku datu dublēšanai un diska savlaicīgai nomaiņai.
Izmantojot pareizos rīkus, varat skenēt sistēmu un noņemt spiegprogrammatūru, reklāmprogrammatūru un citas ļaunprātīgas programmas, kas varētu slēpties jūsu sistēmā.
Piemēram, ja dators, mobilā ierīce vai printeris mēģina izveidot savienojumu ar Microsoft Windows datoru tīklā, var parādīties kļūdas ziņojums “Tīkla ceļš nav atrasts — kļūda 0x80070035”.
Zilais nāves ekrāns (BSOD) ir izplatīta un ne jauna Windows kļūda, kad datorā rodas nopietna sistēmas kļūda.
Tā vietā, lai veiktu manuālas un tiešas piekļuves darbības operētājsistēmā Windows, mēs varam tās aizstāt ar pieejamajām CMD komandām, lai nodrošinātu ātrāku piekļuvi.
Pēc neskaitāmām stundām, kas pavadītas, lietojot koledžas klēpjdatoru un galddatora skaļruņu sistēmu, daudzi cilvēki atklāj, ka daži gudri uzlabojumi var pārvērst viņu šauro kopmītņu telpu par galveno straumēšanas centru, neiztērējot pārāk daudz naudas.
No Windows 11 pārlūkprogramma Internet Explorer tiks noņemta. Šajā rakstā WebTech360 sniegs norādījumus, kā lietot pārlūkprogrammu Internet Explorer operētājsistēmā Windows 11.
Klēpjdatora skārienpaliktnis nav paredzēts tikai norādīšanai, klikšķināšanai un tālummaiņai. Taisnstūrveida virsma atbalsta arī žestus, kas ļauj pārslēgties starp lietotnēm, kontrolēt multivides atskaņošanu, pārvaldīt failus un pat skatīt paziņojumus.
Atkritnes ikonas pārslēgšana operētājsistēmā Windows 11 vienkāršo fona attēlu pielāgošanu, piešķirot tiem izskatu un sajūtu, kas atbilst jūsu gaumei vai tēmai.
DISM (izvietošanas attēlveidošanas un apkalpošanas pārvaldība) ir svarīgs rīks kopā ar SFC (sistēmas failu pārbaudītāju), lai risinātu daudzas sistēmas problēmas operētājsistēmā Windows 11.









