Kā novērst kļūdas kodu 0x80070070 operētājsistēmā Windows 11

Uzziniet, kā novērst kļūdas kodu 0x80070070 operētājsistēmā Windows 11, kas bieži parādās, instalējot jaunu Windows atjauninājumu.
Pēc noklusējuma Windows 11 uzdevumu josla atrodas ekrāna apakšā. Tur atradīsiet ierīces meklēšanas joslu un ātrās saites uz iecienītākajām lietotnēm. Tomēr daži lietotāji vēlētos, lai Windows 11 vertikālā uzdevumu josla atrastos ekrāna malā.
Redzēsim, vai un kā to var izdarīt.
Saturs
Nē, diemžēl tiem, kuriem patīk vertikālā uzdevumu josla Windows 11, šī opcija operētājsistēmā pēc noklusējuma nav pieejama.
Dažiem lietotājiem tas var būt pārsteigums, jo iepriekšējās Windows versijās, piemēram, Windows 10, varējāt pārvietot uzdevumu joslu uz jebkuru ekrāna daļu, piemēram, augšā vai malā. Tomēr Microsoft nolēma noņemt šo funkciju Windows 11.
Vietā, ko varat darīt, lai mainītu uzdevumu joslas izskatu, izmantojot Windows iestatījumus, ir altretēt ikonu un saīsņu pozīciju. Ja vēlaties to izdarīt, šeit ir kā:
1. solis. Ar peles labo pogu noklikšķiniet uz uzdevumu joslas un izvēlieties “Uzdevumu joslas iestatījumi.”
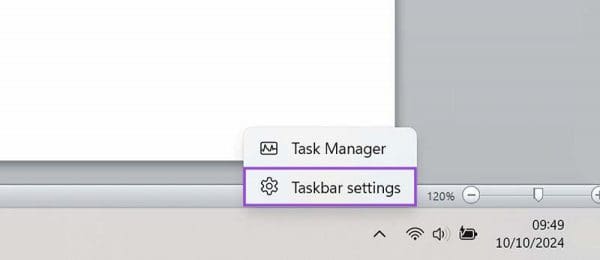
2. solis. Pielāgojiet uzdevumu joslas iestatījumus, kā vēlaties. Jūs varat mainīt ikonu izlīdzinājumu, slēpt vai parādīt dažādus elementus joslā un mainīt, kā josla darbojas.
Tātad, nav iespējams pārvietot uzdevumu joslu vertikālā pozīcijā, izmantojot Windows iebūvētos iestatījumus un opcijas. Tomēr tas nenozīmē, ka to vispār nav iespējams izdarīt. Ir trešo pušu lietotnes un paplašinājumi, kurus varat instalēt uz savas ierīces, lai pielāgotu uzdevumu joslu, kā vēlaties.
Tomēr ņemiet vērā, ka trešo pušu lietotņu instalēšana var būt riskanta. Jums vienmēr jāizlasa jebkuri publicētie pārskati un jāpārliecinās, ka instalētās lietotnes ir drošas un uzticamas. Jums arī jāpārzina, kā lietotnes darbojas, lai izvairītos no kļūdām.
Dažas no lietotnēm, ko varat izmantot, lai izveidotu vertikālo uzdevumu joslu Windows 11, ietver:
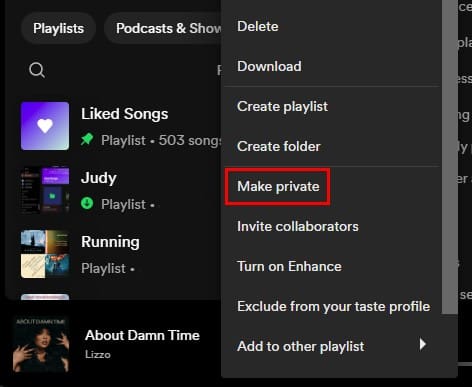
“Vertikālā uzdevumu josla Windows 11” Windhawk mod dara tieši to, ko sola - tas ļauj jums pārkārtot uzdevumu joslu uz labās vai kreisās ekrāna malas vertikālā stāvoklī.
Lai instalētu šo modifikāciju, vispirms jums būs jāinstalē Windhawk, kas ir personalizācijas tirgus Windows, piepildīts ar modu un lietotnēm, kas paredzētas Windows pieredzes pielāgošanai.
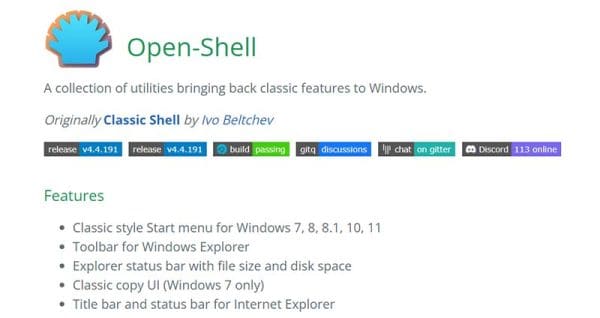
Atvērt Shell ir rīku un utilītu kolekcija, kas efektīvi palīdz atjaunot dažas funkcijas un iespējas no iepriekšējām Windows versijām, kas vairs nav pieejamas Windows 11 pēc noklusējuma. Tas ietver uzdevumu joslas iestatījumus, kas ļauj pielāgot un pārvietot uzdevumu joslu.
Jūs varat lejupielādēt Open Shell no sniegtā saites, un tur ir noderīga lietotāju un izstrādātāju kopiena, kas var atbildēt uz jautājumiem un palīdzēt jums tās iestatīšanā.
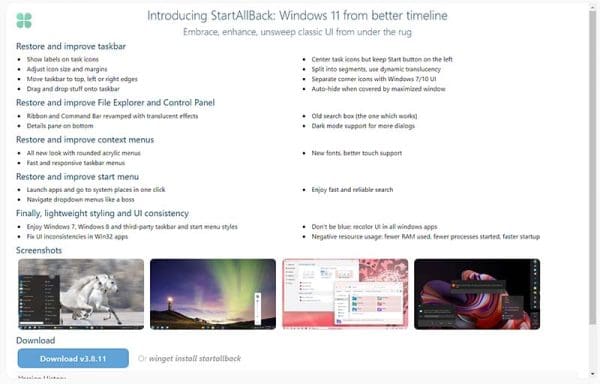
StartAllBack ir trešo pušu lietotne, kas, līdzīgi kā Open Shell, atjauno daudz personalizācijas funkciju no iepriekšējām Windows versijām. Tā ļauj uzlabot un pielāgot uzdevumu joslu dažādos veidos. Tā arī piedāvā iespēju pārcelt to uz ekrāna augšpusi vai malām, lai tā būtu vertikāla.
Tāpat šī lietotne piedāvā personalizācijas uzlabojumus jūsu Windows 11 sākuma izvēlnei, Failu pārvaldniekam, Kontroles panelim un citiem elementiem. Tomēr jums var būt jāmaksā vienreizējs licences maksa, lai iegūtu pilnīgu piekļuvi visām tās funkcijām.
Uzziniet, kā novērst kļūdas kodu 0x80070070 operētājsistēmā Windows 11, kas bieži parādās, instalējot jaunu Windows atjauninājumu.
Kā iespējot Microsoft Windows 11, lai parādītu visus slēptos failus, kad izpētāt disku un mape. Izmēģiniet šīs trīs noderīgās metodes.
Ja dzēšat sistēmas atjaunošanas punktus Windows 11, kas ir bojāti, jūs varat nodrošināt, ka jūsu dublēšanas faili var glābt jūs no plaša bojājuma.
Iegūstiet divus veidus, kā iespējot un atspējot iespēju ierakstīt diskus Microsoft Windows 11, izmantojot šo viegli sekojošo apmācību.
Vai Start11 ir labāks par Windows uzdevumjoslu? Apskatiet dažus no galvenajiem ieguvumiem, ko Start11 piedāvā pretī Windows iebūvētajai joslai.
Jums jāpielāgo Windows 11, 10, 8 un 7 datora veiktspēja vai jāatbrīvo RAM spēlēm vai darbam? Uzziniet šeit, kā iespējot vai atspējot Superfetch!
Izlasiet šo rakstu, lai uzzinātu vieglās metodes, kā apturēt Windows 11 atjauninājumus. Jūs uzzināsiet arī, kā aizkavēt regulāros atjauninājumus.
Nepatīk, ka citi piekļūst jūsu datoram, kamēr jūs esat prom? Izmēģiniet šīs efektīvās metodes, kā aizslēgt ekrānu Windows 11.
Ja neizsistās lietojumprogrammas un programmas turpina parādīties uz uzdevumu joslas, varat rediģēt Layout XML failu un noņemt pielāgotās līnijas.
Risiniet četras visizplatītākās Microsoft OneDrive problēmas ar šo labojumu kolekciju, lai jūsu mākoņu krātuve darbotos pareizi.
Vēlaties automātizēt visas savas personīgās un profesionālās darbības datorā Windows 11? Uzziniet šeit, kā izveidot uzdevumus Windows uzdevumu plānotājā.
Uzziniet, ko darīt, kad Windows uzdevumu josla nedarbojas Windows 11, ar pierādītu risinājumu un novēršanas padomu sarakstu, ko izmēģināt.
Mēs jums parādām, kā atrisināt problēmu, kurā Microsoft Windows 11 aizsargkārtes opcijas ir izslēgtas.
Uzziniet, kā soli pa solim atspējot un iespējot PIN kodus operētājsistēmā Windows 11, lai kontrolētu, kā piesakāties un piekļūstat savam ierīcei.
Izpildīt kā citu lietotāju opcija trūkst, kad ar peles labo pogu noklikšķināt uz lietotnes ikonas Microsoft Windows? Varat izmantot šīs metodes, lai to iespējotu.
Uzziniet, kas ir TPM 2.0, kādas ir tā priekšrocības jūsu Windows ierīcei un kā to viegli aktivizēt, izmantojot soli pa solim instrukcijas.
Vai vēlaties uzzināt par Microsoft Windows attālinātās palīdzības rīku? Lasiet tālāk, lai uzzinātu, kā nosūtīt attālinātās palīdzības ielūgumu un pieņemt to.
Uzziniet, ko darīt, ja Windows 11 turpina avarēt, ar pārbaudītu un pierādītu risinājumu sarakstu, kas var palīdzēt atrisināt problēmu.
Vēlaties ātri pārslēgties starp lietotnēm dažādās Lietotāju kontās tajā pašā Windows 11 ierīcē? Izmēģiniet Ātru Lietotāju Pārslēgšanos, kas aprakstīta šeit.
Lai tieši ielādētu Windows darbvirsmā, dodieties uz konta iestatījumiem un atspējojiet opciju, kas prasa lietotājiem ievadīt lietotājvārdu un paroli.
Ir daudz iemeslu, kāpēc klēpjdators nevar izveidot savienojumu ar Wi-Fi, un tāpēc ir daudz veidu, kā novērst kļūdu. Ja klēpjdators nevar izveidot savienojumu ar Wi-Fi, varat izmēģināt šādus veidus, kā novērst šo problēmu.
Pēc USB sāknēšanas izveides Windows instalēšanai lietotājiem jāpārbauda USB sāknēšanas veiktspēja, lai redzētu, vai tā ir veiksmīgi izveidota.
Vairāki bezmaksas rīki var paredzēt diska kļūmes, pirms tās notiek, dodot laiku datu dublēšanai un diska savlaicīgai nomaiņai.
Izmantojot pareizos rīkus, varat skenēt sistēmu un noņemt spiegprogrammatūru, reklāmprogrammatūru un citas ļaunprātīgas programmas, kas varētu slēpties jūsu sistēmā.
Piemēram, ja dators, mobilā ierīce vai printeris mēģina izveidot savienojumu ar Microsoft Windows datoru tīklā, var parādīties kļūdas ziņojums “Tīkla ceļš nav atrasts — kļūda 0x80070035”.
Zilais nāves ekrāns (BSOD) ir izplatīta un ne jauna Windows kļūda, kad datorā rodas nopietna sistēmas kļūda.
Tā vietā, lai veiktu manuālas un tiešas piekļuves darbības operētājsistēmā Windows, mēs varam tās aizstāt ar pieejamajām CMD komandām, lai nodrošinātu ātrāku piekļuvi.
Pēc neskaitāmām stundām, kas pavadītas, lietojot koledžas klēpjdatoru un galddatora skaļruņu sistēmu, daudzi cilvēki atklāj, ka daži gudri uzlabojumi var pārvērst viņu šauro kopmītņu telpu par galveno straumēšanas centru, neiztērējot pārāk daudz naudas.
No Windows 11 pārlūkprogramma Internet Explorer tiks noņemta. Šajā rakstā WebTech360 sniegs norādījumus, kā lietot pārlūkprogrammu Internet Explorer operētājsistēmā Windows 11.
Klēpjdatora skārienpaliktnis nav paredzēts tikai norādīšanai, klikšķināšanai un tālummaiņai. Taisnstūrveida virsma atbalsta arī žestus, kas ļauj pārslēgties starp lietotnēm, kontrolēt multivides atskaņošanu, pārvaldīt failus un pat skatīt paziņojumus.


























