Kā izslēgt Windows failu šifrēšanu (EFS)

Kā iespējot vai atslēgt šifrējošo failu sistēmu Microsoft Windows. Uzziniet par dažādām metodēm Windows 11.
Kā atslēgt šifrējošās failu sistēmas (EFS) funkciju Windows 11.
Saturs
Kā izslēgt Windows failu šifrēšanu (EFS) Windows 11 lietojot pavadoni
Ja jums nav daudz laika un vēlaties to izdarīt nekavējoties, varat to izdarīt, izmantojot pavadoni ar administratora tiesībām. Meklējiet pavadoni meklēšanas joslā, un, kad tas parādās meklēšanas rezultātos, izvēlieties atvērt ar administratora tiesībām. Kad tas atveras, ierakstiet sekojošu komandu fsutil behavior set disableencryption 1
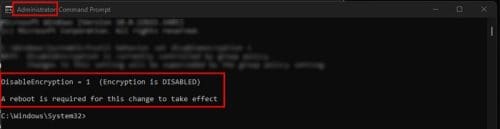
Ja vēlaties to vēlāk atkārtoti ieslēgt, ierakstiet to pašu komandu, bet nomainiet vienu uz nulli. Jums jāredz ziņojums pavadonī, kas informē, ka tā ir ieslēgta vai izslēgta un ka jums jārestartē dators, lai izmaiņas stātos spēkā.
Kā izslēgt Windows failu šifrēšanu (EFS) Windows 11 lietojot vietējās grupas drošības politiku
Ja iepriekšējā metode nedarbojās, vai jūtaties ērtāk lietojot vietējās grupas politiku; varat to izslēgt, nospiežot Windows + R taustiņus un ierakstot secpol.msc un nospiežot enter. Kad atveras Vietējā drošības politika logs, augšpusē uzklikšķiniet uz Drošības iestatījumi un noklikšķiniet uz izkrītošā saraksta izvēlnes opcijas par Publisko atslēgu politikām. Kad redzat papildu iespējas, ar peles labo pogu noklikšķiniet uz Šifrējošās failu sistēmas un izvēlieties Īpašības. Kad logs ir atvērts, pārliecinieties, ka esat uz Vispārīgo cilnes un izvēlēties Nav definēts vai Neatļaut opciju. Kad esat pabeidzis, jums būs nepieciešams restartēt datoru, lai izmaiņas stātos spēkā.
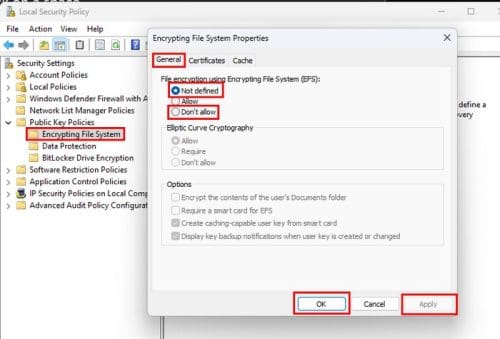
Kā izslēgt Windows failu šifrēšanu (EFS) Windows 11 lietojot vietējās grupas politikas redaktoru (Windows 11 Pro)
Jūs varat arī izmantot Vietējās grupas politikas redaktoru, lai izslēgtu Windows failu šifrēšanu. Atveriet to, nospiežot Windows + R taustiņus un ierakstot gpedit.msc un nospiediet enter. Kad logs ir atvērts, dodieties uz
Izmēģiniet meklēt opciju ar nosaukumu Neatļaut šifrēšanu visās NTFS apjoma. Dubultklikšķiniet uz tās, un kad cits logs atveras, noklikšķiniet uz Nav konfigurēts vai Atspējots. Noklikšķiniet uz Izmantot un Labi, lai aizvērtu logu. Jums būs nepieciešams restartēt datoru, lai izmaiņas stātos spēkā.
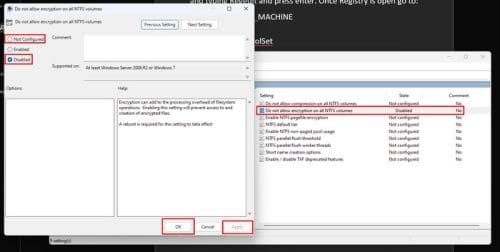
Kā izslēgt Windows failu šifrēšanu (EFS) Windows 11 lietojot reģistru
Ņemot vērā, ka nekad nevar zināt, kas varētu noiet greizi, ir labāk, ja vienmēr ir aktuāla reģistra datu rezerves kopija. Ja viss ir kārtībā, turpiniet, atveriet Reģistru, nospiežot Windows + R taustiņus, ierakstot Regedit, un nospiežot enter. Kad Reģistrs ir atvērts, dodieties uz:
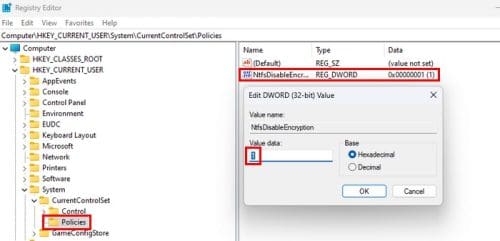
Lai to izslēgtu, iestatiet Vērtības datu vērtību uz vienu. Lai to ieslēgtu, jums vajadzēs to nomainīt uz nulli.
Kā izslēgt Windows failu šifrēšanu (EFS) Windows 11 lietojot pakalpojumus
Ir iespējams arī izslēgt Windows failu šifrēšanu, izmantojot pakalpojumus. Lai atvērtu Pakalpojumus, nospiediet Windows + R taustiņus un ierakstiet services.msc un nospiediet enter. Kad tas atveras, ritiniet, līdz nonākat pie opcijas ar nosaukumu Šifrējošā failu sistēma; divreiz noklikšķiniet uz Sākuma veida un Sākuma veida opcijā izvēlieties atspējots no uzskaitītajām opcijām. Pārliecinieties, ka noklikšķināt uz Izmantot, pēc tam uz Labi, lai izmaiņas tiktu saglabātas.
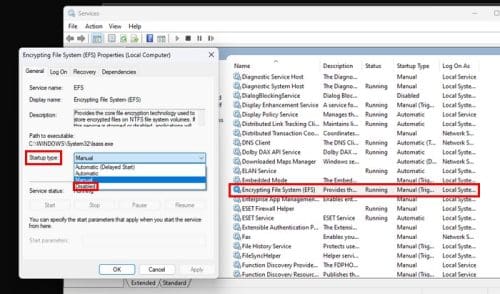
Turpmāka lasīšana
Kamēr mēs esam pie šifrēšanas tēmas, šeit ir dažas noderīgas rakstus, kurus varētu vēlēties izlasīt par šo tēmu. Piemēram, varbūt jūs vēlaties uzzināt, kas ir asimetriskā šifrēšana un simetriskā šifrēšana. Ja jūs izmantojat Gmail, jūs zināt, ka tas izmanto beigu līdz beigām šifrēšanu, bet ko tas nozīmē? Lasiet šo noderīgo informāciju, lai uzzinātu vairāk. Arī, ja jūs esat Bitwarden lietotājs, iespējams, jūs vēlēties uzzināt, kā atjaunināt savus šifrēšanas atslēgu iestatījumus.
Secinājums
Jums ir iemesli, kāpēc vēlaties izslēgt Windows failu šifrēšanu. Labā ziņa ir tā, ka jums ir dažādas iespējas, kā to izdarīt; ja rodas problēmas ar vienu metodi, varat vienmēr izmēģināt citas. Jūs varat izvēlēties iespējas, piemēram, Reģistrs, Vietējā grupas politika vai Pakalpojumi, lai nosauktu dažus variantus (ne visus). Kurš no tiem, jūsuprāt, būs jūsu iecienītākais? Dalieties ar savām domām komentāros zemāk un neaizmirstiet dalīties ar šo rakstu ar citiem sociālajos tīklos.
Ir daudz iemeslu, kāpēc klēpjdators nevar izveidot savienojumu ar Wi-Fi, un tāpēc ir daudz veidu, kā novērst kļūdu. Ja klēpjdators nevar izveidot savienojumu ar Wi-Fi, varat izmēģināt šādus veidus, kā novērst šo problēmu.
Pēc USB sāknēšanas izveides Windows instalēšanai lietotājiem jāpārbauda USB sāknēšanas veiktspēja, lai redzētu, vai tā ir veiksmīgi izveidota.
Vairāki bezmaksas rīki var paredzēt diska kļūmes, pirms tās notiek, dodot laiku datu dublēšanai un diska savlaicīgai nomaiņai.
Izmantojot pareizos rīkus, varat skenēt sistēmu un noņemt spiegprogrammatūru, reklāmprogrammatūru un citas ļaunprātīgas programmas, kas varētu slēpties jūsu sistēmā.
Piemēram, ja dators, mobilā ierīce vai printeris mēģina izveidot savienojumu ar Microsoft Windows datoru tīklā, var parādīties kļūdas ziņojums “Tīkla ceļš nav atrasts — kļūda 0x80070035”.
Zilais nāves ekrāns (BSOD) ir izplatīta un ne jauna Windows kļūda, kad datorā rodas nopietna sistēmas kļūda.
Tā vietā, lai veiktu manuālas un tiešas piekļuves darbības operētājsistēmā Windows, mēs varam tās aizstāt ar pieejamajām CMD komandām, lai nodrošinātu ātrāku piekļuvi.
Pēc neskaitāmām stundām, kas pavadītas, lietojot koledžas klēpjdatoru un galddatora skaļruņu sistēmu, daudzi cilvēki atklāj, ka daži gudri uzlabojumi var pārvērst viņu šauro kopmītņu telpu par galveno straumēšanas centru, neiztērējot pārāk daudz naudas.
No Windows 11 pārlūkprogramma Internet Explorer tiks noņemta. Šajā rakstā WebTech360 sniegs norādījumus, kā lietot pārlūkprogrammu Internet Explorer operētājsistēmā Windows 11.
Klēpjdatora skārienpaliktnis nav paredzēts tikai norādīšanai, klikšķināšanai un tālummaiņai. Taisnstūrveida virsma atbalsta arī žestus, kas ļauj pārslēgties starp lietotnēm, kontrolēt multivides atskaņošanu, pārvaldīt failus un pat skatīt paziņojumus.









